-
装机吧U盘如何装系统,小编告诉你如何装系统
- 2017-11-22 10:59:51 来源:windows10系统之家 作者:爱win10
没有光盘的用户可能会发愁,不知道该怎么安装系统,其实没有u盘,我们可以使用U盘来安装系统,因为U盘安装系统方法,不需要电脑光驱支持和系统安装光盘,那么U盘如何安装系统呢?下面,小编就以装机吧为例,教大家U盘如何装系统。
网上的启动安装工具那么多,但是小编今天要说的是装机吧U盘装系统,该启动盘装系统工具相比于其它的启动盘工具,具有体积小、功能针对性强、实用性好的特点,那么如何使用装机吧U盘装系统呢?别急,小编这就来跟大家分享装机吧U盘装系统的教程。
装机吧U盘如何装系统
准备工作:
1、U盘1个 (容量建议4G以上)
2、装机吧u盘启动盘制作工具
3、下载ghost Win7系统文件
4、制作一个U盘启动盘并把电脑的第一启动项设置USB为开机启动项
启动装机吧U盘系统,选择【01】进入2003版PE维护系统
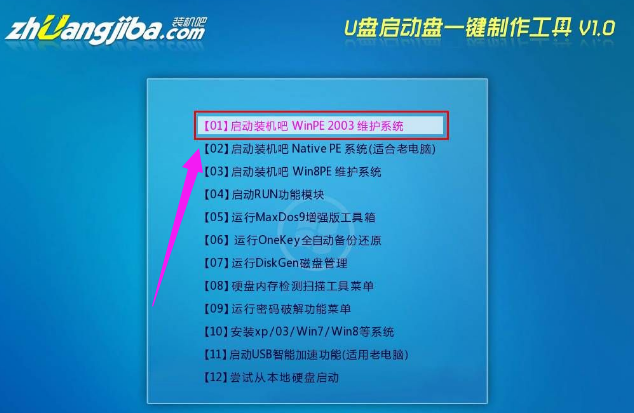
U盘系统软件图解1
进入装机吧WinPE 2003维护系统

U盘系统软件图解2
运行装机吧GHOST系统工具
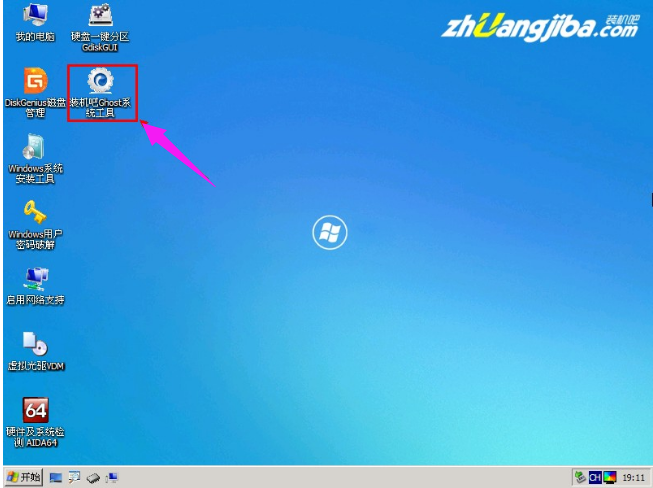
U盘装系统系统软件图解3
先选择还原分区选项,然后选定你要恢复的gho镜像文件,然后选好需要还原的分区,最后点击确定后,开始安装

装机吧系统软件图解4
直接选择“是”开始安装
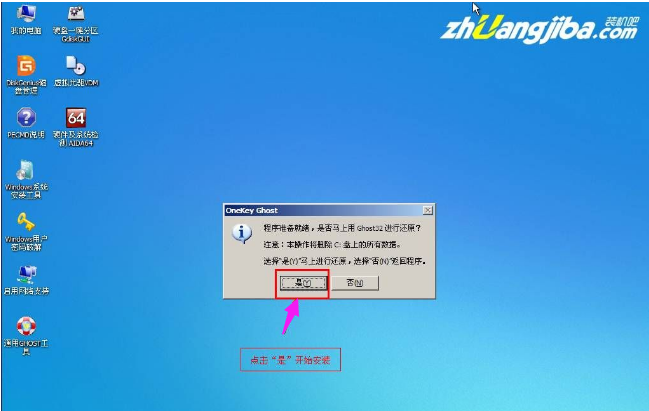
装机吧系统软件图解5
开始还原,请等待…,完成后,自动重启,进入安装页面
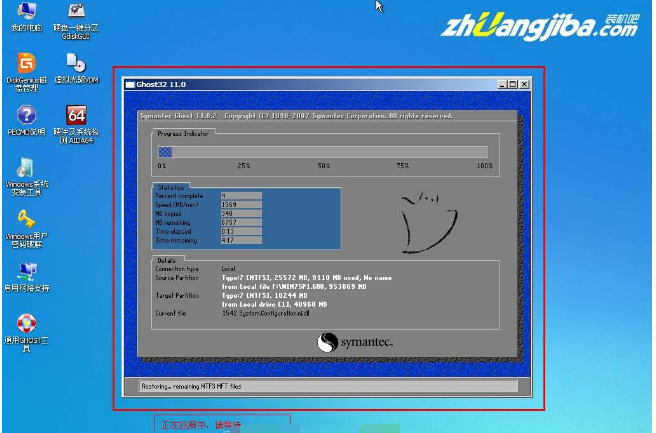
装机吧系统软件图解6
部署安装过程

U盘装系统系统软件图解7
系统安装完成

装机吧系统软件图解8
以上就是装机吧U盘装系统的图文解说了。是不是很简单?有需要的用户可以看看小编的教程。
猜您喜欢
- 制作uefi的u盘启动详细步骤是什么..2017-06-02
- 大神教你怎么样制作u盘系统..2017-03-25
- u盘启动盘制作工具,小编告诉你如何快..2018-01-12
- 金士顿u盘修复工具如何使用,小编告诉..2017-11-29
- u盘安装系统步骤win7详细教程..2022-04-18
- u盘如何设置密码,小编告诉你如何设置..2017-11-04
相关推荐
- win7系统u盘里面的内容显示不出来.. 2017-03-29
- 小编告诉你2017最简单的U盘分区方法.. 2017-10-06
- 金士顿u盘价格,小编告诉你2017年度价.. 2018-01-10
- 最新最可靠U盘装系统步骤制作教程.. 2017-06-04
- 小编告诉你解决u盘插上没反应.. 2017-09-20
- 小编详解怎么用u盘装系统 2018-11-16





 魔法猪一健重装系统win10
魔法猪一健重装系统win10
 装机吧重装系统win10
装机吧重装系统win10
 系统之家一键重装
系统之家一键重装
 小白重装win10
小白重装win10
 雨林木风ghost win7系统下载64位旗舰版1709
雨林木风ghost win7系统下载64位旗舰版1709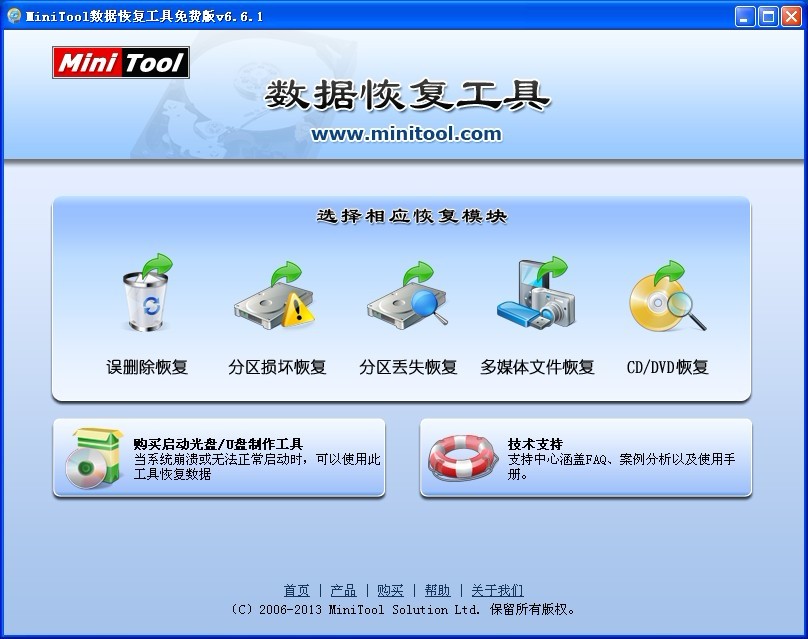 MiniTool数据恢复工具 V6.6.1 免费安装版 (文件恢复工具)
MiniTool数据恢复工具 V6.6.1 免费安装版 (文件恢复工具) hez浏览器 v2.1
hez浏览器 v2.1 萝卜家园Win7 32位旗舰版下载 v1909
萝卜家园Win7 32位旗舰版下载 v1909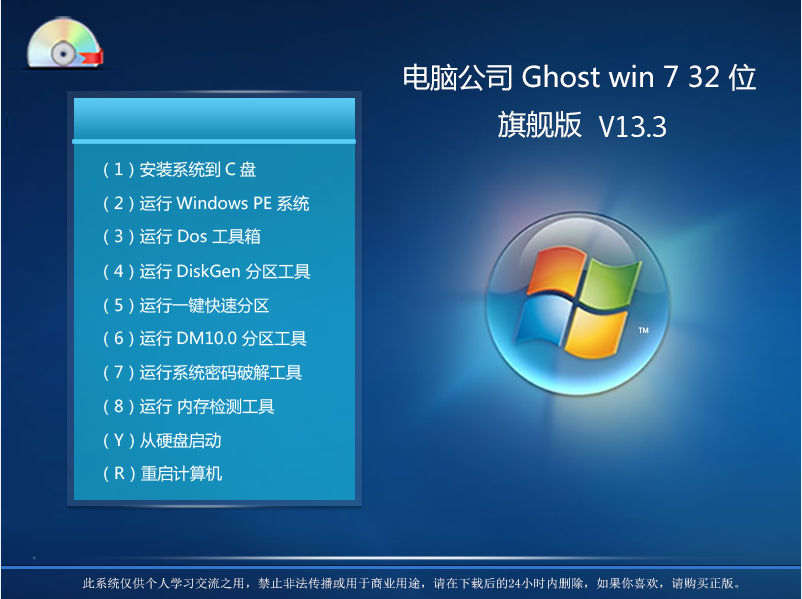 电脑公司_GHOST_win7_32位 旗舰版 V13.3
电脑公司_GHOST_win7_32位 旗舰版 V13.3 萝卜家园win10系统下载32位专业版v201805
萝卜家园win10系统下载32位专业版v201805 深度技术ghos
深度技术ghos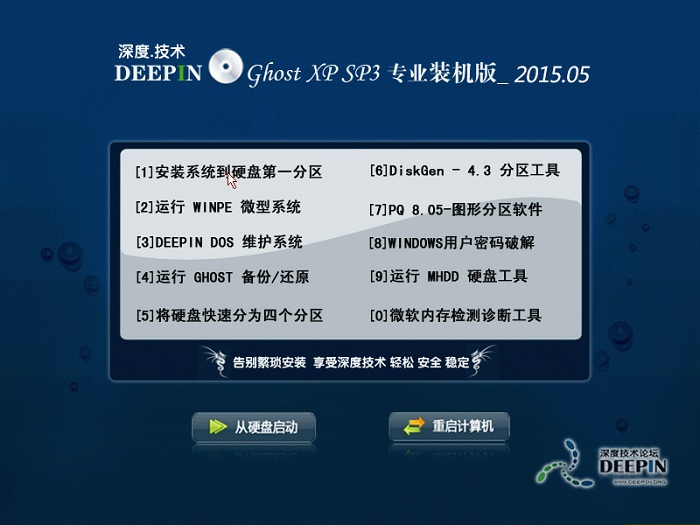 深度技术 Gho
深度技术 Gho 多果wap浏览
多果wap浏览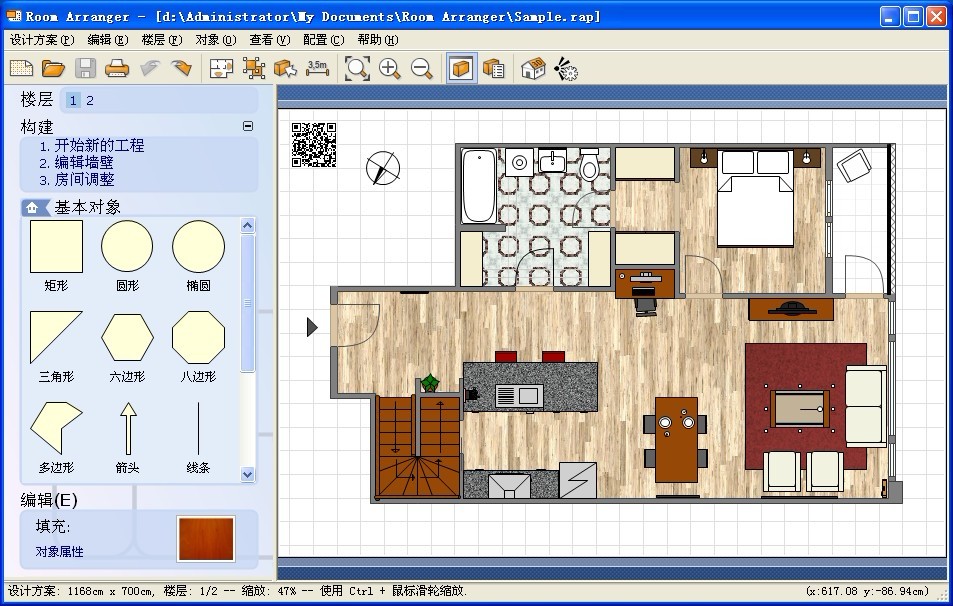 Room Arrange
Room Arrange 珠宝设计浏览
珠宝设计浏览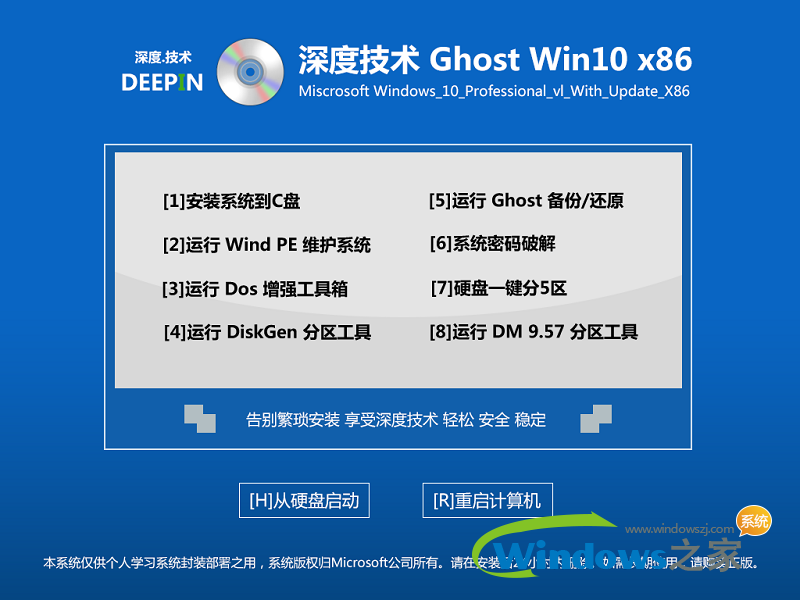 深度技术ghos
深度技术ghos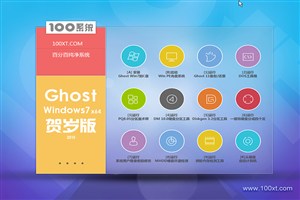 100系统 wind
100系统 wind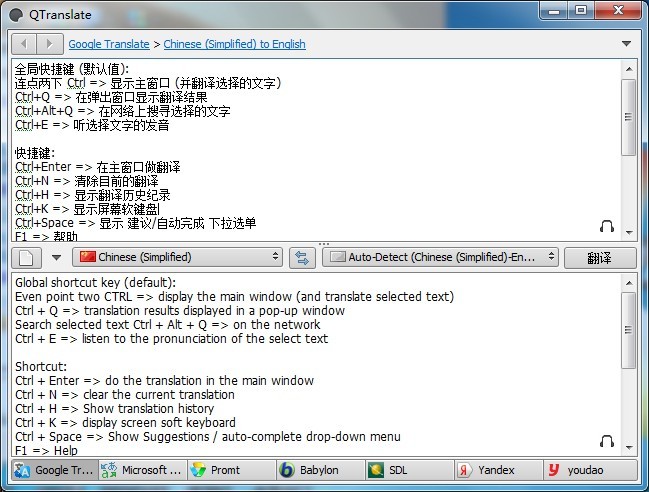 QTranslate v
QTranslate v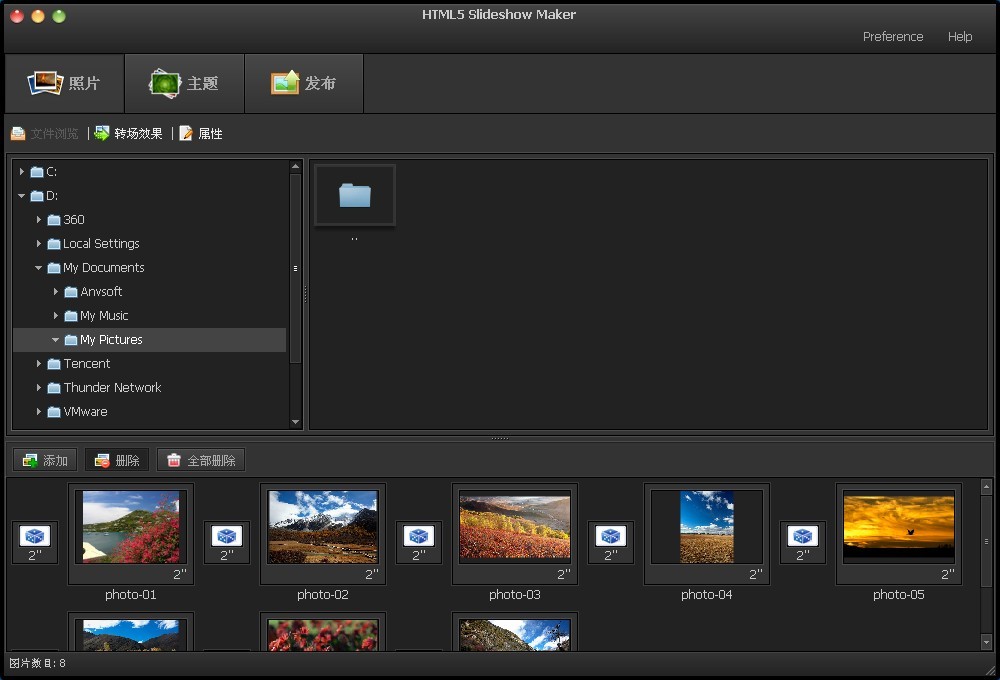 HTML5 Slides
HTML5 Slides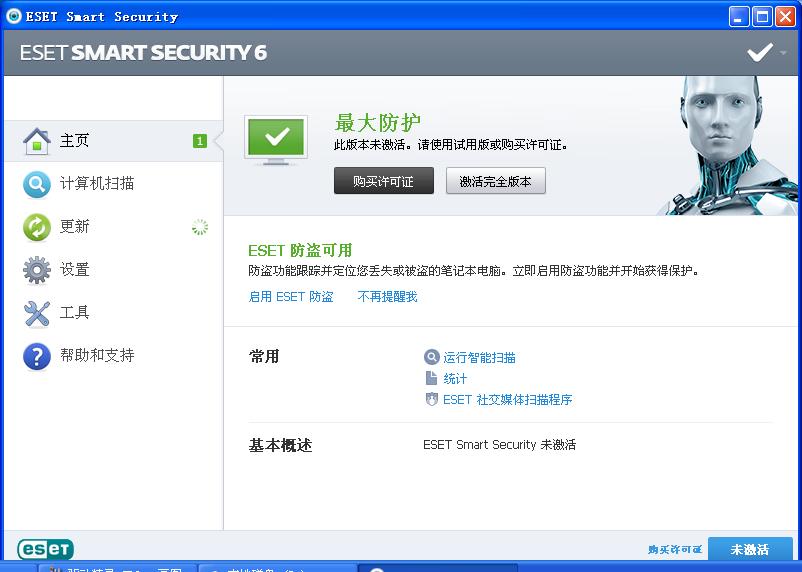 Eset nod32官
Eset nod32官 粤公网安备 44130202001061号
粤公网安备 44130202001061号