-
华硕bios设置,小编告诉你华硕笔记本怎么设置bios的u盘启动
- 2018-01-03 14:57:17 来源:windows10系统之家 作者:爱win10
作为笔记本的资深人士就知道华硕笔记本在特殊领域华硕笔记本一样有惊人的表现,而且它的散热效果也不错,性能比较稳定,但是有用户就遇到了问题,说不知道该怎么去设置bios的u盘启动,下面,我们就一同来讨论讨论。
华硕笔记本电脑的大多数价格都不是很高,都在一个范围内浮动,性价比高,同样配置的其他品牌要比华硕价格高,这也算是它能获得消费者喜欢的一个优点,尽管如此还是有用户不知道该怎么去设置bios的u盘启动,下面,小编就教大家华硕笔记本设置bios的u盘启动的操作。
华硕笔记本怎么设置bios的u盘启动
按开机键,等待电脑出现开机画面的时候按F2键进入BIOS设置界面
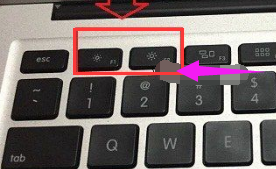
笔记本系统软件图解1
在BIOS设置界面中,通过左右方向键移动光标,将界面切换到“Boot”栏下。
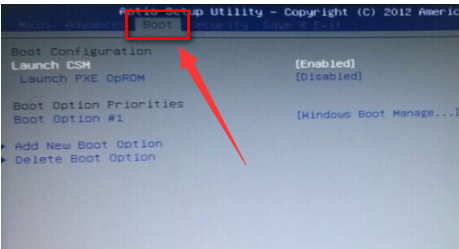
bios系统软件图解2
然后在“Boot”栏界面中找到“boot option #1”。
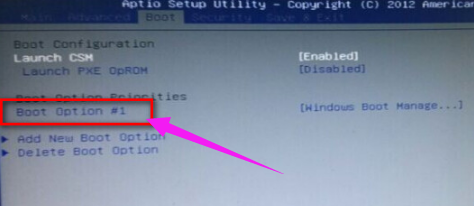
华硕系统软件图解3
通过上下方向键移动光标,选中“boot option #1”按回车键,在弹出的“boot option #1”小窗口中选择u盘启动选项回车确认。
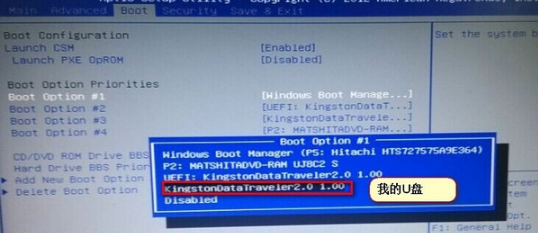
bios系统软件图解4
完成所有设置之后按F10键,在弹出的提示窗口中选择Yes回车确认重启电脑。

笔记本系统软件图解5
以上就是华硕笔记本设置bios的u盘启动的操作方法了。
猜您喜欢
- 主板bios设置,小编告诉你常用BIOS设置..2018-03-23
- u盘与读卡器的区别2017-02-16
- win7纯净版64刻录U盘方法详解..2017-05-01
- u盘打不开如何修复_小编告诉你最新修..2017-11-13
- usb视频设备驱动,小编告诉你如何usb视..2017-12-02
- 雨林木风ghost win7u盘安装教程详解..2017-06-23
相关推荐
- 刷bios教程,小编告诉你技嘉主板怎么刷.. 2018-06-25
- U盘删除文件恢复,小编告诉你怎么恢复u.. 2018-04-26
- 外置声卡怎么调试?小编告诉你调试外置.. 2017-11-04
- 装机系统win7u盘版详细图解教程.. 2017-03-24
- u盘低级格式化,小编告诉你如何对U盘进.. 2017-12-13
- u盘装系统win7方法 2017-01-04





 魔法猪一健重装系统win10
魔法猪一健重装系统win10
 装机吧重装系统win10
装机吧重装系统win10
 系统之家一键重装
系统之家一键重装
 小白重装win10
小白重装win10
 Ghost_Win7旗舰版64位自动激活建国65周年纪念版
Ghost_Win7旗舰版64位自动激活建国65周年纪念版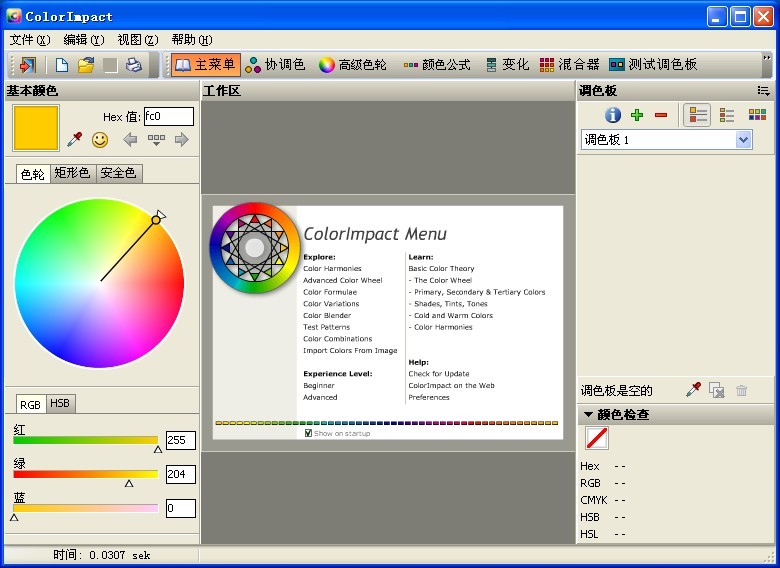 Photoscape Portable v3.6单文件绿色中文版 (国外的光影魔术手)
Photoscape Portable v3.6单文件绿色中文版 (国外的光影魔术手) 闪电极速浏览器 v8.8.3.4000官方版
闪电极速浏览器 v8.8.3.4000官方版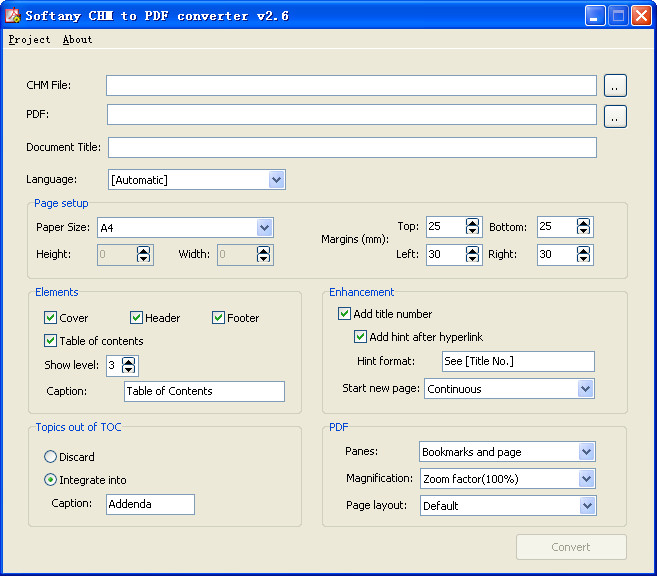 CHM To PDF Converter v2.73 安装版(附注册码) (CHM转PDF文档工具)
CHM To PDF Converter v2.73 安装版(附注册码) (CHM转PDF文档工具) 系统之家Ghost Win8专业版系统下载 (64位) v1905
系统之家Ghost Win8专业版系统下载 (64位) v1905 系统之家ghost xp sp3装机版v201807
系统之家ghost xp sp3装机版v201807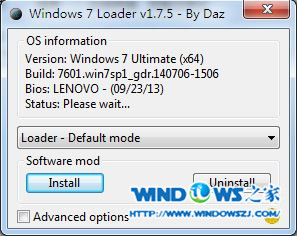 Windows 7 Lo
Windows 7 Lo 系统之家ghos
系统之家ghos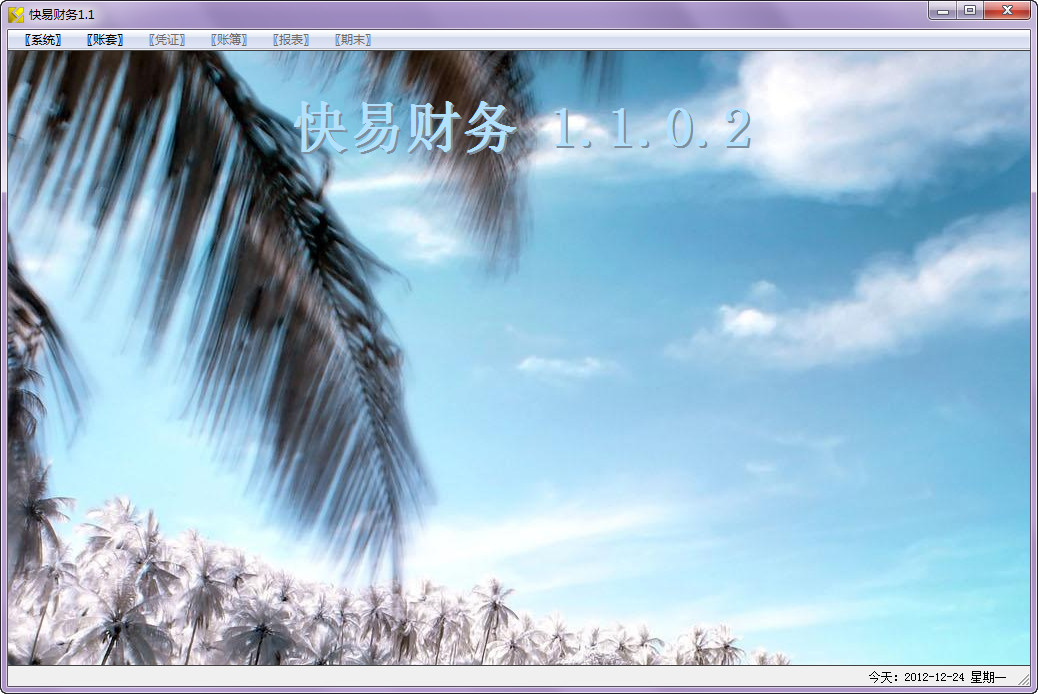 快易财务软件
快易财务软件 hao123抢票浏
hao123抢票浏 萝卜家园32位
萝卜家园32位 热点浏览器 v
热点浏览器 v 2345加速浏览
2345加速浏览 深度技术ghos
深度技术ghos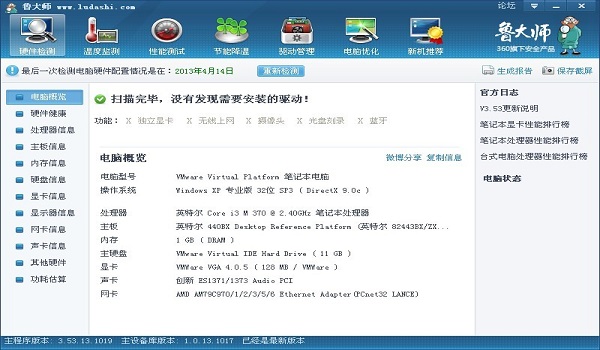 鲁大师v3.53
鲁大师v3.53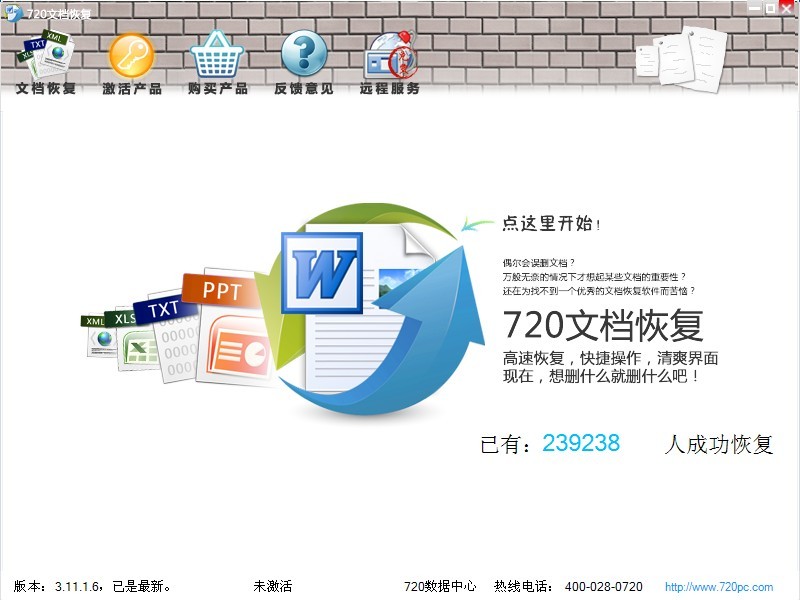 Word文件恢复
Word文件恢复 萝卜家园win1
萝卜家园win1 粤公网安备 44130202001061号
粤公网安备 44130202001061号