-
win10官网系统u盘安装教程
- 2022-04-24 11:30:01 来源:windows10系统之家 作者:爱win10
win10官网系统下载后如何使用u盘进行安装?有网友在win10官网上下载了win10镜像系统文件后,不知道怎么安装怎么办。其实我们可以借助u盘安装,那么u盘怎么安装win10官网系统?下面就给大家演示下win10官网系统u盘安装教程。
u盘怎么安装win10官网系统
工具/原料
系统版本:windows10
品牌型号:台式电脑/笔记本电脑
方法步骤
1.当我们需要将win10官网系统通过u盘安装到电脑上时,首先制作好win10官方U盘,如今的电脑基本都支持uefi模式,因此我们插入U盘启动电脑后按F12或F11或Esc等快捷键弹出启动菜单,选择带有UEFI前缀的U盘启动项即可。
2.启动安装程序,进入这个界面,选择安装语言、时间格式、键盘输入法,点击下一步。
3.转到这个界面,直接点击【现在安装】。
4.在这边输入密钥,没有密钥直接点击【我没有产品密钥】。
5.如果是Multiple版本,包含有2个版本,pro是专业版,home是家庭版,选择之后,点击下一步。
6.勾选【我接受许可条款】,点击下一步。
7.执行的安装类型,要选择【自定义:仅安装Windows(高级)】。
8.进入到分区界面,如果之前有系统,要先备份好数据,然后删除所有分区,只剩下一个未分配的空间,选择未分配的空间,点击【新建】。
9.输入要建立的分区大小,如果固态硬盘容量小,大小直接默认,点击应用,建立一个分区,如果要2个以上分区,就自行设置大小,win10至少50G以上C盘空间,1G=1024MB,点击应用。
10.弹出提示框,提示会建立额外分区,直接点击确定。
11.这边就建立了一个主分区,以及其他的额外分区,uefi模式下会有MSR保留分区,gpt分区表都会这样,选择主分区,点击格式化,然后按同样的步骤,新建其他的分区。
12.完成分区之后,选择系统安装位置,一定要选对!!!一般是第一个主分区,比如图中的分区4,下一步。
13.进入到这个界面,执行win10系统文件、功能安装过程,需等待几分钟.
14.上一步完成后会重启电脑,在重启之前拔出U盘,启动进入这个界面,正在准备设备。
15.设备准备完成后,重启进入这个界面,准备就绪时间比较长。
16.进入页面后,会进行一些基本的配置,完成后就进入到win10全新的界面,此时win10官网系统u盘安装的操作就结束啦。
总结
当我们需要将win10官网系统通过u盘安装到电脑上时,首先制作好win10官方U盘,如今的电脑基本都支持uefi模式,因此我们插入U盘启动电脑后按F12或F11或Esc等快捷键弹出启动菜单,选择带有UEFI前缀的U盘启动项即可。
启动安装程序,进入这个界面,选择安装语言、时间格式、键盘输入法,点击下一步。
转到这个界面,直接点击【现在安装】。
在这边输入密钥,没有密钥直接点击【我没有产品密钥】。
如果是Multiple版本,包含有2个版本,pro是专业版,home是家庭版,选择之后,点击下一步。
勾选【我接受许可条款】,点击下一步。
执行的安装类型,要选择【自定义:仅安装Windows(高级)】。
进入到分区界面,如果之前有系统,要先备份好数据,然后删除所有分区,只剩下一个未分配的空间,选择未分配的空间,点击【新建】。
输入要建立的分区大小,如果固态硬盘容量小,大小直接默认,点击应用,建立一个分区,如果要2个以上分区,就自行设置大小,win10至少50G以上C盘空间,1G=1024MB,点击应用。
弹出提示框,提示会建立额外分区,直接点击确定。
这边就建立了一个主分区,以及其他的额外分区,uefi模式下会有MSR保留分区,gpt分区表都会这样,选择主分区,点击格式化,然后按同样的步骤,新建其他的分区。
完成分区之后,选择系统安装位置,一定要选对!!!一般是第一个主分区,比如图中的分区4,下一步。
进入到这个界面,执行win10系统文件、功能安装过程,需等待几分钟
上一步完成后会重启电脑,在重启之前拔出U盘,启动进入这个界面,正在准备设备。
设备准备完成后,重启进入这个界面,准备就绪时间比较长。
进入页面后,会进行一些基本的配置,完成后就进入到win10全新的界面,此时win10官网系统u盘安装的操作就结束啦。
以上就是u盘怎么安装win10官网系统的步骤教程所在,有需要的用户可以根据上述方法进行操作。
猜您喜欢
- u盘恢复软件,小编告诉你最实用的恢复..2017-11-25
- u盘文件夹不显示解决教程2017-04-13
- 小编告诉你u盘读写速度多少是正常的..2018-09-28
- 研习大白菜超级u盘启动制作工具制作教..2019-04-10
- bios如何设置u盘启动2019-07-11
- 小编告诉你u盘坏了怎么修复..2017-10-30
相关推荐
- u盘中毒文件被隐藏了?笔者教你如何快.. 2018-11-02
- win7看不到u盘里的文件解决方法.. 2017-03-29
- 示例东芝u盘重装win10 2019-05-22
- 小编告诉你windows7系统64位中U盘中数.. 2017-05-18
- usb外接声卡怎么用,小编告诉你笔记本.. 2017-12-13
- u盘装系统工具,小编告诉你u盘怎么安装.. 2018-02-24




















 魔法猪一健重装系统win10
魔法猪一健重装系统win10
 装机吧重装系统win10
装机吧重装系统win10
 系统之家一键重装
系统之家一键重装
 小白重装win10
小白重装win10
 萝卜家园win10系统下载64位专业版v201704
萝卜家园win10系统下载64位专业版v201704 深度技术Ghost win8 64位纯净版下载v201706
深度技术Ghost win8 64位纯净版下载v201706 UltraEdit v19.00.1031 官方简体(高性价比的文本编辑器)
UltraEdit v19.00.1031 官方简体(高性价比的文本编辑器) 新萝卜家园windows7 x64旗舰装机2015最新
新萝卜家园windows7 x64旗舰装机2015最新 系统之家ghost win7 x86 纯净版201508
系统之家ghost win7 x86 纯净版201508 深度技术Ghost xp sp3 专业装机版 v1906
深度技术Ghost xp sp3 专业装机版 v1906 系统之家ghos
系统之家ghos 系统之家Ghos
系统之家Ghos 雨林木风win1
雨林木风win1 雨林木风ghos
雨林木风ghos PCStitch V10
PCStitch V10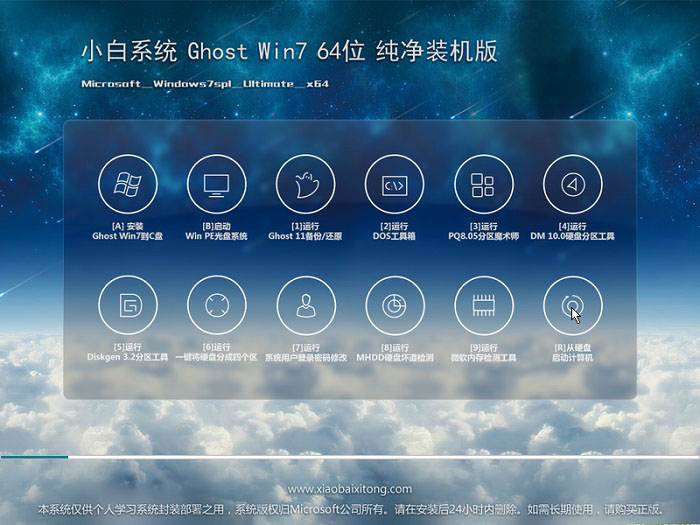 小白系统Ghos
小白系统Ghos ToDoList V6.
ToDoList V6. 百姓网手机号
百姓网手机号 联想笔记本Gh
联想笔记本Gh 萝卜家园win1
萝卜家园win1