微软经典Windows操作系统,办公一族得力助手
立即下载,安装Windows7
当我们将U盘插入电脑后,却发现电脑没有任何反应时,我们该如何解决这个问题呢?本文将围绕这个问题展开,提供一些解决方法。

电脑品牌型号:HP EliteBook 840 G3
操作系统版本:Windows 10
软件版本:USB驱动程序版本1.0.0
1、首先,我们需要检查U盘是否正确连接到电脑。可以尝试将U盘插入不同的USB接口,确保接口没有损坏。
2、如果U盘连接正常,但电脑仍然没有反应,可以尝试将U盘插入其他电脑,以确定U盘本身是否有问题。

1、打开设备管理器,可以通过按下Win + X键,然后选择“设备管理器”来打开。
2、在设备管理器中,找到“通用串行总线控制器”选项,并展开它。
3、检查是否有任何带有黄色感叹号或问号的设备。如果有,右键点击该设备,选择“更新驱动程序”来更新驱动程序。
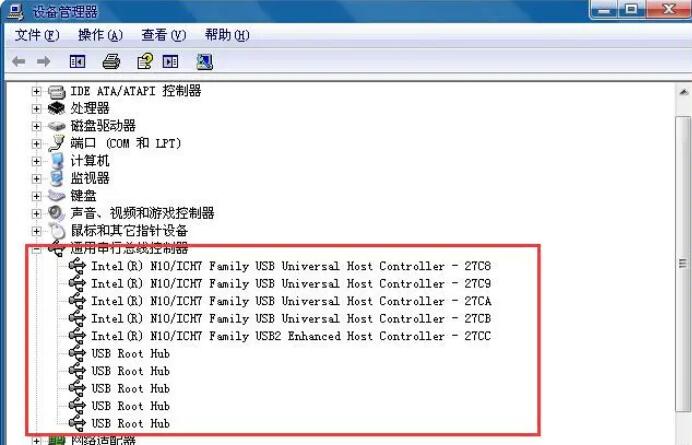
1、有时候,U盘无法被电脑识别是因为存在病毒感染。使用可靠的病毒扫描软件,如Windows Defender或Avast等,对U盘进行全盘扫描。
2、如果发现病毒感染,按照软件的指示进行清除操作,并重新插入U盘,看是否能够被电脑识别。

1、如果以上方法都没有解决问题,可以尝试将U盘插入其他电脑,看是否能够被识别。
2、如果其他电脑可以正常识别U盘,那么可能是电脑的USB驱动程序出现了问题,可以尝试更新或重新安装USB驱动程序。
结论:当U盘插入电脑后没有任何反应时,我们可以通过检查U盘连接、检查设备管理器、使用病毒扫描软件以及尝试其他电脑等方法来解决问题。如果问题仍然存在,建议寻求专业人士的帮助。更多关于u盘的使用方法或者故障解决教程,我们还可以在“系统之家官网”内查看。