微软经典Windows操作系统,办公一族得力助手
立即下载,安装Windows7
简介:在现代社会,电脑已经成为人们生活中不可或缺的工具。然而,有时候我们需要在不同的电脑上使用自己的操作系统和软件,这时候制作一个U盘启动盘就显得非常重要了。本文将介绍如何轻松制作U盘启动盘,让你的电脑随身携带。

操作系统版本:Windows 10
电脑品牌型号:Dell XPS 13
软件版本:Rufus 3.11
1、首先,我们需要选择一款容量适中的U盘,一般来说,16GB或32GB的U盘已经足够满足我们的需求。
2、确保U盘的接口与你的电脑兼容,一般来说,大部分电脑都支持USB 3.0接口。
1、打开浏览器,搜索Rufus官方网站,下载最新版本的Rufus软件。
2、安装Rufus软件,并按照提示完成安装过程。
1、将U盘插入电脑的USB接口。
2、打开Rufus软件,选择你的U盘作为目标设备。
3、在“引导选择”中,选择你想要制作的操作系统的ISO镜像文件。
4、点击“开始”按钮,Rufus将开始制作U盘启动盘。
5、等待制作过程完成,Rufus会自动将ISO镜像文件写入U盘。
1、将制作好的U盘启动盘插入需要启动的电脑的USB接口。
2、重启电脑,并按照电脑启动时显示的提示进入BIOS设置。
3、在BIOS设置中,将U盘启动设备设置为第一启动项。
4、保存设置并重启电脑,电脑将从U盘启动。
总结:通过使用Rufus软件,我们可以轻松制作U盘启动盘,让我们的电脑随身携带。制作U盘启动盘的过程简单易行,只需要选择合适的U盘,下载并安装Rufus软件,然后按照软件的指引进行操作即可。使用U盘启动盘可以方便我们在不同的电脑上使用自己的操作系统和软件,提高工作效率。
 Firefox(火狐浏览器)31.0版 v31.0官方版
Firefox(火狐浏览器)31.0版 v31.0官方版
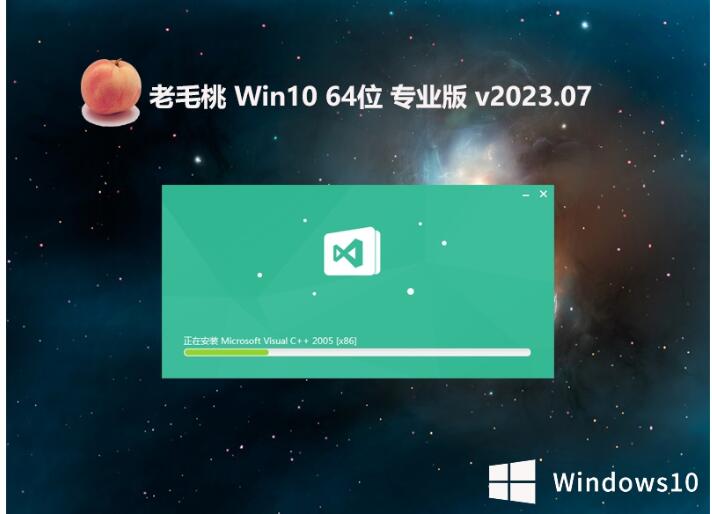 老毛桃 Ghost Win10 64位稳定专业版 v2023.07
老毛桃 Ghost Win10 64位稳定专业版 v2023.07
 [Vovsoft Download Mailbox Emails(邮件下载工具) v1.5官方版] 优化建议:高效下载邮件工具 - Vovsoft Download Mailbox Emails v1
[Vovsoft Download Mailbox Emails(邮件下载工具) v1.5官方版] 优化建议:高效下载邮件工具 - Vovsoft Download Mailbox Emails v1
 [A站工具姬 v1.0免费版] - 助力您畅享A站的必备工具[A站工具姬 v1.0免费版] - 提供您畅爽A站体验的必备工具[A站工具姬 v1.0免费版] - 让您畅享A站的终极工具[A站工具姬 v1
[A站工具姬 v1.0免费版] - 助力您畅享A站的必备工具[A站工具姬 v1.0免费版] - 提供您畅爽A站体验的必备工具[A站工具姬 v1.0免费版] - 让您畅享A站的终极工具[A站工具姬 v1
 Altarsoft Pdf Reader V1.2 汉化版 (免费的PDF阅读器)
Altarsoft Pdf Reader V1.2 汉化版 (免费的PDF阅读器)
 免费版博客流量飙升器6.0:简体中文,绿色安全,快速提升流量!
免费版博客流量飙升器6.0:简体中文,绿色安全,快速提升流量!