微软经典Windows操作系统,办公一族得力助手
立即下载,安装Windows7
简介:在现代社会中,电脑已经成为人们生活中不可或缺的工具。然而,有时我们需要重新安装操作系统或修复系统故障,这就需要使用U盘启动盘。本文将介绍如何快速制作U盘启动盘,轻松安装系统。

品牌型号:任意品牌型号的电脑或手机
操作系统版本:Windows 10
软件版本:Rufus 3.11
1、首先,我们需要选择一款容量适中的U盘。一般来说,8GB或16GB的U盘已经足够满足大部分操作系统的安装需求。
2、确保U盘没有重要数据,因为制作启动盘会将U盘上的所有数据清空。
1、打开浏览器,搜索Rufus官方网站,并下载最新版本的Rufus软件。
2、安装Rufus软件,按照提示完成安装过程。
1、将U盘插入电脑的USB接口。
2、打开Rufus软件,选择正确的U盘设备。
3、在“引导选择”中,选择“光盘或ISO映像”,并点击“选择”按钮,选择你要安装的系统的ISO文件。
4、在“分区方案”中,选择“MBR”(适用于大多数电脑)或“GPT”(适用于较新的UEFI启动电脑)。
5、点击“开始”按钮,Rufus将开始制作U盘启动盘。这个过程可能需要一些时间,请耐心等待。
6、制作完成后,Rufus会显示“制作完成”的提示信息。
1、将制作好的U盘启动盘插入需要安装系统的电脑的USB接口。
2、重启电脑,并按照电脑品牌的快捷键进入BIOS设置。
3、在BIOS设置中,将U盘启动设备设置为第一启动项。
4、保存设置并退出BIOS,电脑将会从U盘启动。
5、按照系统安装向导的提示,选择安装语言、安装位置等选项,完成系统安装过程。
总结:
通过使用Rufus软件,我们可以快速制作U盘启动盘,轻松安装系统。制作过程简单明了,只需选择合适的U盘、下载并安装Rufus软件,然后按照步骤制作启动盘。使用U盘启动盘安装系统时,只需将U盘插入电脑,设置U盘为启动设备,即可完成系统安装。希望本文对大家有所帮助,让系统安装变得更加轻松快捷。
 [A站工具姬 v1.0免费版] - 助力您畅享A站的必备工具[A站工具姬 v1.0免费版] - 提供您畅爽A站体验的必备工具[A站工具姬 v1.0免费版] - 让您畅享A站的终极工具[A站工具姬 v1
[A站工具姬 v1.0免费版] - 助力您畅享A站的必备工具[A站工具姬 v1.0免费版] - 提供您畅爽A站体验的必备工具[A站工具姬 v1.0免费版] - 让您畅享A站的终极工具[A站工具姬 v1
 114啦浏览器 v8.3.0.35官方版
114啦浏览器 v8.3.0.35官方版
 [A站工具姬 v1.0免费版] - 助力您畅享A站的必备工具[A站工具姬 v1.0免费版] - 提供您畅爽A站体验的必备工具[A站工具姬 v1.0免费版] - 让您畅享A站的终极工具[A站工具姬 v1
[A站工具姬 v1.0免费版] - 助力您畅享A站的必备工具[A站工具姬 v1.0免费版] - 提供您畅爽A站体验的必备工具[A站工具姬 v1.0免费版] - 让您畅享A站的终极工具[A站工具姬 v1
 雨林木风win10专业版32位下载 v1909
雨林木风win10专业版32位下载 v1909
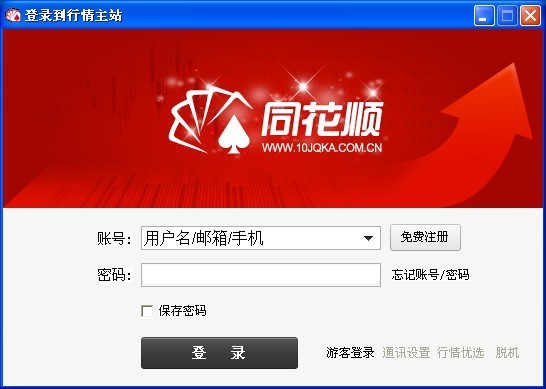 同花顺v8.20官方版(同花顺免费版下载)
同花顺v8.20官方版(同花顺免费版下载)
 【免费下载】91微帮帮聚合聊天 v0.3,全新升级版等你体验!
【免费下载】91微帮帮聚合聊天 v0.3,全新升级版等你体验!