微软经典Windows操作系统,办公一族得力助手
立即下载,安装Windows7
简介:在日常使用电脑的过程中,我们经常需要安装各种软件来满足不同的需求。而使用U盘安装软件是一种方便快捷的方法。本文将介绍如何使用U盘安装软件到电脑,帮助读者更好地利用U盘进行软件安装。

电脑品牌型号:惠普HP EliteBook 840 G5
操作系统版本:Windows 10
软件版本:最新版本
1、首先,我们需要准备一个容量足够的U盘,建议容量不小于4GB,以确保能够存储所需的软件安装文件。
2、然后,我们需要下载所需的软件安装文件,可以从官方网站或其他可信来源下载。确保下载的文件是可执行文件(.exe或.msi格式),以便能够直接运行安装。
1、将U盘插入电脑的USB接口,等待电脑识别并分配盘符。
2、打开“我的电脑”或“此电脑”,找到U盘对应的盘符。
3、右键点击U盘盘符,选择“格式化”选项。
4、在格式化选项中,选择文件系统为“NTFS”,并勾选“快速格式化”选项。
5、点击“开始”按钮,等待格式化过程完成。
1、打开之前下载的软件安装文件所在的文件夹。
2、选中所有的软件安装文件,右键点击,选择“复制”选项。
3、打开U盘对应的盘符,右键点击,选择“粘贴”选项。
4、等待文件复制过程完成,确保所有的软件安装文件都已经成功复制到U盘中。
1、将U盘插入需要安装软件的电脑的USB接口。
2、打开U盘对应的盘符,找到需要安装的软件安装文件。
3、双击运行软件安装文件,按照安装向导的提示完成软件的安装过程。
4、等待软件安装完成,根据需要进行相应的设置和配置。
总结:
使用U盘安装软件是一种方便快捷的方法,可以避免下载和安装过程中的网络问题,同时也可以节省时间和流量。通过准备U盘和软件安装文件,格式化U盘,复制软件安装文件到U盘,以及使用U盘安装软件到电脑的步骤,我们可以轻松地完成软件的安装。希望本文对读者有所帮助,让大家能够更好地利用U盘进行软件安装。
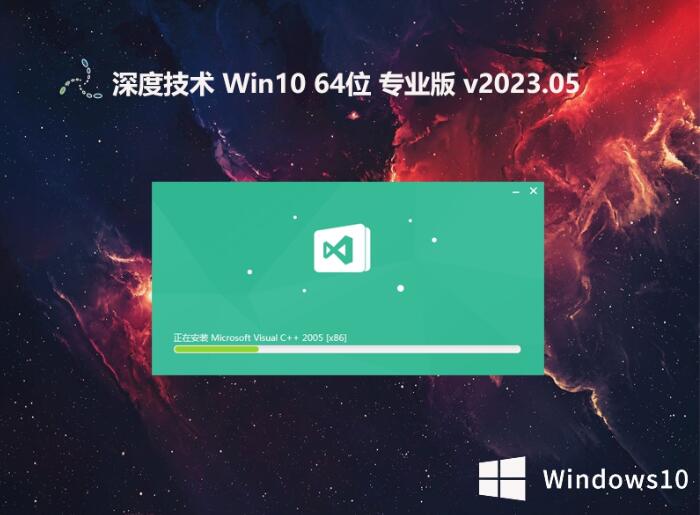 深度技术 ghost win10 64位极速专业版 v2023.05
深度技术 ghost win10 64位极速专业版 v2023.05
 细胞浏览器 v1.3官方版
细胞浏览器 v1.3官方版
 [A站工具姬 v1.0免费版] - 助力您畅享A站的必备工具[A站工具姬 v1.0免费版] - 提供您畅爽A站体验的必备工具[A站工具姬 v1.0免费版] - 让您畅享A站的终极工具[A站工具姬 v1
[A站工具姬 v1.0免费版] - 助力您畅享A站的必备工具[A站工具姬 v1.0免费版] - 提供您畅爽A站体验的必备工具[A站工具姬 v1.0免费版] - 让您畅享A站的终极工具[A站工具姬 v1
 文献检索浏览器 v3.0绿色版
文献检索浏览器 v3.0绿色版
 [A站工具姬 v1.0免费版] - 助力您畅享A站的必备工具[A站工具姬 v1.0免费版] - 提供您畅爽A站体验的必备工具[A站工具姬 v1.0免费版] - 让您畅享A站的终极工具[A站工具姬 v1
[A站工具姬 v1.0免费版] - 助力您畅享A站的必备工具[A站工具姬 v1.0免费版] - 提供您畅爽A站体验的必备工具[A站工具姬 v1.0免费版] - 让您畅享A站的终极工具[A站工具姬 v1
 [A站工具姬 v1.0免费版] - 助力您畅享A站的必备工具[A站工具姬 v1.0免费版] - 提供您畅爽A站体验的必备工具[A站工具姬 v1.0免费版] - 让您畅享A站的终极工具[A站工具姬 v1
[A站工具姬 v1.0免费版] - 助力您畅享A站的必备工具[A站工具姬 v1.0免费版] - 提供您畅爽A站体验的必备工具[A站工具姬 v1.0免费版] - 让您畅享A站的终极工具[A站工具姬 v1