微软经典Windows操作系统,办公一族得力助手
立即下载,安装Windows7
在使用台式电脑时,有时我们需要重装系统来解决一些问题或提升性能。本文将介绍使用U盘重装系统的简单步骤,帮助读者轻松完成系统重装,提高电脑使用体验。

电脑品牌型号:惠普HP EliteDesk 800 G1 SFF
操作系统版本:Windows 10
软件版本:Windows 10安装媒体创建工具
1、购买一枚容量大于8GB的U盘,并备份U盘中的重要数据。
2、下载并安装Windows 10安装媒体创建工具,用于创建系统安装文件。
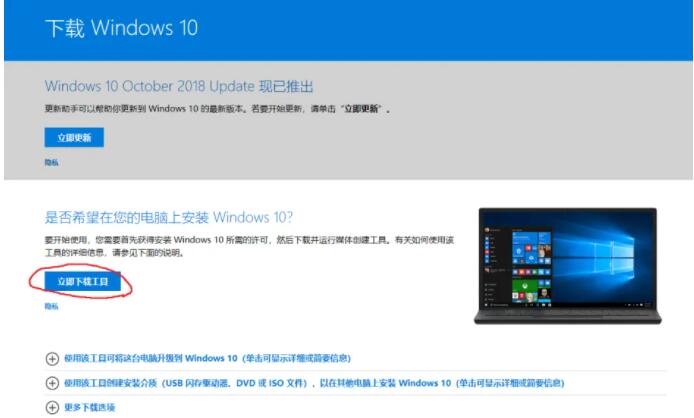
1、打开Windows 10安装媒体创建工具,选择“创建安装媒体(USB闪存驱动器、DVD或ISO文件)以供其他电脑使用”选项。
2、选择语言、版本和体系结构,点击“下一步”。
3、选择“USB闪存驱动器”,插入准备好的U盘,点击“下一步”。
4、选择U盘,点击“下一步”开始创建系统安装U盘。

1、将准备好的U盘插入需要重装系统的台式电脑。
2、重启电脑,按照提示进入BIOS设置界面。
3、在BIOS设置界面中,将U盘设置为启动优先设备。
4、保存设置并退出BIOS,电脑将自动从U盘启动。
5、按照系统安装界面的提示,选择语言、时区等设置,点击“下一步”。
6、选择“自定义安装”,选择要安装系统的磁盘,点击“下一步”。
7、等待系统安装完成,期间可能需要重启电脑。
8、根据系统提示,完成系统的初始化设置。

结论:
通过使用U盘重装系统,我们可以轻松解决电脑问题或提升性能。在重装系统前,一定要备份重要数据,并确保U盘容量足够大。重装系统时,要注意选择正确的语言、版本和磁盘,并按照系统提示进行操作。希望本文的步骤指南能帮助读者顺利完成台式电脑的系统重装。更多实用的电脑重装系统的方法步骤,我们还可以在“系统之家官网”内查看。