-
win10磁贴布局整理方法
- 2017-05-23 14:00:47 来源:windows10系统之家 作者:爱win10
相信使用windows10系统的用户还不知道win10磁贴布局吧,很多人都是刚升级windows10系统,很多功能还不知道,例如win10磁贴这个功能,你们听到绝对是好奇了,毕竟是系统的新鲜事,那么就让系统之家小编告诉你们win10磁贴布局整理方法,让你们轻松学会哦。

实现方法简介:Win10将所有固定到开始屏幕的程序和动态磁贴设置,一起保存在“%LocalAppData%MicrosoftWindowsappsFolder.menu.itemdata-ms”文件中。也就是说,如果我们将其删除后。Windows10就能够将开始菜单右侧布局恢复到默认状态。
1、 要查看该文件,请按照如下步骤进行操作。使用“Windows徽标键+R”组合键来打开“运行”窗口,然后使用英文输入法输入“shell:Local AppData”(不包括两侧的引号部分),然后按下“回车键”,依次进入“Microsoft”——“Windows”文件夹,就可以看到 “appsfolder.menu.itemdata-ms”文件了,这个就是设置的存储文件。

2、在开始菜单上,点击鼠标右键,选择“命令提示符”。然后键入如下内容“cd /d %LocalAppData%MicrosoftWindows”(同样不含两端的引号),并按下“回车键”;
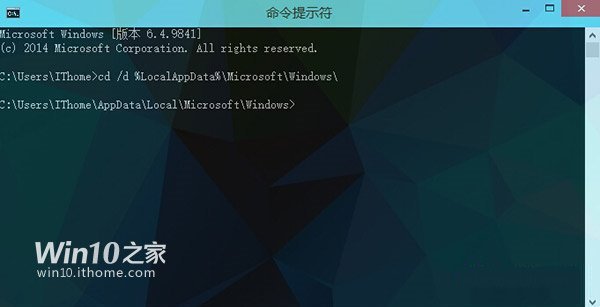
3、不要关闭上面打开的“命令提示符”窗口。点开开始菜单,然后直接同时按住“Ctrl按键”和“Shift按键”,在开始菜单的空白处单击鼠标右键,选择其中的“退出资源管理器”;
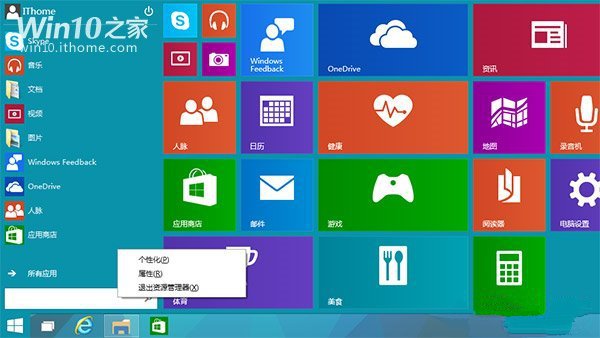
4、 现在,大家可以看到整个资源管理器都退出了,仅留下了我们刚刚打开的“命令提示符”窗口。不用担心,资源管理器一会儿就会回来。现在我们需要在“命令提示 符中”输入两行命令,删除掉之前Windows自动生成的配置文件。Win10命令提示符支持粘贴复制,因此朋友们直接复制然后粘贴过去就好。粘贴完其中 一行后,记得要按“回车”键,没有任何提示,继续下一行就好。
del appsfolder.menu.itemdata-ms
del appsfolder.menu.itemdata-ms.bak
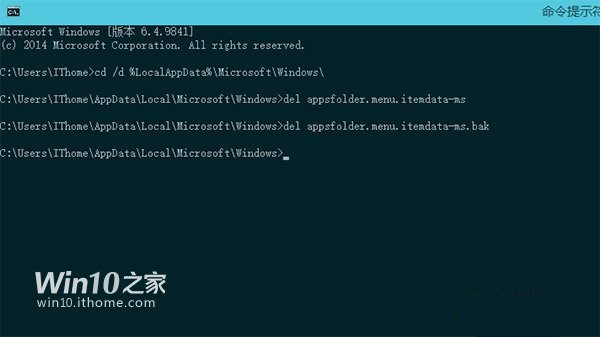
5、上面几步都完成后,现在就可以重新启动我们的资源管理器了。方法也很简单,使用“Ctrl+Shift+Esc”组合键来打开任务管理器,然后选择“文件”——“新建任务”,然后输入“explorer”,点击确定就可以了。
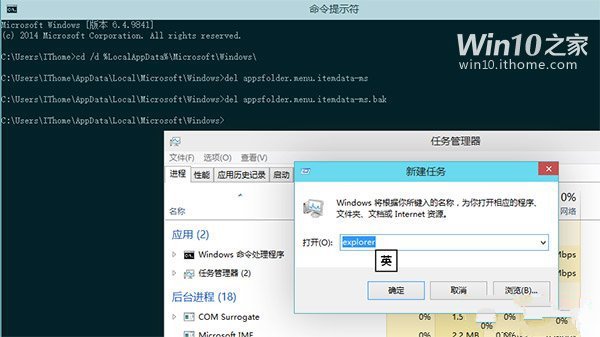
6、来看看,是不是一下整洁了很多。接下来我们还将为大家介绍备份开始菜单设置的方法,请继续保持关注。
综上所述,这就是win10磁贴布局整理方法了,相信大家都了解了win10磁贴布局,也开始使用系统之家小编的这个方法进行手动操作了,系统之家小编这个详细的方法是不是非常简单实用,所以不会的朋友就可以来看看系统之家小编这个教程吧,希望对你们win10磁贴布局整理有所帮助。如果大家想安装windows764位旗舰版就可以来系统之家官网。
猜您喜欢
- win10企业版激活码2022新版介绍..2022-07-12
- 如何打开系统服务,小编告诉你win10如..2018-01-12
- 鼠标连点器,小编告诉你鼠标连点器怎么..2018-02-09
- win10控制面板在哪打开的几种方式..2021-01-09
- 小编告诉你使用ipconfig命令的方法..2019-01-21
- 分享win10家庭版激活码永久激活..2022-06-25
相关推荐
- 小编告诉你系统之家win10更新后玩cf不.. 2017-05-26
- defender,小编告诉你win10系统里要怎.. 2018-09-17
- win10开始菜单没反应怎么办 2020-07-04
- win10镜像安装教程 2019-07-09
- acer笔记本电脑如何重装win10系统.. 2019-06-07
- win10开始菜单打不开怎么办 2023-01-16





 魔法猪一健重装系统win10
魔法猪一健重装系统win10
 装机吧重装系统win10
装机吧重装系统win10
 系统之家一键重装
系统之家一键重装
 小白重装win10
小白重装win10
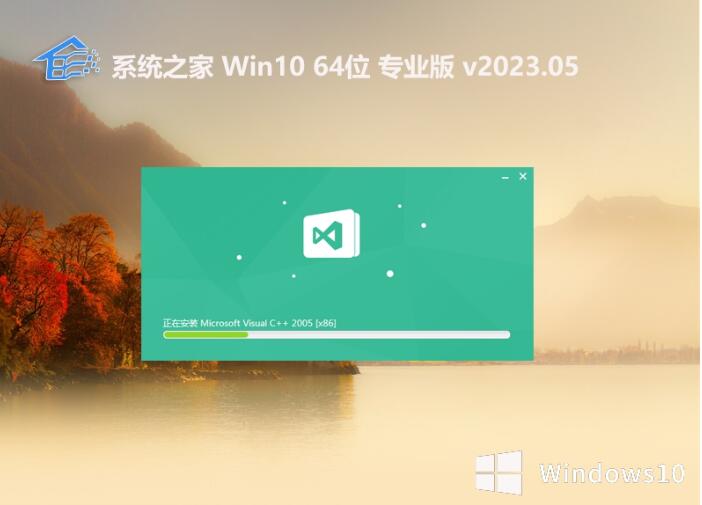 系统之家全新win10 64位豪华定制版v2023.05
系统之家全新win10 64位豪华定制版v2023.05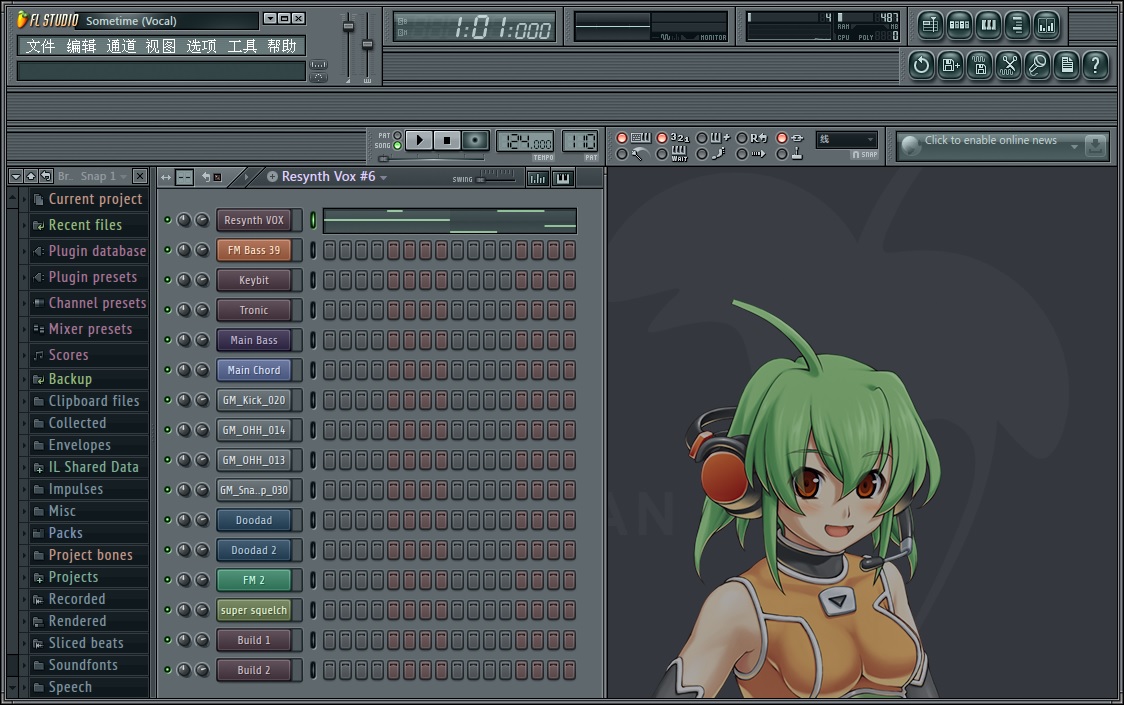 fl studio producer edition 中文汉化破解版v11.0.2 (全功能音乐创作软件)
fl studio producer edition 中文汉化破解版v11.0.2 (全功能音乐创作软件)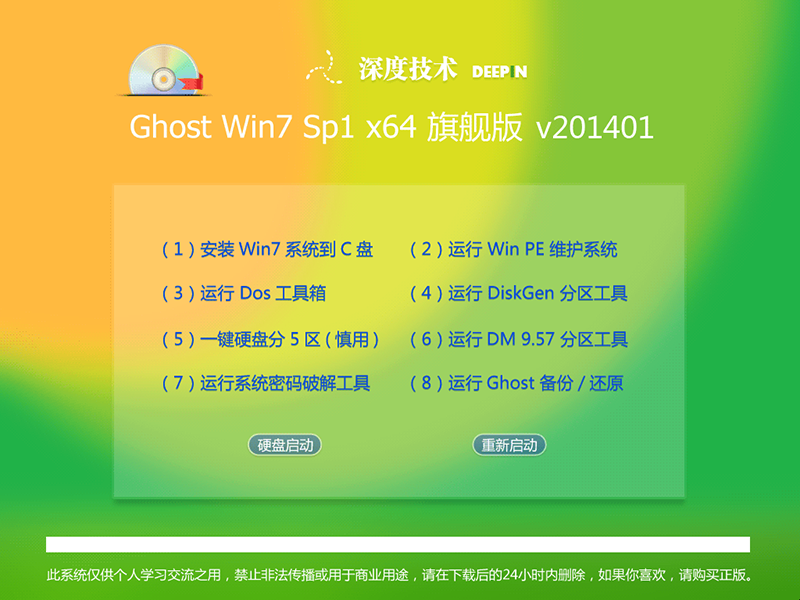 最新2014深度技术windows7 64位系统V201401
最新2014深度技术windows7 64位系统V201401 雨林木风ghost win7系统下载32位旗舰版1706
雨林木风ghost win7系统下载32位旗舰版1706 喜马拉雅Linux版 v1.3.3官方版
喜马拉雅Linux版 v1.3.3官方版 萝卜家园win10系统下载64位专业版v201804
萝卜家园win10系统下载64位专业版v201804 360安全浏览
360安全浏览 电脑公司 Gho
电脑公司 Gho 深度技术ghos
深度技术ghos 360游戏盒子v
360游戏盒子v 系统之家Ghos
系统之家Ghos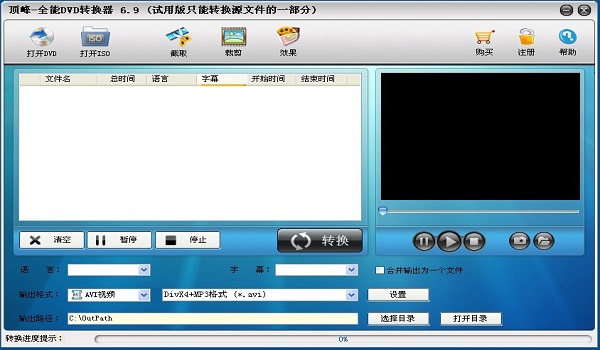 顶峰DVD转换
顶峰DVD转换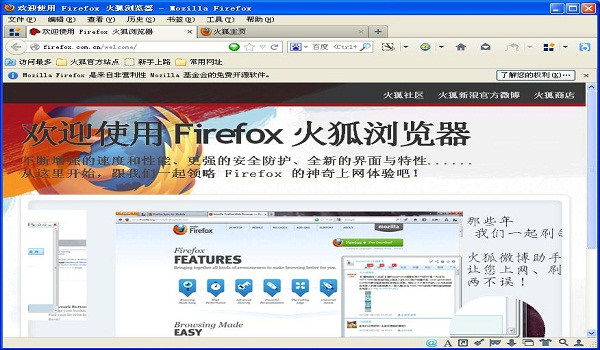 火狐浏览器v1
火狐浏览器v1 木头多功能浏
木头多功能浏 PeaZip 4.9.2
PeaZip 4.9.2 小白系统win1
小白系统win1 雨林木风ghos
雨林木风ghos 深度技术ghos
深度技术ghos 粤公网安备 44130202001061号
粤公网安备 44130202001061号