-
win10远程控制设置技巧
- 2017-06-02 18:02:56 来源:windows10系统之家 作者:爱win10
对于一些技术人员来说,win10远程控制设置是必不可少的技能,能够使我们相隔遥远去遥控别人的电脑。可是win10远程控制设置要怎么去操作呢?今天系统之家小编就给大家讲解一下win10远程控制设置技巧,有兴趣的朋友也可以尝试一下哦,这是一个很简单的方法。
在桌面上找到【这台电脑】在这个图标上点右键再选择【属性】

win10远程控制设置技巧图1
进入系统设置界面点击【远程设置】
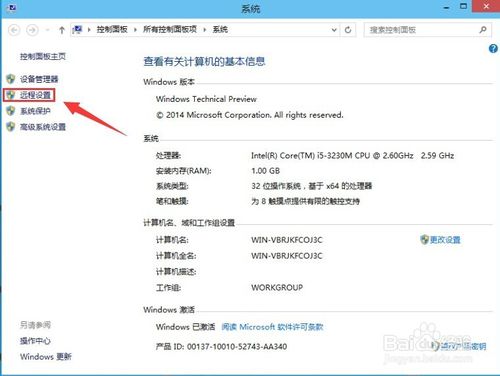
win10远程控制设置技巧图2
系统属性界面下的【远程】选项中勾选【允许远程协助连接这台计算机】远程桌面下也要允许远程连接此计算机。
注:这个设置只针对当前登陆的用户名。如果想让更多的用户可以登陆你的这台电脑上才可以往下面看。【选择用户】
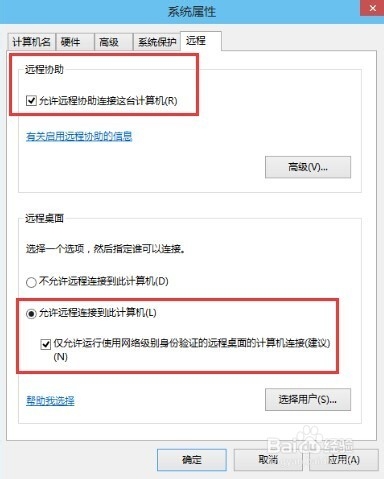
win10远程控制设置技巧图3
点击添加
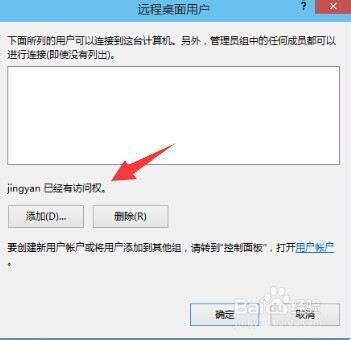
win10远程控制设置技巧图4
在这里查找你要想添加的用户,这样的用户才会有权限远程访问你的电脑。

win10远程控制设置技巧图5
如果没有必要是非常建议把这远程访问这个关闭了。这个远程电脑这个端口是比较敏感的。如果使用不当则可以能为别人的鸡肉。
以上就是win10远程控制设置技巧了,大家光看文字的话理解起来可能有些困难,但是如果结合图一起看的话就不会了哦。希望大家都能够学会这个技巧,以后如果朋友的电脑出问题了我们就可以通过远程控制来帮助他解决问题哦,小编一般都是这样做的。看过这篇教程的朋友还喜欢:ghostxp系统下载。
猜您喜欢
- 小编告诉你如何将win10还原成win7..2017-10-24
- 工具活动小编激密教您win10安装win7..2017-09-09
- 解答win10企业版和专业版区别..2019-04-08
- win10纯净版系统一键安装方法..2021-01-16
- win10系统控制面板打不开怎么办..2020-04-21
- 电脑win10系统最新下载2017-08-30
相关推荐
- win10系统为什么搜索不到打印机.. 2020-12-02
- win10如何升级,小编告诉你电脑如何升.. 2017-12-11
- windows 10系统磁盘分区的教程.. 2022-01-07
- win10系统的发行时间 2022-08-08
- win10我的电脑图标怎么调出来.. 2022-08-04
- win10同步文件的方法介绍 2017-06-02





 魔法猪一健重装系统win10
魔法猪一健重装系统win10
 装机吧重装系统win10
装机吧重装系统win10
 系统之家一键重装
系统之家一键重装
 小白重装win10
小白重装win10
 高速浏览器 v1.0官方版
高速浏览器 v1.0官方版 小白系统win10系统下载32位企业版v201708
小白系统win10系统下载32位企业版v201708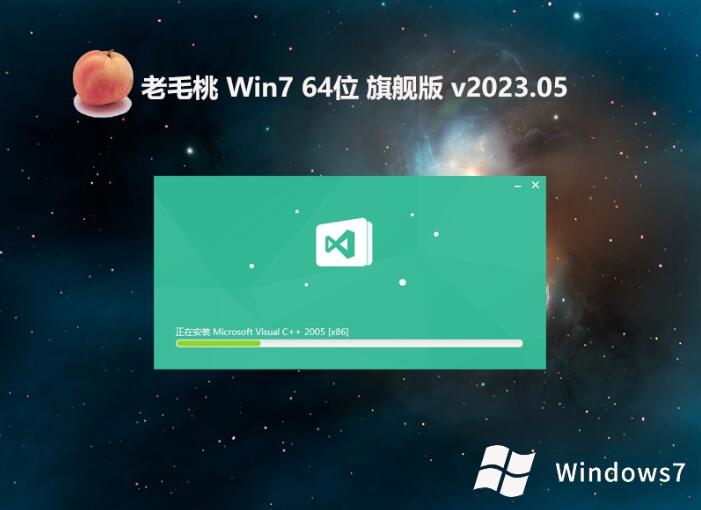 老毛桃win7 64位高端旗舰版v2023.05
老毛桃win7 64位高端旗舰版v2023.05 天马浏览器 v1.1.08官方版
天马浏览器 v1.1.08官方版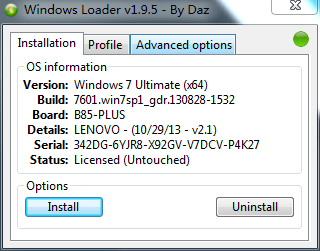 win7激活工具Windows7 Loader 1.9.5英文版
win7激活工具Windows7 Loader 1.9.5英文版 随便听听 1.3绿色版
随便听听 1.3绿色版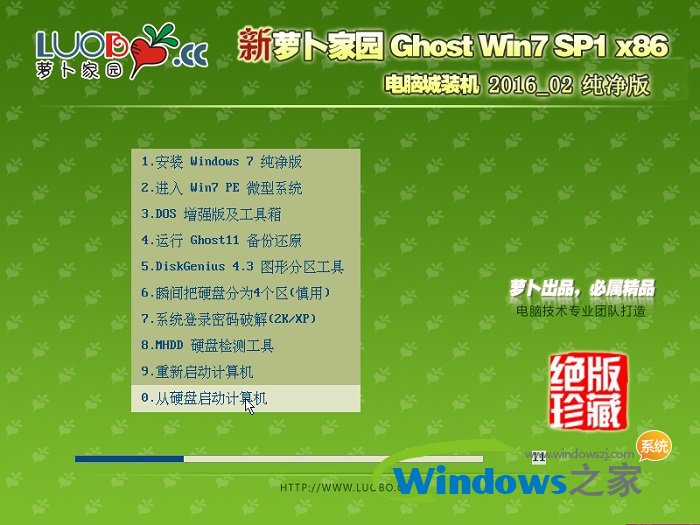 新萝卜家园gh
新萝卜家园gh 2Browse(多功
2Browse(多功 小白系统 gho
小白系统 gho 深度技术win1
深度技术win1 金山卫士v4.6
金山卫士v4.6 系统之家Ghos
系统之家Ghos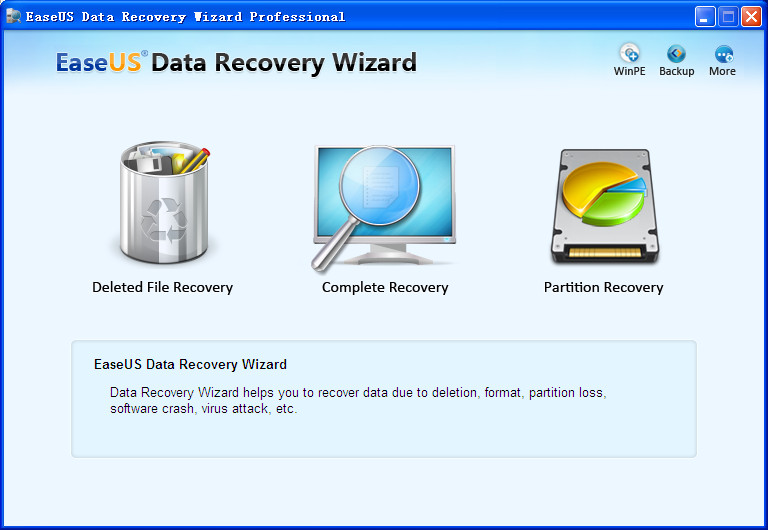 EaseUS Data
EaseUS Data  新萝卜家园Wi
新萝卜家园Wi 小白系统Ghos
小白系统Ghos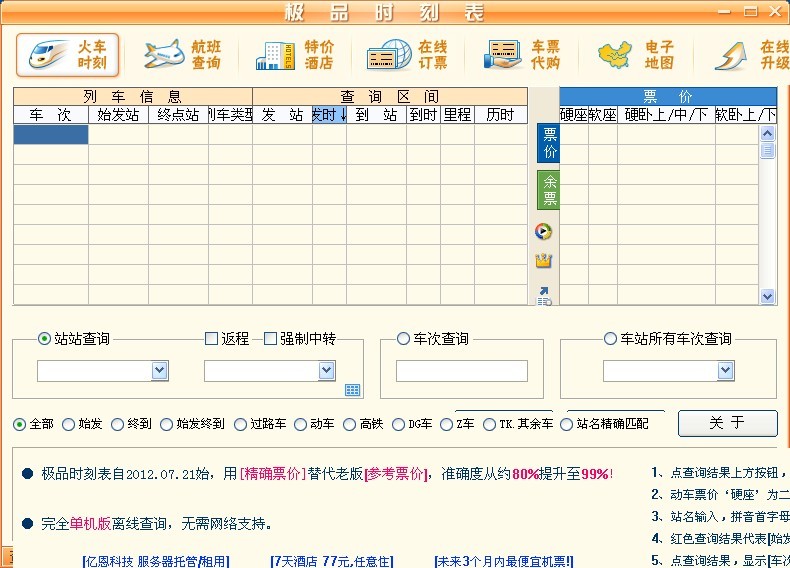 极品时刻表v1
极品时刻表v1 雨林木风 Gho
雨林木风 Gho Sql数据库自
Sql数据库自 粤公网安备 44130202001061号
粤公网安备 44130202001061号