-
win10重置此电脑方法介绍
- 2017-06-02 20:02:05 来源:windows10系统之家 作者:爱win10
有些朋友觉得电脑太卡了,想要在win10重置此电脑。因为win10重置此电脑的话可以让我们的系统变得更加干净,从而删除那些不兼容的程序或者危险木马,就跟笔记本系统重装一样。那么我们要如何去操作呢?其实方法非常简单,下面windows之家小编就给大家带来win10重置此电脑方法介绍。
方法一:
1、点击说明左下角开始菜单,然后选择设置

win10重置此电脑方法介绍图1
2、在设置界面选择”更新和安全”

win10重置此电脑方法介绍图2
3、在更新和安全中选择”恢复”,然后选择”删除所有内容”,选中
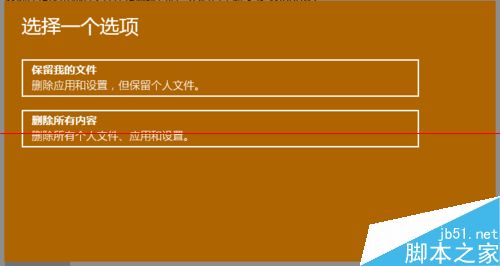
win10重置此电脑方法介绍图3
4、下面的选项中可以选择
仅删除我的文件(相当于快速格式化整个硬盘)
删除文件并清理驱动器(相当于低格硬盘,数据无法恢复)
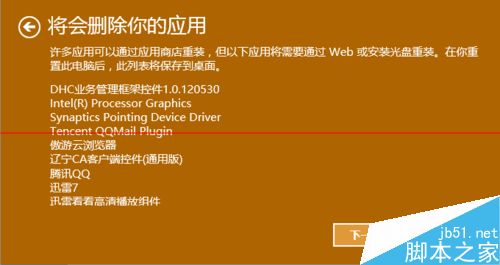
win10重置此电脑方法介绍图4

win10重置此电脑方法介绍图5
方法二:win10不删除个人数据而重置
1、点击说明左下角开始菜单,然后选择设置
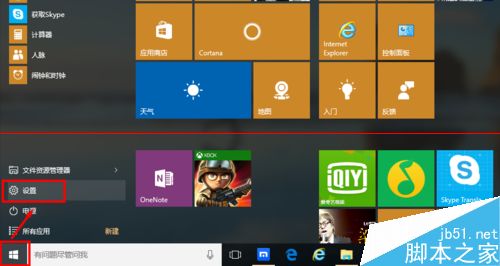
win10重置此电脑方法介绍图6
2、在设置界面选择”更新和安全

win10重置此电脑方法介绍图7
3、恢复界面选择”重置此电脑”然后点击”开始”
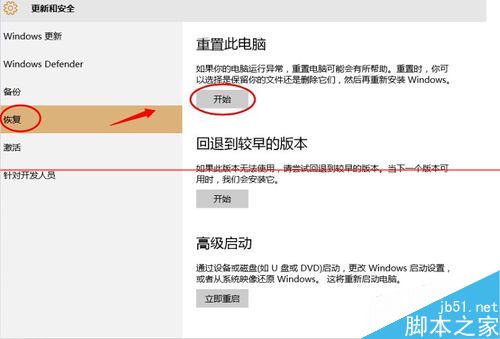
win10重置此电脑方法介绍图8
4、出现的界面中选择保留我的文件重置.
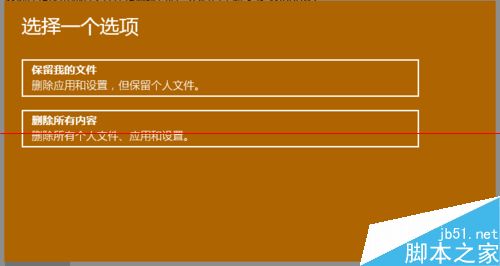
win10重置此电脑方法介绍图9
上述就是win10重置此电脑方法介绍了,总共有两种方法,都是我们在使用电脑的时候常用的手段,当然两种都没有什么后遗症哦,大家可以放心尝试。另外大家在重置电脑的时候,记得要将系统里重要的文件或者数据备份一下,不然的话有可能会造成数据丢失。
猜您喜欢
- 0x80070057,小编告诉你更新出现错误代..2018-06-11
- win10系统电脑防火墙在哪里设置..2022-04-12
- Thinkpad电脑下载与安装win10iso镜像..2019-10-11
- 最新下载win10官方2017-08-25
- 雨林木风win10系统如何下载安装..2020-02-04
- win10系统如何取消自动待机2020-03-03
相关推荐
- win10找不到共享打印机怎么办.. 2020-09-25
- win10怎么远程桌面,小编告诉你win10怎.. 2017-12-06
- win10专业版64位激活工具的使用教程.. 2022-03-28
- registry,小编告诉你registry关闭方法.. 2018-08-30
- 小编告诉你如何解决无法识别usb设备.. 2018-10-24
- win10防火墙怎么打开,小编告诉你打开.. 2017-11-07





 魔法猪一健重装系统win10
魔法猪一健重装系统win10
 装机吧重装系统win10
装机吧重装系统win10
 系统之家一键重装
系统之家一键重装
 小白重装win10
小白重装win10
 系统之家64位win7纯净版系统下载v20.01
系统之家64位win7纯净版系统下载v20.01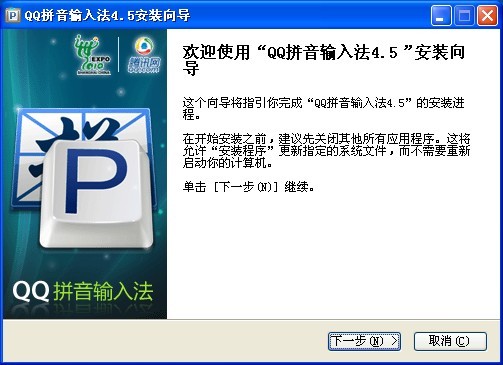 QQ拼音输入法v4.5版(QQ拼音4.5官方版)下载
QQ拼音输入法v4.5版(QQ拼音4.5官方版)下载 萝卜家园 Ghost Win10 64位全新装机版 v2023.04
萝卜家园 Ghost Win10 64位全新装机版 v2023.04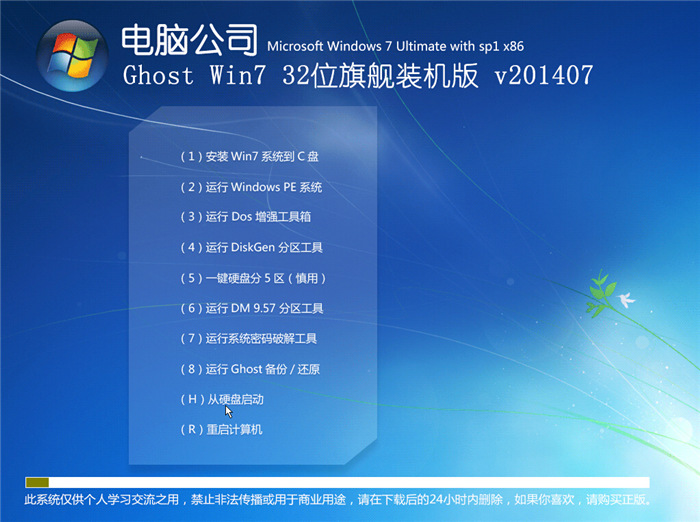 电脑公司_Ghost_Win7 32位7月自动激活2014旗舰装机版
电脑公司_Ghost_Win7 32位7月自动激活2014旗舰装机版 猫头鹰浏览器 v1.1.5.4官方版
猫头鹰浏览器 v1.1.5.4官方版 Google Chrome 41稳定版 v41.0.2272.118绿色版(32/64位)
Google Chrome 41稳定版 v41.0.2272.118绿色版(32/64位) 雨林木风Ghos
雨林木风Ghos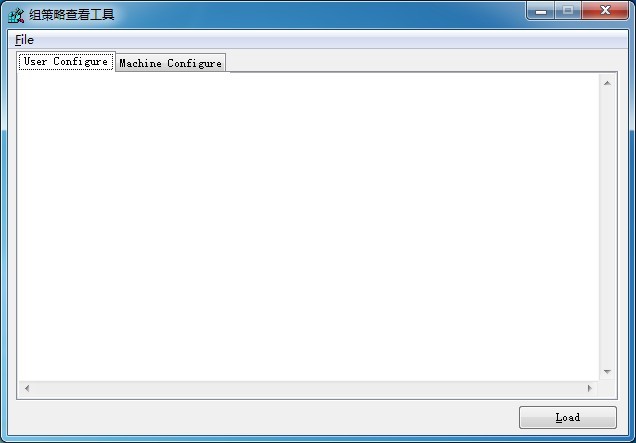 组策略修改监
组策略修改监 深度技术ghos
深度技术ghos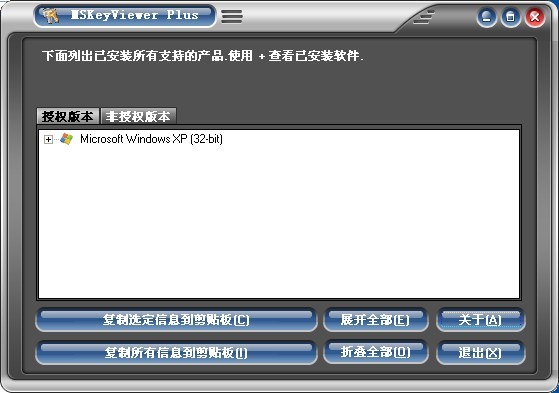 MSKeyViewer
MSKeyViewer  系统之家win1
系统之家win1 高工极速浏览
高工极速浏览 糖果浏览器 v
糖果浏览器 v 航服宝浏览器
航服宝浏览器 青苹果系统 G
青苹果系统 G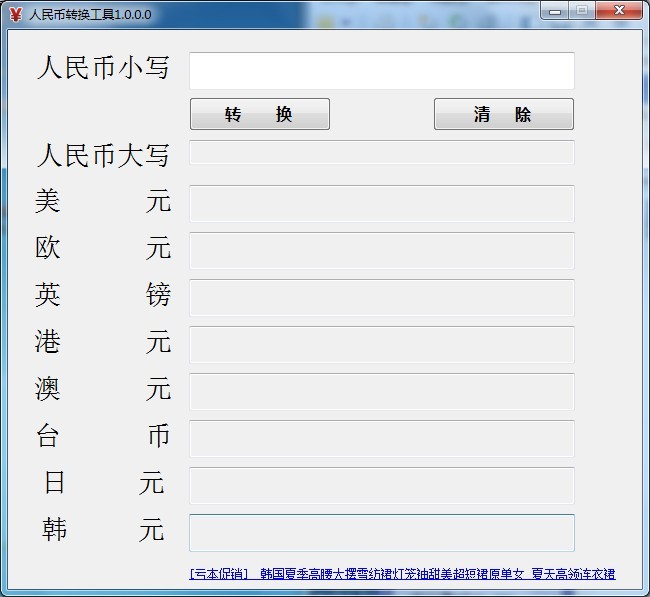 人民币转换工
人民币转换工 火狐浏览器(F
火狐浏览器(F 老毛桃ghost
老毛桃ghost  粤公网安备 44130202001061号
粤公网安备 44130202001061号