-
win10快速启动选项功能开启方法
- 2017-06-04 16:01:07 来源:windows10系统之家 作者:爱win10
win10快速启动选项是一个新的功能,很多win8甚至win10用户都不知道的哦,这个功能可以让我们的电脑快速启动,大家听完可能会说win10快速启动选项到底要怎么设置呢?今天就让系统之家小编给大家说说win10快速启动选项功能开启方法。
进入控制面板 - 电源选项 - 选择电源按钮的功能,发现关机设置中的“启用快速启动”功能项不见了。
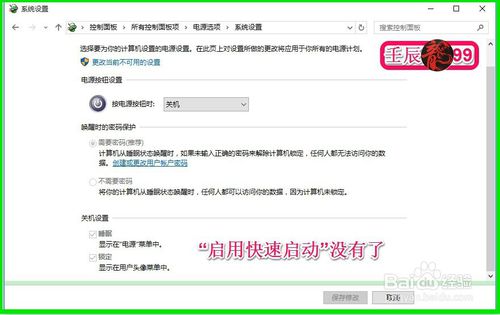
win10快速启动选项功能开启方法图1
Windows10系统开启、关闭“启用快速启动”功能的方法。
Windows10系统开启“启用快速启动”功能的方法:
右键点击系统桌面的【开始】,在右键菜单中左键点击:【命令提示符(管理员)】;
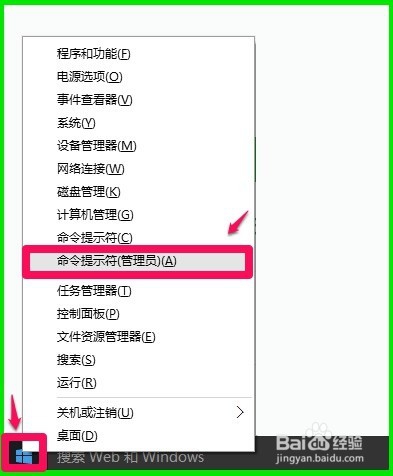
win10快速启动选项功能开启方法图2
在打开的管理员命令提示符窗口,输入:powercfg /h on(启用Windows休眠)(注意空格)命令,回车,没有什么提示,不要管它,退出管理员命令提示符窗口;

win10快速启动选项功能开启方法图3
右键点击系统桌面左下角的【开始】,在右键菜单中点击【控制面板】,在控制面板中左键双击【电源选项】;
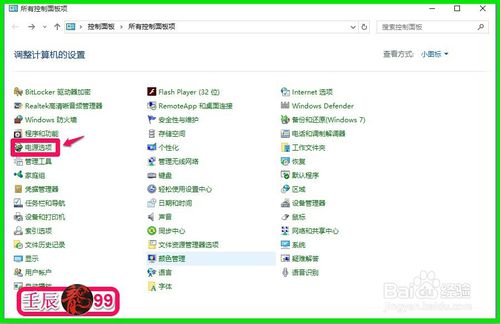
win10快速启动选项功能开启方法图4
在打开的电源选项窗口,我们点击:选择电源按钮的功能;
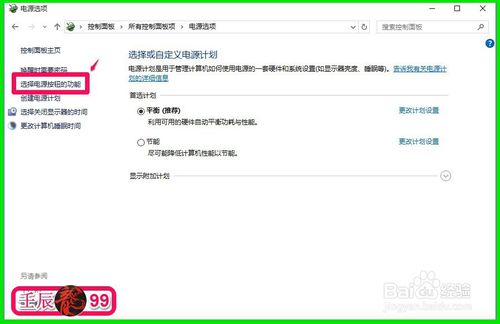
win10快速启动选项功能开启方法图5
在系统设置窗口,我们可以看到关机设置中的“启用快速启动”功能项又恢复了,原因是Windows10的系统关闭了Windows休眠功能,所以“启用快速启动”功能也关闭了。
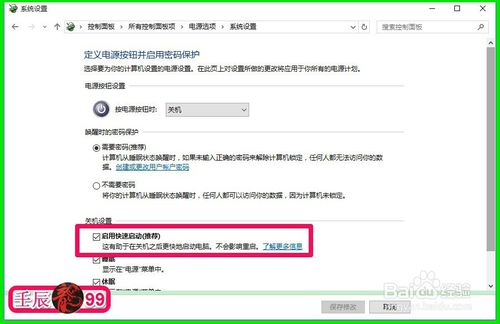
win10快速启动选项功能开启方法图6
Windows10系统关闭“启用快速启动”功能的方法。
右键点击系统桌面左下角的【开始】,在右键菜单中点击【命令提示符(管理员)】,打开管理员命令提示符窗口,输入:powercfg /h off(关闭Windows休眠)(注意空格)命令,回车,也没有什么提示,不要管它,退出管理员命令提示符窗口;
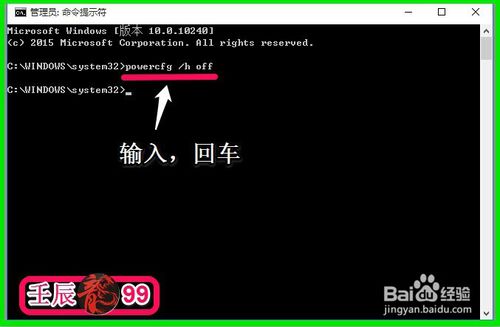
win10快速启动选项功能开启方法图7
右键点击系统桌面左下角的【开始】,在右键菜单中点击【控制面板】,在控制面板中左键双击【电源选项】- 【选择电源按钮的功能】,关机设置中“启用快速启动”的项消失了。
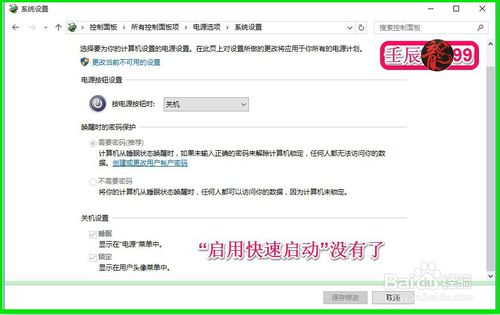
win10快速启动选项功能开启方法图8
只要我们掌握了win10快速启动选项功能开启方法,以后我们的电脑开机速度就能够得到质的飞跃了,不管是自己用还是借朋友用,都会被那飞快的开机速度而震惊到的,大家可以尝试一下!看过这篇教程的朋友还看了:ghostxp系统镜像。
猜您喜欢
- win10依赖服务或组无法启动的解决方法..2022-03-30
- win10远程桌面连接,小编告诉你win10怎..2018-01-29
- win10商店在哪里?2021-01-07
- 小编告诉你电脑如何打开注册表..2018-09-20
- 解决win10怎么还原成win7系统..2019-04-30
- win10取消登陆密码如何操作2023-01-14
相关推荐
- 电脑右下角弹出广告,小编告诉你如何屏.. 2018-05-18
- win10模拟器电脑版怎么使用 2022-12-28
- 详细教你win10系统怎么激活 2022-02-22
- 分享win10家庭版激活码永久激活.. 2022-06-25
- 小编告诉你win10开机黑屏只有鼠标解决.. 2017-08-09
- windows10密钥分享 2022-09-19





 魔法猪一健重装系统win10
魔法猪一健重装系统win10
 装机吧重装系统win10
装机吧重装系统win10
 系统之家一键重装
系统之家一键重装
 小白重装win10
小白重装win10
 UU手游浏览器 v1.1.0官方版
UU手游浏览器 v1.1.0官方版 深度技术ghost XP3装机版免激活v2023.04
深度技术ghost XP3装机版免激活v2023.04 小白系统Win8 32位纯净专业版系统下载 v1903
小白系统Win8 32位纯净专业版系统下载 v1903 系统之家ghost win7系统下载64位旗舰版1707
系统之家ghost win7系统下载64位旗舰版1707 gt游戏浏览器 v2.0.0325官方版
gt游戏浏览器 v2.0.0325官方版 深度技术win10系统下载32位专业版v201705
深度技术win10系统下载32位专业版v201705 QQ浏览器极速
QQ浏览器极速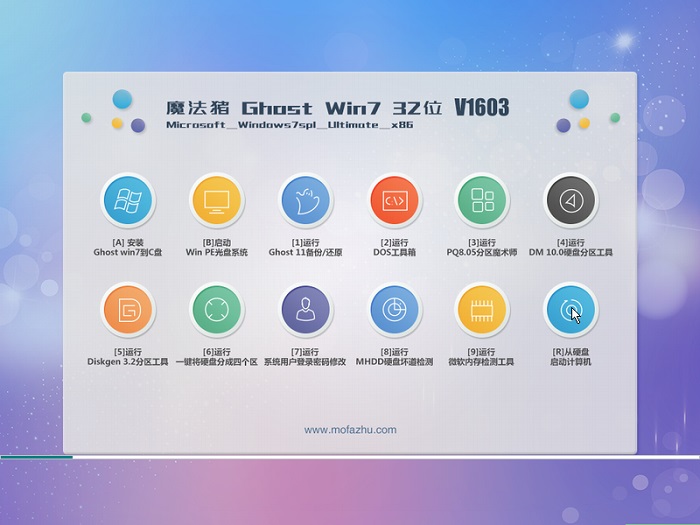 魔法猪ghost
魔法猪ghost 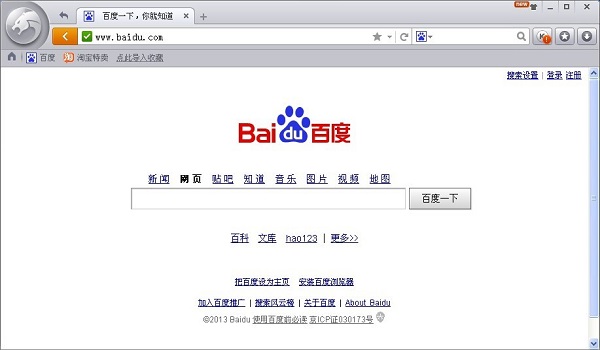 金山猎豹浏览
金山猎豹浏览 175浏览器 v3
175浏览器 v3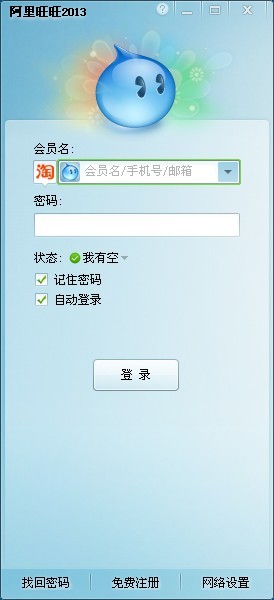 最新官方阿里
最新官方阿里 系统之家ghos
系统之家ghos 大地系统 gho
大地系统 gho 千千静听 v7.
千千静听 v7. 小白系统win1
小白系统win1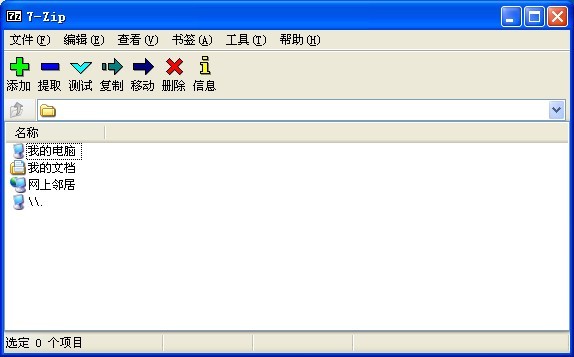 7-Zip V9.30
7-Zip V9.30  小白系统ghos
小白系统ghos 系统之家Ghos
系统之家Ghos 粤公网安备 44130202001061号
粤公网安备 44130202001061号