-
win10如何将c盘扩大|win10 C盘扩容
- 2017-06-18 08:59:36 来源:windows10系统之家 作者:爱win10
很多人在c盘内存不足的时候都想问win10如何将c盘扩大,其实想要将win10C盘扩大的话,普通方法是做不到的哦。那么我们如何扩大C盘呢?大家不要着急,因为windows之家小编早就已经将win10C盘扩大了,大家如果想了解的话,就让小编来教大家win10如何将c盘扩大吧!
鼠标右键单击"此电脑"图标,在弹出的快捷菜单中选择“管理”
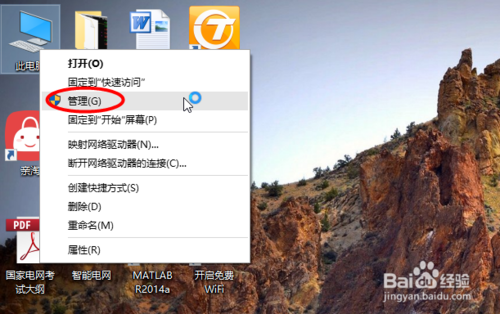
win10如何将c盘扩大图1
打开计算机管理,在左侧下方找到存储/磁盘管理。在右边可以看见自己的系统硬盘。
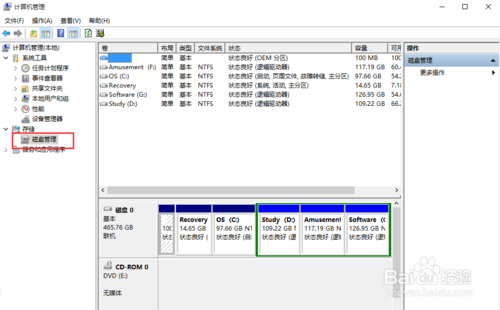
win10如何将c盘扩大图2
在这里我以“I盘”合并到“G盘”为例,演示一下将“I盘”合并到“G盘”的操作过程,首先右键单击“I盘”选择压缩卷
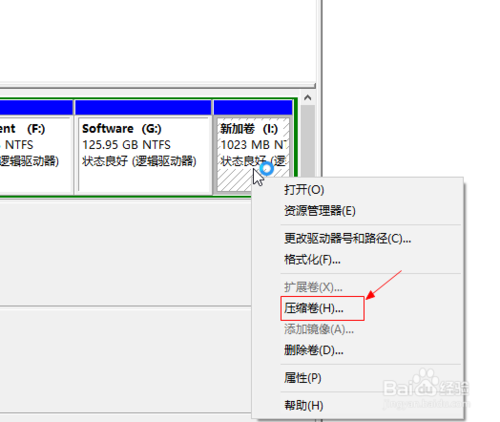
win10如何将c盘扩大图3
在输入压缩空间量中,输入你想切下来的磁盘的大小,如果你想压缩出10G,因为这里的单位是MB,所以你填写10*1024MB,点击压缩
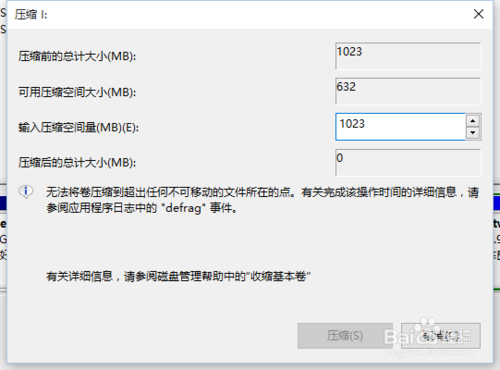
win10如何将c盘扩大图4
压缩完成会在G盘右边出现一个绿色的盘符,这里系统默认的规则是:比如你扩展G盘,可用空间必须在G盘右边且相邻。鼠标右键单击G盘,选择扩展卷
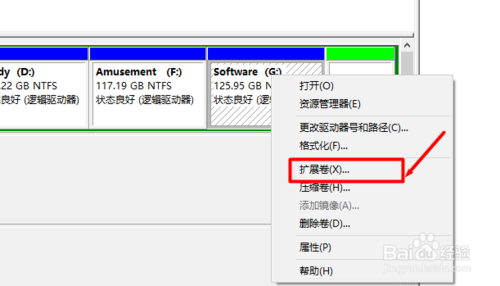
win10如何将c盘扩大图5
进入使用扩展卷向导,鼠标点击“下一步”
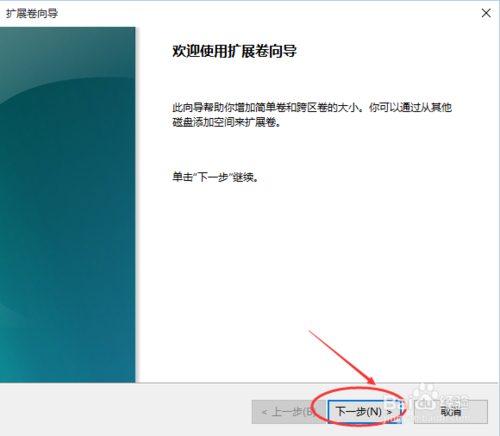
win10如何将c盘扩大图6
选择扩展的空间容量,这里一般选择最大值即可,设置完毕,点击下一步,进行下一步操作
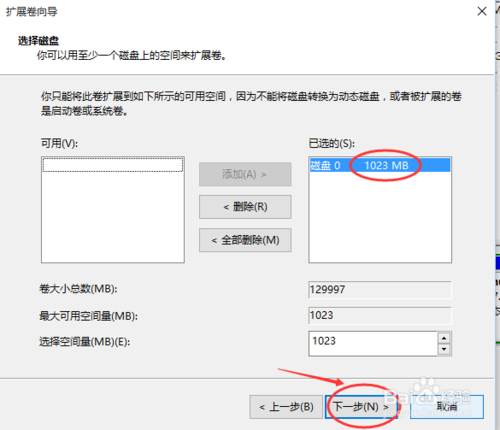
win10如何将c盘扩大图7
完成扩展向导,点击完成,即可扩展成功,扩展之后发现G盘增大了,扩展方法非常简单
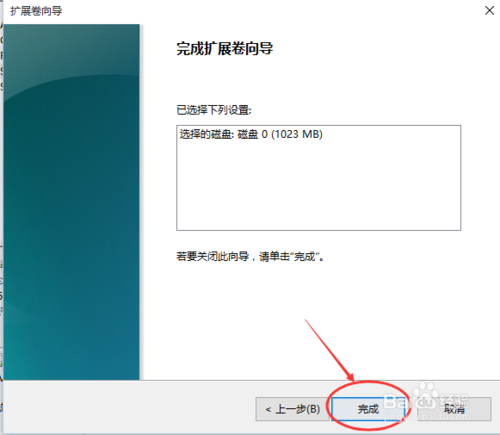
win10如何将c盘扩大图8
其他盘符C盘扩展方法类似,按照这个步骤操作即可,下图为我扩展G盘之后的磁盘示意图。对于c盘扩展可以 把d盘所有东西导出到别的磁盘,然后格式化d盘,然后把d盘所有的容量都添加压缩卷,然后把剩下的一点d盘删除卷,这样d盘的压缩卷就在c盘右边相邻了
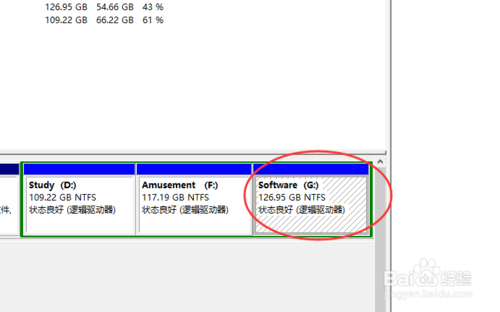
win10如何将c盘扩大图9
大家只要按照小编所述去操作,就能够轻松将win10C盘扩大了,以后就不必再询问win10如何将c盘扩大这个问题了哦。好了现在耳边没有问人如何扩大C盘,小编终于可以腾出手来写一些别的教程了,天天写win10闷也闷死了,小编怀念win7和win8系统啊。
猜您喜欢
- 小编告诉你输入法不显示在状态栏怎么..2018-10-19
- win10应用怎么放到桌面2020-12-12
- 0x000000ED,小编告诉你开机蓝屏出现代..2018-05-22
- win10系统安装无限循环怎么办..2022-01-16
- uefi win10_小编告诉你win10系统uefi..2017-12-19
- win10专业版密钥分享2022-08-18
相关推荐
- 如何恢复win10应用商店 2022-09-03
- 怎么退出安全模式,小编告诉你win10怎.. 2018-03-15
- win10系统下载安装教程 2022-08-13
- 麦本本电脑下载与安装win10企业版系统.. 2019-10-10
- 教你win10如何修改系统字体样式.. 2020-12-08
- win10开机速度慢怎么办? 2021-01-01





 魔法猪一健重装系统win10
魔法猪一健重装系统win10
 装机吧重装系统win10
装机吧重装系统win10
 系统之家一键重装
系统之家一键重装
 小白重装win10
小白重装win10
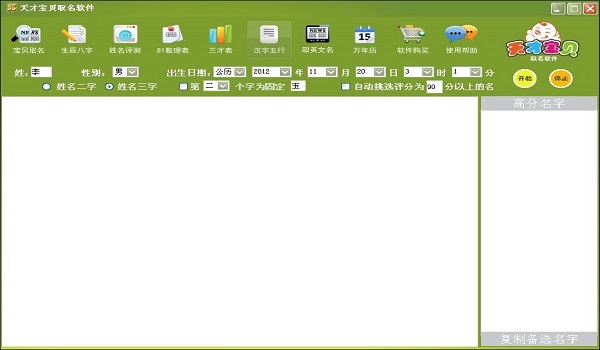 天才宝贝取名软件v1.0免费版(自动智能化起名)
天才宝贝取名软件v1.0免费版(自动智能化起名) 细胞浏览器 v1.3官方版
细胞浏览器 v1.3官方版 浪迹浏览器 v6.1.0.0
浪迹浏览器 v6.1.0.0 萝卜家园ghost win8 64位专业版下载v201711
萝卜家园ghost win8 64位专业版下载v201711 萝卜家园ghost win8 32位专业版v201612
萝卜家园ghost win8 32位专业版v201612 雨林木风win10系统下载32位专业版v201809
雨林木风win10系统下载32位专业版v201809 保护眼睛插件
保护眼睛插件 明智脚本浏览
明智脚本浏览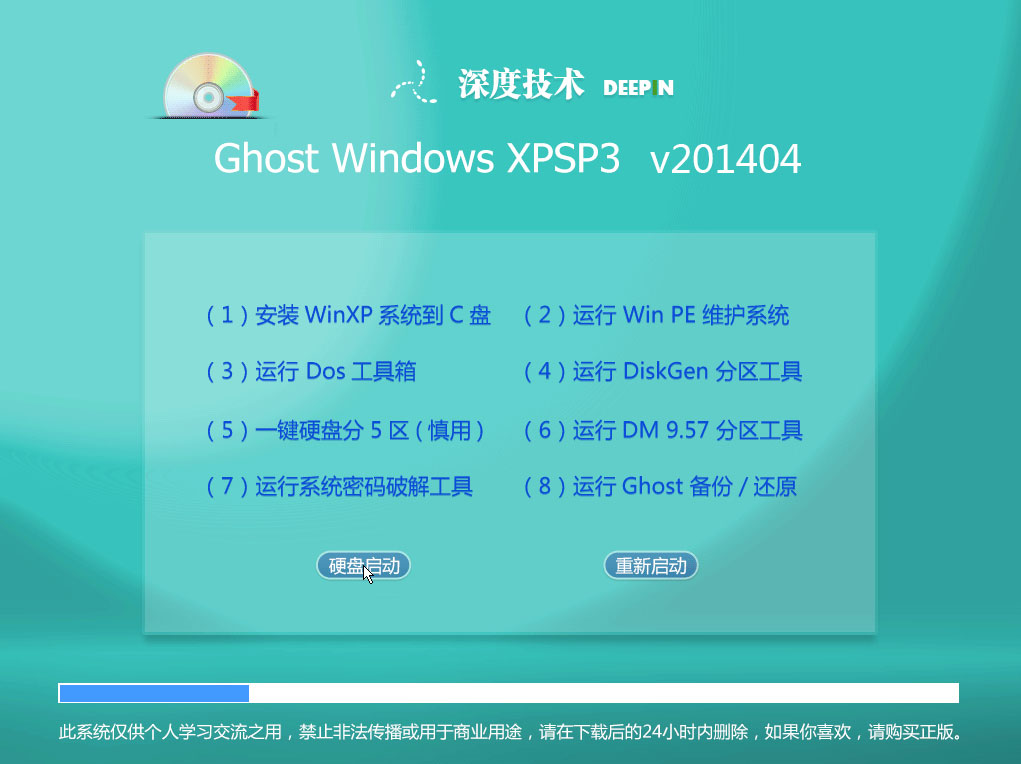 最新深度技术
最新深度技术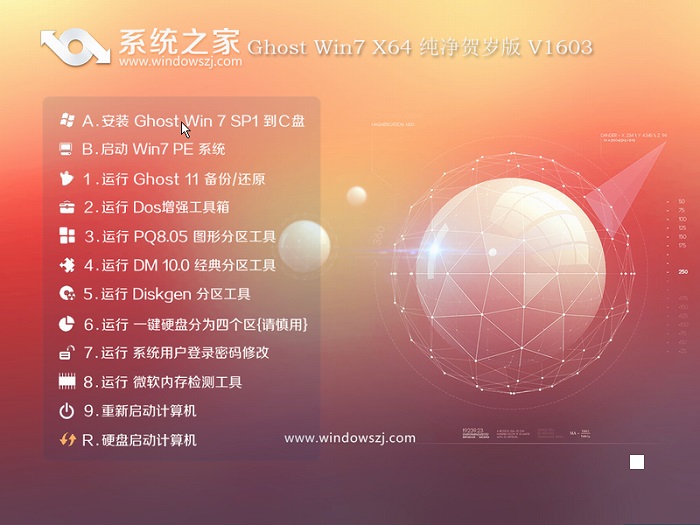 系统之家ghos
系统之家ghos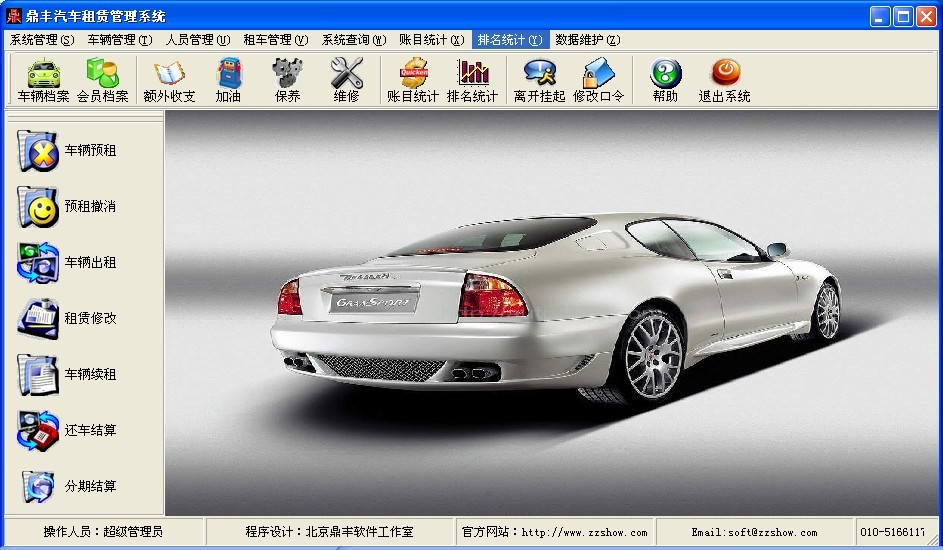 鼎丰汽车租赁
鼎丰汽车租赁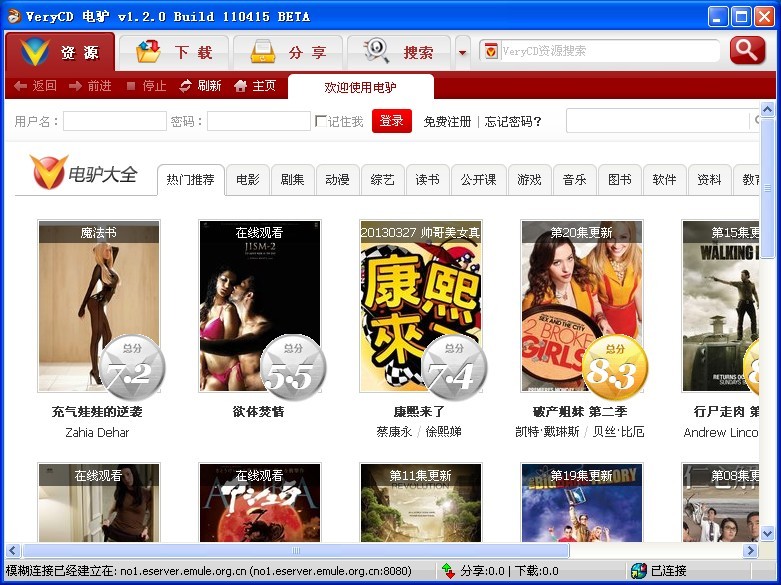 电驴v1.2下载
电驴v1.2下载 酷狗电台 v1.
酷狗电台 v1. 系统之家ghos
系统之家ghos 系统之家ghos
系统之家ghos ShellExView
ShellExView  firefox quan
firefox quan 粤公网安备 44130202001061号
粤公网安备 44130202001061号