-
小编告诉你怎么添加win10本地账户
- 2017-06-20 07:59:44 来源:windows10系统之家 作者:爱win10
win10本地账户是我们使用windows10系统中非常重要的一部分,但是有很多使用windows10系统的用户并不知道win10账户要如何添加。现在系统之家小编告诉你怎么添加win10本地账户,并且还给大家都准备了非常精彩的教程,下面就是win10本地账户添加的教程。
1、在 Windows10 系统里,终于恢复了开始菜单,在屏幕左下角出现了开始按钮。
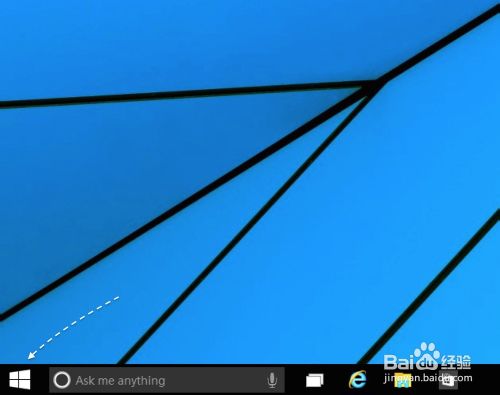
win10本地账户添加教程图一
2、接下来请用鼠标右键点击“开始菜单”按钮,然后选择“计算机管理”选项,如图所示
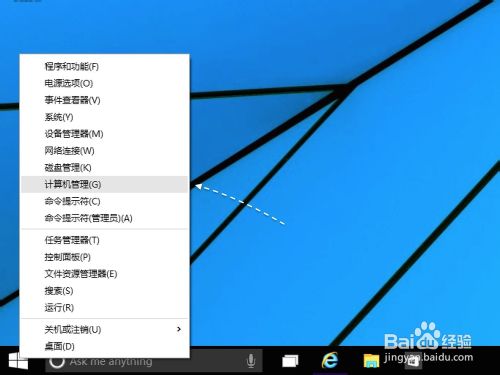
win10本地账户添加教程图二
3、随后在计算机管理的左边栏中,点击“本地用户和组”一栏,如图所示

win10本地账户添加教程图三
4、接着请在右窗格中双击打开“用户”一栏,如图所示
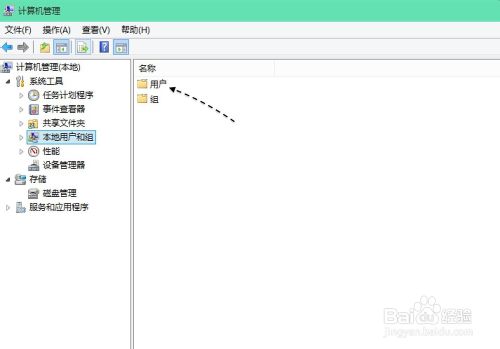
win10本地账户添加教程图四
5、随后即可看到哪些熟悉的本地用户,此时我们可以在这里添加新用户,也可以启用被禁用的用户。这里启用被系统禁用的 Administrator 用户为例,如图所示
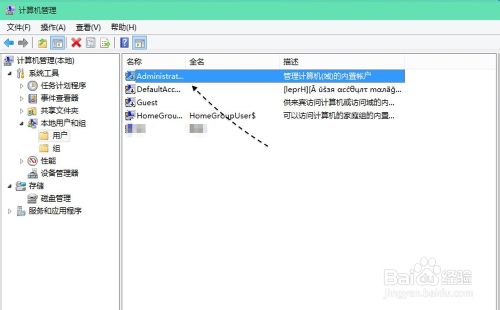
win10本地账户添加教程图五
6、接着请右键点击这个用户,然后选择“属性”选项,如图所示

win10本地账户添加教程图六
7、随后在在属性页面的常规下,取消“帐户已禁用”选项,再点击“确定”按钮。
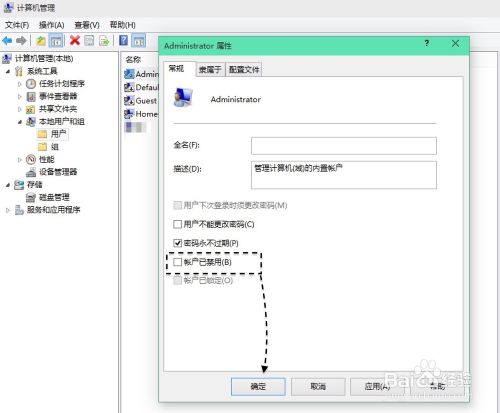
win10本地账户添加教程图七
8、如果你想要添加一个新帐户的话,在这里的空白处,直接点击鼠标右键,即可看到有添加新用户的选项。

win10本地账户添加教程图八
9、接下来我们注销帐户,在欢迎界面即可看到刚刚启用或新添加的本地用户了。
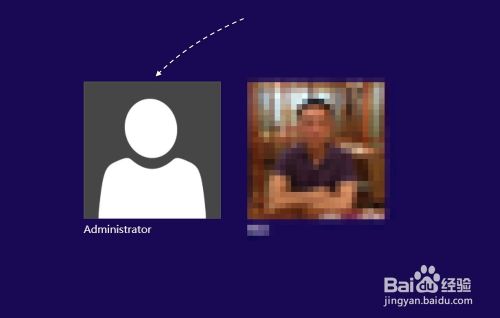
win10本地账户添加教程图九
10、当首次登录新用户时,系统会自动安装一些应用软件,请耐心等待。

win10本地账户添加教程图十
上面描述的所有内容就是系统之家小编为大家带来的win10本地账户的添加方法。对于不知道如何添加本地用户的网友来说,真的是一篇非常好的教程,小编是不会吹牛的。希望大家都能喜欢我的教程,小编还把最新的win10企业版安装教程带给大家,希望大家会喜欢。
猜您喜欢
- win10 64位系统下载后怎么安装..2022-03-11
- 增强版win10如何重装win10 专业版?..2017-06-22
- 如何使用win10官方升级工具升级win10,..2017-11-24
- Win10局域网共享权限设置方法..2017-06-23
- win8电脑装win10系统教程2019-06-25
- win10安装方法是什么2021-01-09
相关推荐
- win10之家官网系统安装教程 2022-07-23
- 如何操作win10局域网共享设置方法.. 2022-06-21
- hp笔记本重装系统,小编告诉你惠普笔记.. 2018-01-16
- windows10一键重装系统教程图解.. 2023-01-23
- cmd命令大全,小编告诉你cmd常用命令有.. 2018-06-04
- win10家庭版怎么下载? 2020-12-28





 魔法猪一健重装系统win10
魔法猪一健重装系统win10
 装机吧重装系统win10
装机吧重装系统win10
 系统之家一键重装
系统之家一键重装
 小白重装win10
小白重装win10
 搜狗抢票助手 v7.0官方版
搜狗抢票助手 v7.0官方版 雨林木风win7免激活64位多功能版v2023.05
雨林木风win7免激活64位多功能版v2023.05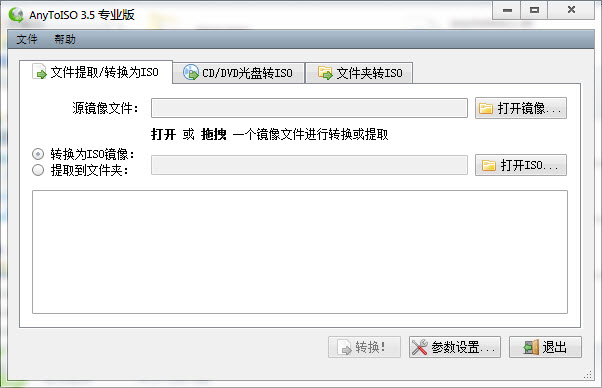 AnyToISO Professional v3.5 中文破解版(镜像文件创建转换工具)
AnyToISO Professional v3.5 中文破解版(镜像文件创建转换工具)  雨林木风Ghost win8 64位专业版v201704
雨林木风Ghost win8 64位专业版v201704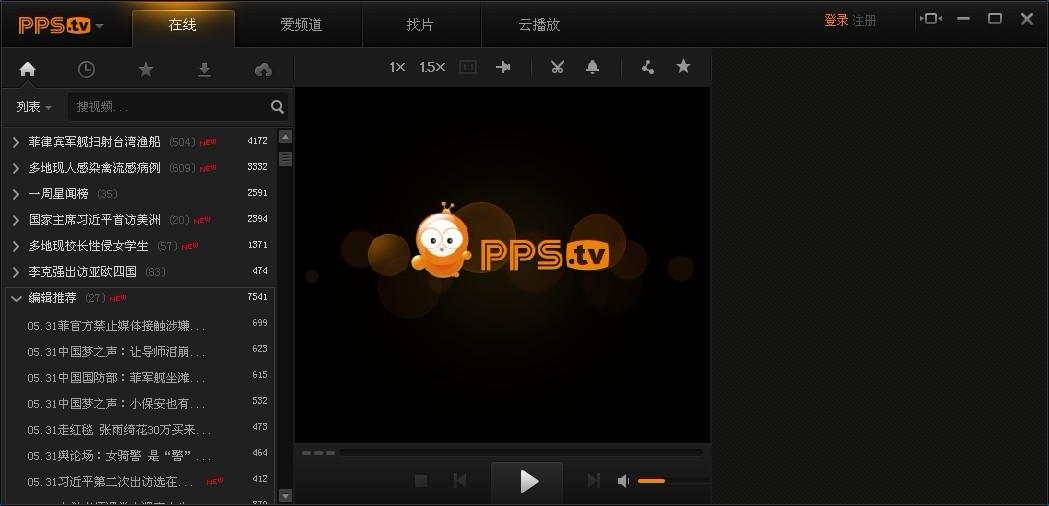 PPS影音播放器 v3.1.0.1044 去广告版 (PPS网络电视)
PPS影音播放器 v3.1.0.1044 去广告版 (PPS网络电视) 小白系统ghost win7 64位纯净版201612
小白系统ghost win7 64位纯净版201612 番茄花园 Gho
番茄花园 Gho 深度技术ghos
深度技术ghos 深度技术win1
深度技术win1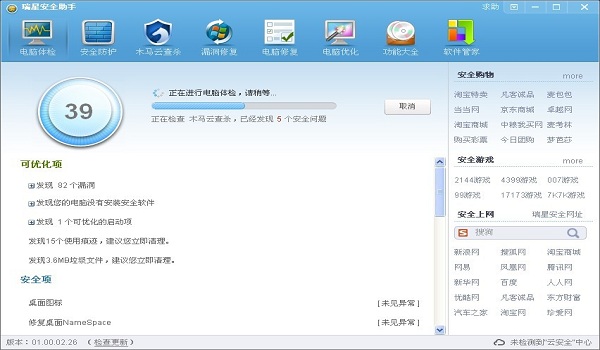 瑞星安全助手
瑞星安全助手 谷歌浏览器(C
谷歌浏览器(C 雨林木风 gho
雨林木风 gho 懒人浏览器 v
懒人浏览器 v 小白系统ghos
小白系统ghos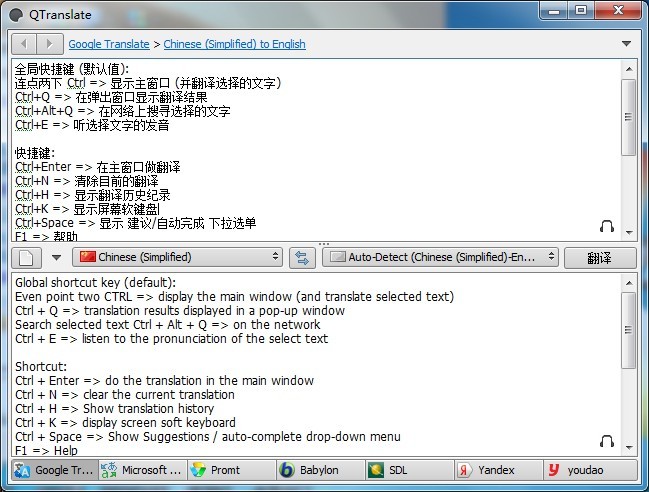 QTranslate v
QTranslate v XP TCP/IP Re
XP TCP/IP Re 萝卜家园ghos
萝卜家园ghos 雨林木风ghos
雨林木风ghos 粤公网安备 44130202001061号
粤公网安备 44130202001061号