-
小编告诉你win7和win10双系统怎么装
- 2017-06-23 21:59:36 来源:windows10系统之家 作者:爱win10
最近不少人都在问双系统怎么装,关于这样的问题小编都是直接甩链接的,但是今天小编决定不要这样做,而是给大家带来双系统怎么装的教程,这样一来大家就避免了在链接里跳来跳去,就不会那么烦了!下面就来看看方法吧。
小编发现大家都在问双系统怎么安装,这也是小编心思缜密,换做其他人还真的不能发现的!那么到底双系统怎么安装呢?其实方法还是有的啦,而且刚好小编就知道哦!如果大家需要方法,下面小编就告诉大家!
准备工作:
1、双系统怎么装呢?首先右键点击计算机,选择管理——磁盘管理
2、找到需要安装另一块操作系统的分区,右键点击——压缩卷
3、输入压缩空间大小,一般建议40GB以上
安装步骤:
关于新建Win7分区大小,大家可以根据自己的实际需求来灵活分配。
4、在新出来的分区上面右键点击,然后新建简单卷
5、完成win7新建分区之后,就可以正常使用了
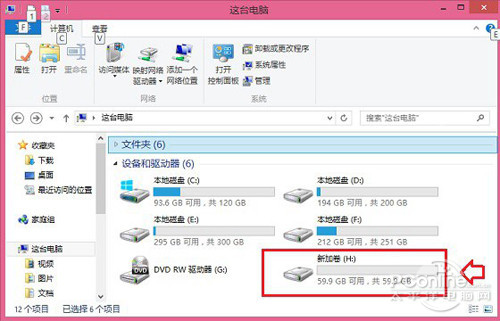
双系统怎么装界面1
6、下载nt6 hdd installer
7、下载win10,放到跟nt6 hdd installer同一目录里,如下图
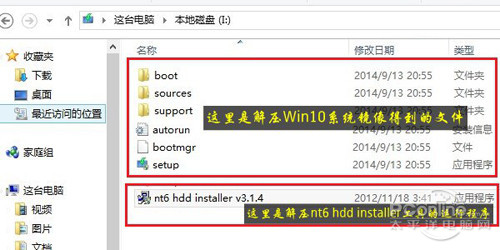
双系统怎么装界面2
8、Win7/Win10双系统安装教程
9、运行nt6 hdd installer,就可以开始安装系统了,只需要跟着步骤一步步走就可以啦
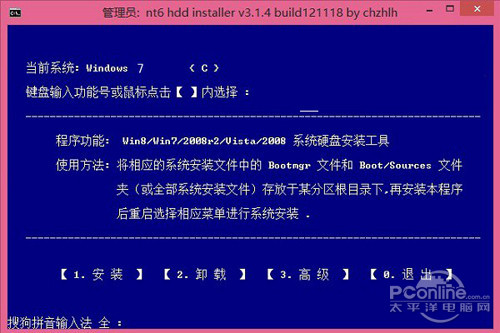
双系统怎么装界面3
猜您喜欢
- 0x8007267C,小编告诉你Win10怎么解决..2018-03-05
- 为什么刚装的win10反应慢2017-06-04
- win10管理员权限怎么获取2023-01-22
- win10版本查看方法2021-01-06
- win10王者荣耀花屏,小编告诉你王者荣..2018-02-06
- win10系统如何隐藏硬盘分区2020-03-20
相关推荐
- 小编告诉你win10配置要求 2017-10-14
- win10系统更新方法 2023-02-22
- win10灰色浏览记录删不掉该怎么办.. 2020-10-27
- 0xc004C012,小编告诉你win10激活错误.. 2018-03-03
- win10企业版激活工具的使用步骤.. 2022-05-20
- 小编告诉你win10怎样切换开始菜单的样.. 2017-08-04





 魔法猪一健重装系统win10
魔法猪一健重装系统win10
 装机吧重装系统win10
装机吧重装系统win10
 系统之家一键重装
系统之家一键重装
 小白重装win10
小白重装win10
 番茄花园 Ghost Win11 64位纯净专业版 v2023.05
番茄花园 Ghost Win11 64位纯净专业版 v2023.05 深度技术ghost Xp Sp3 专业装机版1804
深度技术ghost Xp Sp3 专业装机版1804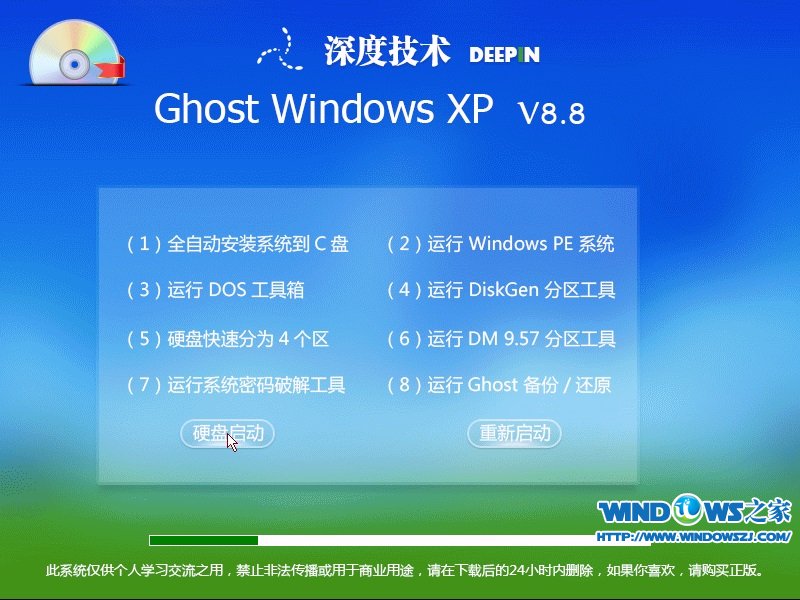 深度技术 Ghost Windows XP v8.8
深度技术 Ghost Windows XP v8.8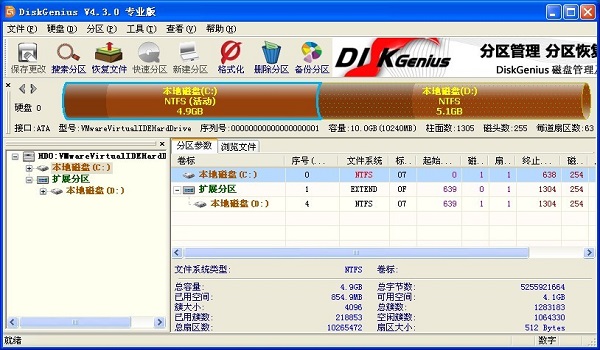 DiskGenius v4.30 破解版(专业的数据恢复与磁盘管理软件)
DiskGenius v4.30 破解版(专业的数据恢复与磁盘管理软件)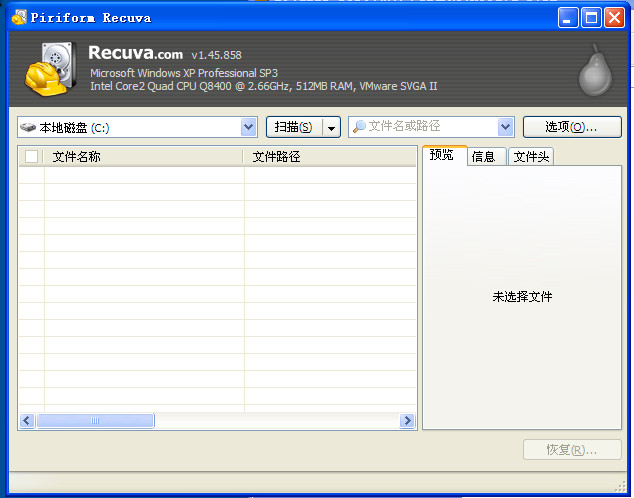 Recuva v1.47.948 中文绿色便携版 (文件恢复工具)
Recuva v1.47.948 中文绿色便携版 (文件恢复工具) 深度技术win10专业版系统下载32位 v1903
深度技术win10专业版系统下载32位 v1903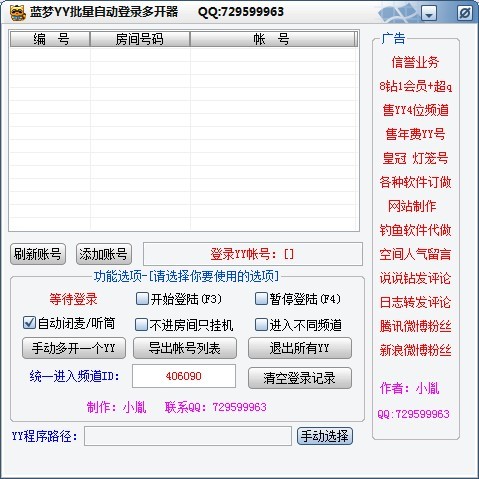 蓝梦YY批量自
蓝梦YY批量自 Internet Exp
Internet Exp 雨林木风Ghos
雨林木风Ghos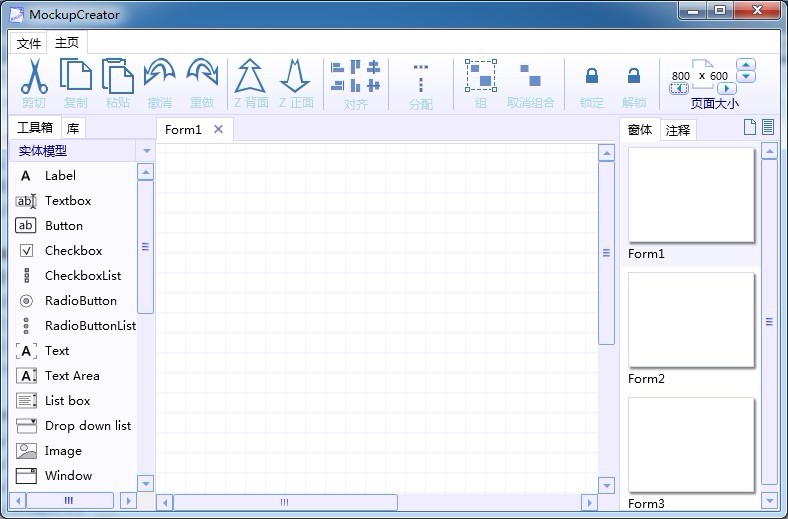 MockupCreato
MockupCreato 小白系统 gho
小白系统 gho 深度技术Ghos
深度技术Ghos 萝卜家园 Win
萝卜家园 Win 电脑公司win7
电脑公司win7 电脑公司win7
电脑公司win7 系统之家Ghos
系统之家Ghos ProgDVB PRO
ProgDVB PRO  2114游者浏览
2114游者浏览 粤公网安备 44130202001061号
粤公网安备 44130202001061号