-
c盘空间不足处理方法
- 2017-06-24 02:00:00 来源:windows10系统之家 作者:爱win10
c盘是我们电脑磁盘中最重要的一个磁盘,当我们c盘空间不足的时候,可能会导致我们的开不了机。今天系统之家小编就教大家解决c盘空间不足的办法,毕竟c盘对我们太关键了。下面就是c盘空间不足处理方法,希望小编的教程能帮助到大家。
将系统页面文件从C盘移走,该文件比较大:
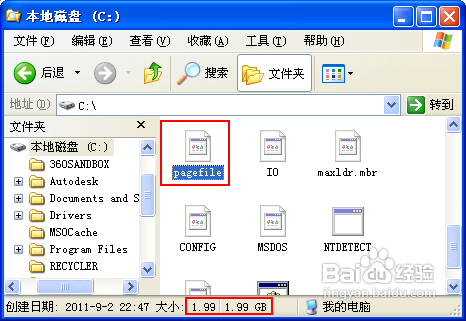
c盘空间不足处理方法图一
右击“我的电脑”,选择“属性”:

c盘空间不足处理方法图二
在弹出的“系统属性”对话框中,选择“高级”选项卡,并单击性能区的“设置”按钮:

c盘空间不足处理方法图三
弹出“性能选项”对话框,选择“高级”选项卡,并单击最下面“虚拟内存”的“更改”按钮,如上图;
可以看到,目前C分区设置的页面文件比较大:
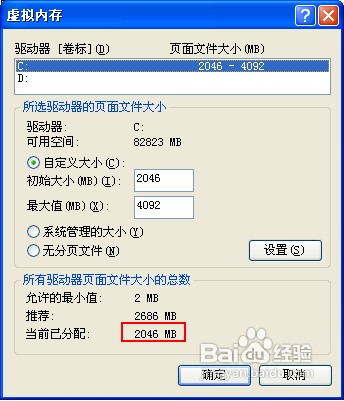
c盘空间不足处理方法图四
在“驱动器”中选择“C:”,并选择下面的“无分页文件”,再单击“设置”按钮即可取消C盘的页面文件,从而节省几G的空间:
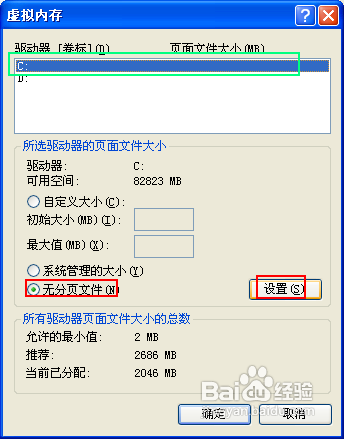
c盘空间不足处理方法图五
再从“驱动器”选择“D:”,并选择下面的“自定义大小”,在下面的值中输入大约实际内存1.5倍的范围即可,设置好后单击“设置”按钮即可:
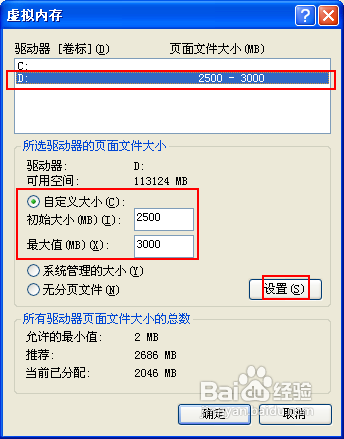
c盘空间不足处理方法图六
8完成后重启电脑,即将几G的页面文件移动到D盘,从而为C盘节省几G的空间。
以上描述的所有内容就是系统之家小编为大家带来的c盘空间不足处理方法了。教程是小编自己亲自写的,也是最近亲自使用过的,确实能帮助我们解决c盘空间不足的问题。如果使用了教程还是没解决问题的话,小编就建议到大家重装系统,下面就是windows8系统重装的教程,大家可以参考下:ghostwin8.1纯净版。
猜您喜欢
- 小编告诉你win10怎样切换开始菜单的样..2017-08-04
- win10优化大师最新下载2017-09-04
- win10系统防火墙提示怎么关闭..2020-03-24
- 老司机教你电脑文件夹加密方法..2019-01-16
- 各版本windows10密钥全套分享..2022-08-19
- 深度和系统之家哪个好?最新下载..2017-07-28
相关推荐
- 重装win10系统onekey没反应怎么办.. 2020-04-10
- win10纯净版系统下载安装教程.. 2021-01-19
- windows10如何一键恢复 2019-06-28
- 键盘测试,小编告诉你键盘按键测试软件.. 2018-03-26
- 电脑win10固态假死怎么办? 2022-06-24
- 如何在windows10中拍摄屏幕截图.. 2020-10-06





 魔法猪一健重装系统win10
魔法猪一健重装系统win10
 装机吧重装系统win10
装机吧重装系统win10
 系统之家一键重装
系统之家一键重装
 小白重装win10
小白重装win10
 萝卜家园ghost win8 64位专业版v201703
萝卜家园ghost win8 64位专业版v201703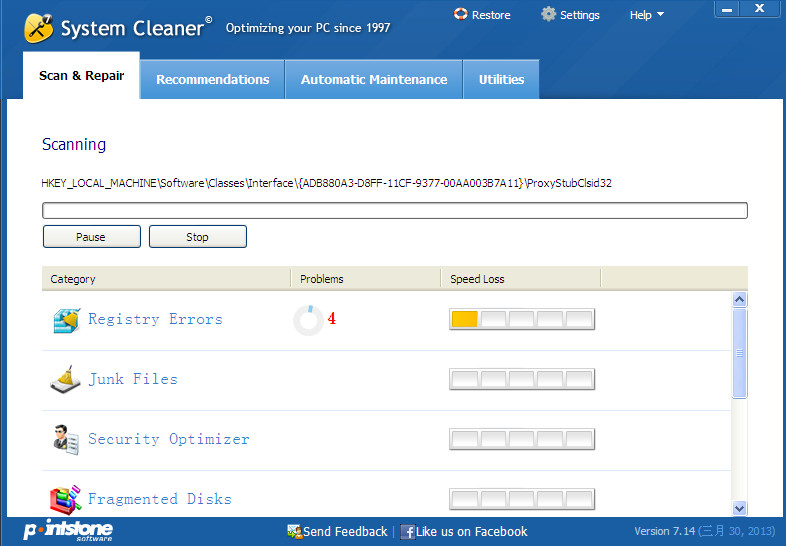 vSystem Cleaner v7.3.3d 特别版 (系统清理维护工具)
vSystem Cleaner v7.3.3d 特别版 (系统清理维护工具) 深度技术ghost win7 x86 旗舰版201610
深度技术ghost win7 x86 旗舰版201610 系统之家ghost xp sp3装机版v201707
系统之家ghost xp sp3装机版v201707 小白系统ghost win7 64位纯净版201603
小白系统ghost win7 64位纯净版201603 小白系统 ghost win8.1 64位专业版201602
小白系统 ghost win8.1 64位专业版201602 千千静听 v7.
千千静听 v7.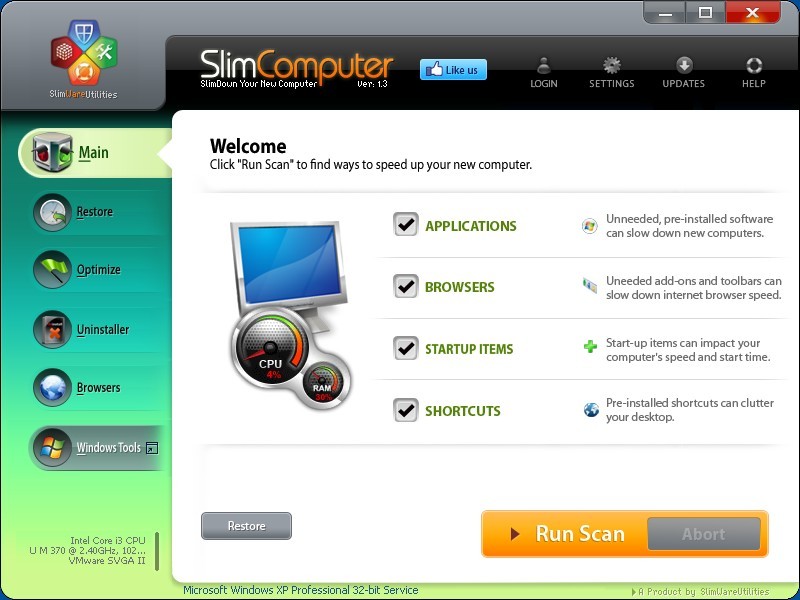 SlimComputer
SlimComputer 哎呀游戏浏览
哎呀游戏浏览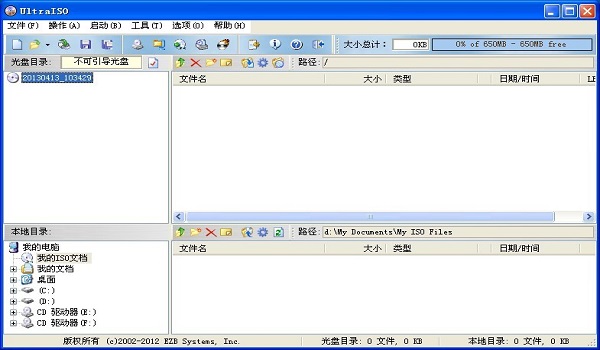 UltraISO软碟
UltraISO软碟 小白系统win1
小白系统win1 电脑公司win1
电脑公司win1 深度技术win1
深度技术win1 谷歌浏览器(G
谷歌浏览器(G 深度技术ghos
深度技术ghos 雨林木风win7
雨林木风win7 Toucher触摸
Toucher触摸 电脑公司ghos
电脑公司ghos 粤公网安备 44130202001061号
粤公网安备 44130202001061号