-
win10系统一键重装教程
- 2017-07-03 19:59:48 来源:windows10系统之家 作者:爱win10
win10系统一键重装教程是什么,电脑win10系统出现问题了,需要一键重装win10系统,但是网友不知道如何一键重装win10最简单最快速,那么就让小编告诉你win10系统一键重装教程,下面就是无忧一键重装软件进行一键重装win10。
下载并打开这个软件,点击在线重装,软件会自动检测出当前分区模式、网络状态等。如下图
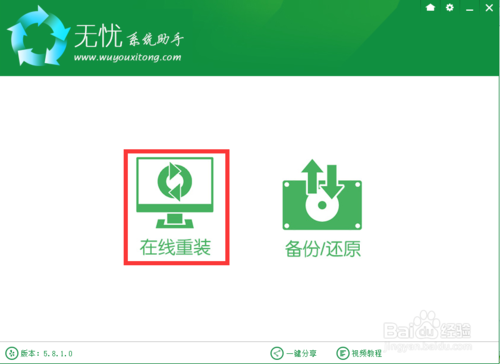
软件自动检测电脑软硬件环境以及电脑网络连通状态,完成后点击下一步按钮。
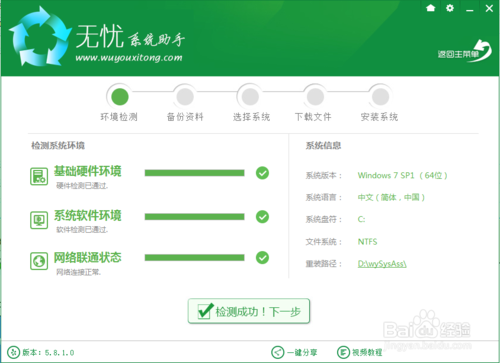
进入资料备份界面,你可以备份也可以不备份。不想要以前的资料就不需要备份:
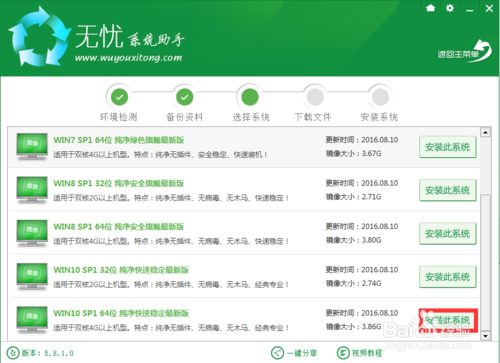
进入系统下载列表界面,根据需求以及电脑配置情况选择适合你的Win10系统版本,这里我们选win10 64 位,点击右边的“安装此系统”;
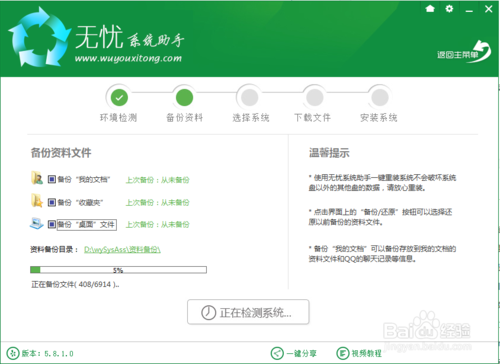
软件开始下载你所选定的系统Ghost,从界面上可以清晰明了地观察到各种数据。无忧系统助手提供高达10多兆每秒的瞬时下载速度,当然根据每个用户终端的网络带宽不同会有很大差异,请大家在下载过程中耐心等待;此时您可以稍作休息或者将软件最小化到系统栏后做其他工作,待下载完毕后就会提示“立即重启”后进入系统安装界面
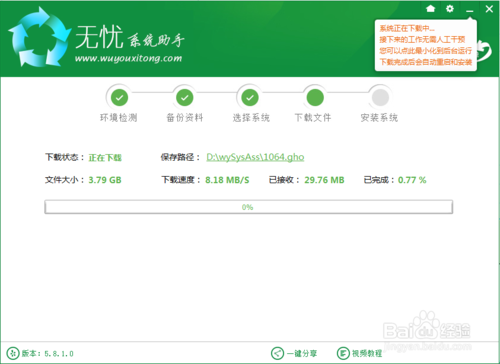
下载完成后弹出是否重启安装,点击“立即重启”,或者不进行任何操作,系统20秒后会自动重启,电脑将自动进行安装;如果不想重装则点取消。
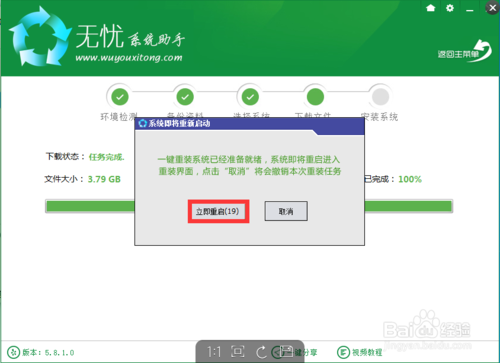
进入全自动安装过程,系统会重新启动开始ghost还原系统镜像,接下来都不需要人工操作会全自动安装完成,如下图

综上所述,这就是小编给你们提供的win10系统一键重装教程了,相信你们看了这篇一键重装win10系统的文章以后,是不是发现无忧一键重装系统软件就是这么强大,傻瓜式的操作,流水线式的安装流程,全自动帮你们安装系统,无需任何电脑技术!
猜您喜欢
- win10系统电脑图标在哪里设置..2020-03-12
- win10安装失败怎么办2023-02-11
- win10系统官方下载图文教程2021-01-11
- win10系统下载官网上的方法2023-01-18
- win10激活码专业版2022最新版..2022-06-07
- win10显卡驱动安装失败如何解决..2023-01-29
相关推荐
- 戴尔电脑下载与安装win10家庭版系统教.. 2019-10-23
- 小编告诉你win10发布会现场如何.. 2017-09-08
- 微软win10升级助手怎么使用 2022-05-25
- 小编告诉你fat32转ntfs命令是什么.. 2018-09-20
- win10怎么激活专业版系统 2022-07-09
- 几步教会你Win10开机提醒sihost的解决.. 2020-10-27





 魔法猪一健重装系统win10
魔法猪一健重装系统win10
 装机吧重装系统win10
装机吧重装系统win10
 系统之家一键重装
系统之家一键重装
 小白重装win10
小白重装win10
 雨林木风v2023.04最新ghost XP3 多功能稳定版
雨林木风v2023.04最新ghost XP3 多功能稳定版 技术员联盟系统 Ghost Win7 Sp1 X64 装机旗舰版 V2014
技术员联盟系统 Ghost Win7 Sp1 X64 装机旗舰版 V2014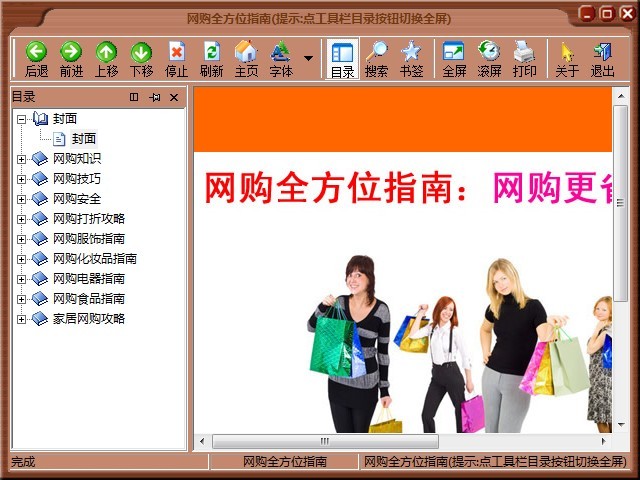 网购全方位指南v1.0 简体中文绿色版(教你怎么网购指南)
网购全方位指南v1.0 简体中文绿色版(教你怎么网购指南) 360浏览器1.0正式版 1.0.0.1020官方版
360浏览器1.0正式版 1.0.0.1020官方版 谷歌浏览器(Chrome 35版) v35.0.1916.114官方正式版
谷歌浏览器(Chrome 35版) v35.0.1916.114官方正式版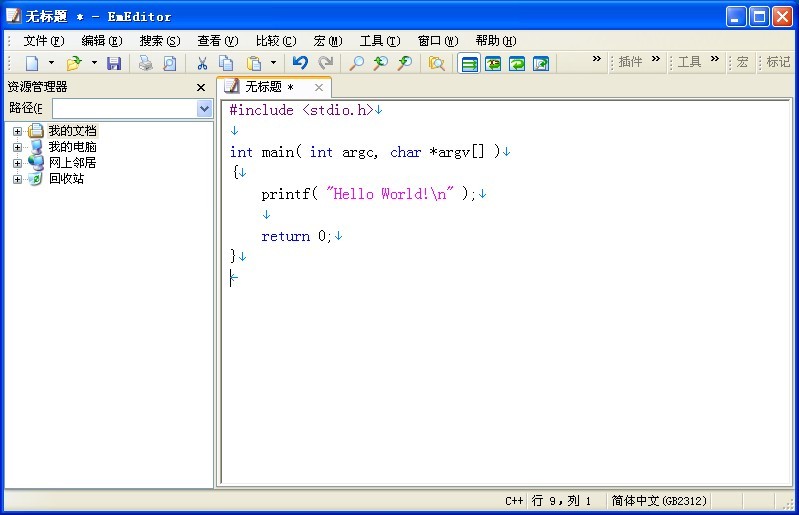 EmEditor Professional v13.0.3 多国语言 (windows文本编辑器)
EmEditor Professional v13.0.3 多国语言 (windows文本编辑器) 豆伴 v0.9.3
豆伴 v0.9.3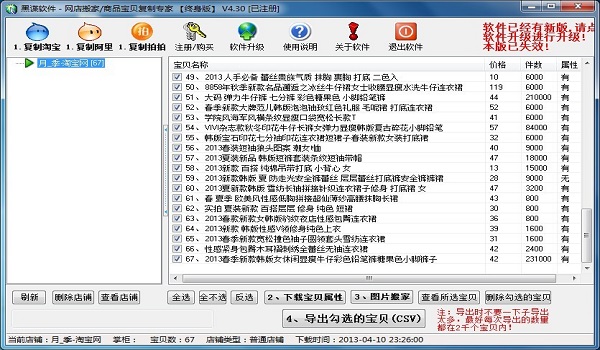 店铺宝贝下载
店铺宝贝下载 系统之家Ghos
系统之家Ghos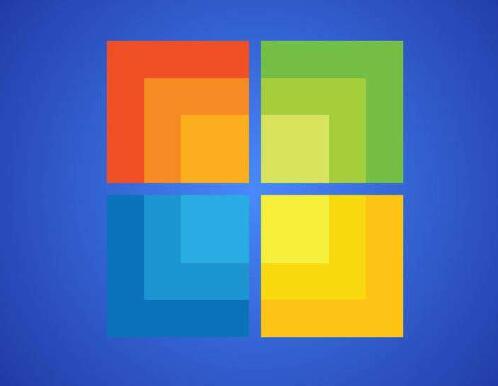 雨林木风Ghos
雨林木风Ghos 电脑公司Win7
电脑公司Win7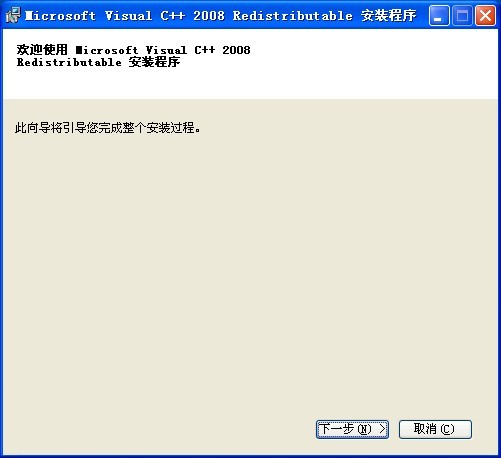 Visual C++ 2
Visual C++ 2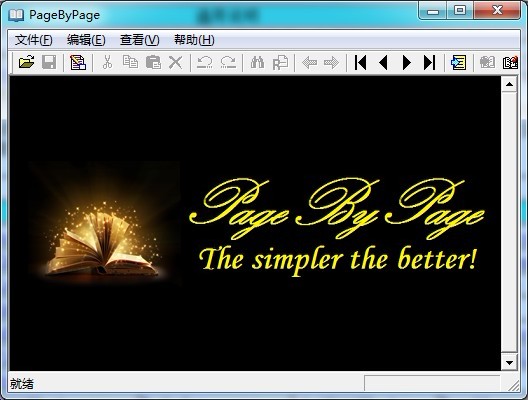 PageByPagex
PageByPagex  大智慧金融浏
大智慧金融浏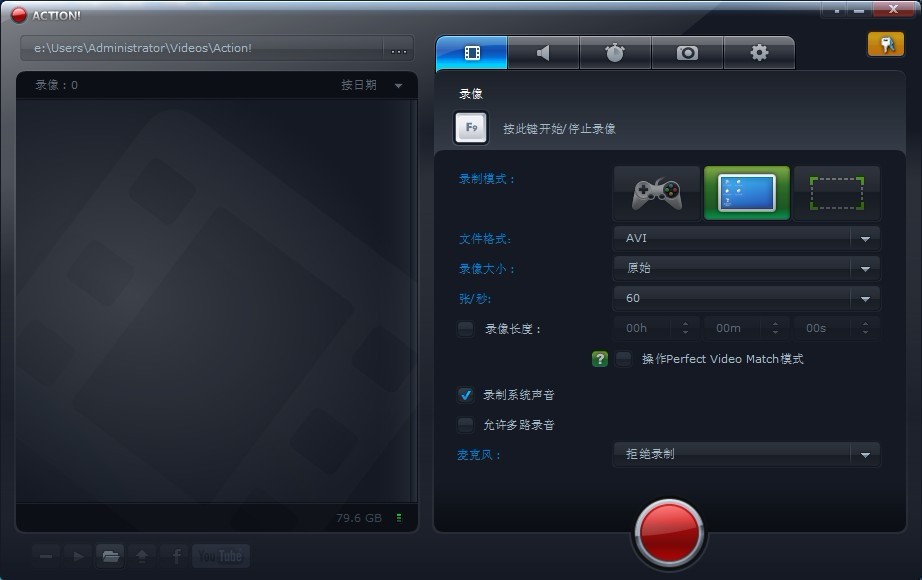 Mirillis Act
Mirillis Act 小白系统ghos
小白系统ghos 安美奇浏览器
安美奇浏览器 QQ浏览器极速
QQ浏览器极速 粤公网安备 44130202001061号
粤公网安备 44130202001061号