-
小编告诉你windows10图标设置显示
- 2017-07-29 19:58:19 来源:windows10系统之家 作者:爱win10
对于windows10图标设置显示相信还是有挺多朋友不会的,那么小编在这里将会给大家一个详细的教程。因为小编觉得这样或许可以解决很多人的问题,这样大家开心了,小编也就开心了。那么就跟着小编一步步来设置吧。
据小编了解现在有很多朋友想要windows10图标设置显示教程,喜欢为大家决解问题的小编。就去了解了关于这方面的一些教程,经过小编的努力总结出一些简单的图文教程,那么接下来就由小编带给大家windows10图标设置显示教程。一起来看看吧
windows10图标设置显示:
首先在电脑桌面空白处右键
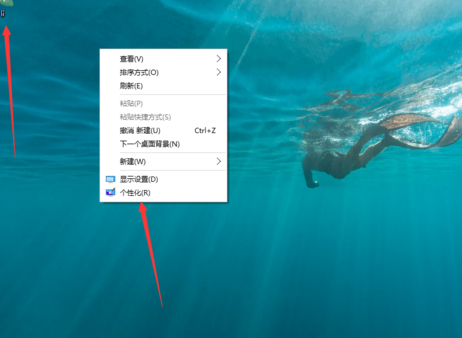
win10图标界面1
然后进到设置,单击主题。
win10图标界面2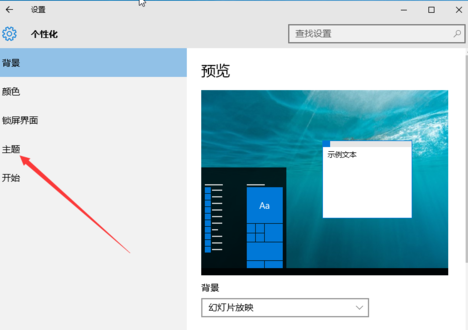
接着单击桌面图标设置。
win10图标界面3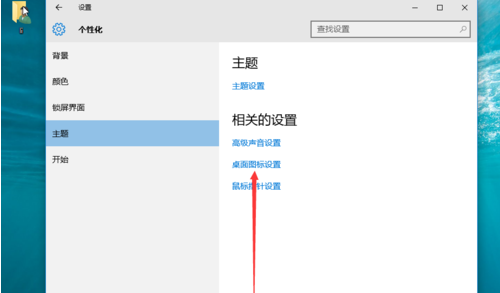
一般系统就选择用户的文件,在选择计算机、回收站、网络、控制面板。
win10图标界面4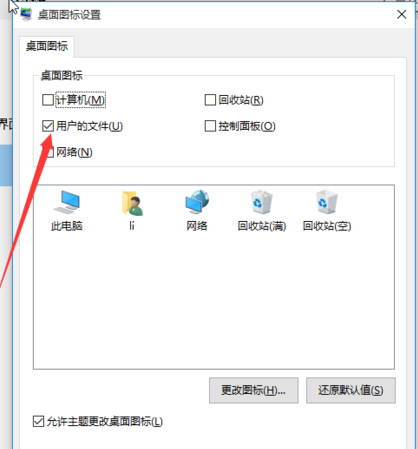
再单击确定。
win10图标界面5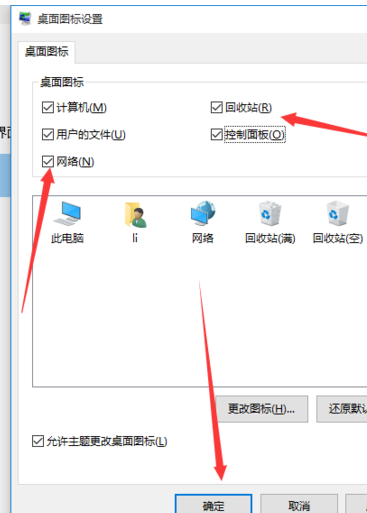
如下图所显示出来。
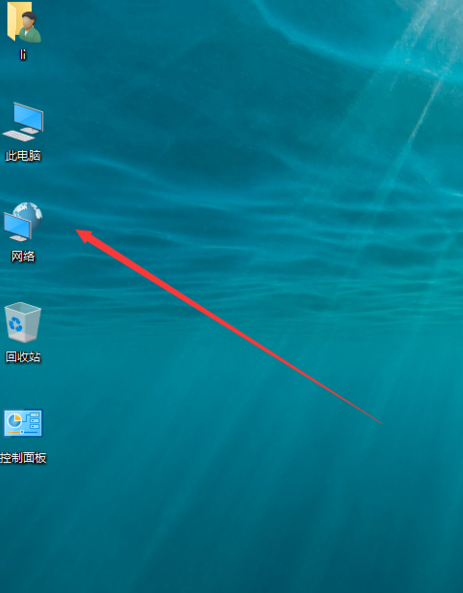
win10图标界面6
上一篇:小编告诉你win10如何更新显卡驱动
下一篇:小编告诉你win10分辨率设置方法
猜您喜欢
- win10系统下载官网上的方法2023-01-18
- 小编告诉你win10创意者更新1703..2017-10-26
- win10 64位系统下载安装的教程..2022-01-17
- 讲解win10系统重装后如何设置..2019-07-31
- 技术编辑教您微软官网win10教程..2019-03-28
- 小马激活工具激活win10系统教程..2022-06-16
相关推荐
- win10底部任务栏无响应怎么办.. 2022-10-27
- 小编告诉你重置windows10 2017-07-30
- windows10一键重装系统步骤教程.. 2022-11-23
- 小编告诉你win10任务栏透明怎么设置.. 2017-10-06
- win10我的电脑图标不见了怎么办.. 2020-11-21
- 小编告诉你win10安装 2017-08-26





 魔法猪一健重装系统win10
魔法猪一健重装系统win10
 装机吧重装系统win10
装机吧重装系统win10
 系统之家一键重装
系统之家一键重装
 小白重装win10
小白重装win10
 小白系统ghost win7系统下载32位纯净版1804
小白系统ghost win7系统下载32位纯净版1804 电脑公司Ghost Win7 64位纯净版系统下载 v1903
电脑公司Ghost Win7 64位纯净版系统下载 v1903 深度技术Ghost win8.1 64位纯净版系统下载v1812
深度技术Ghost win8.1 64位纯净版系统下载v1812 Vivaldi浏览器 v5.7.2921.29官方版
Vivaldi浏览器 v5.7.2921.29官方版 深度技术Win10 专业版系统下载32位 v1906
深度技术Win10 专业版系统下载32位 v1906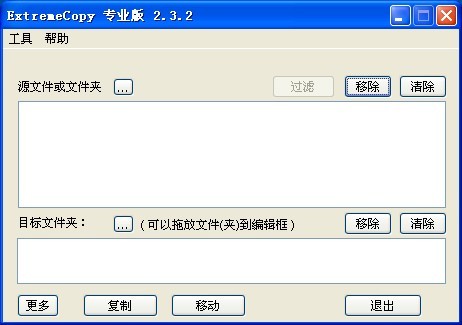 ExtremeCopy v2.3.2 简体中文注册版 (快速文件复制工具)
ExtremeCopy v2.3.2 简体中文注册版 (快速文件复制工具) FireFox(火狐
FireFox(火狐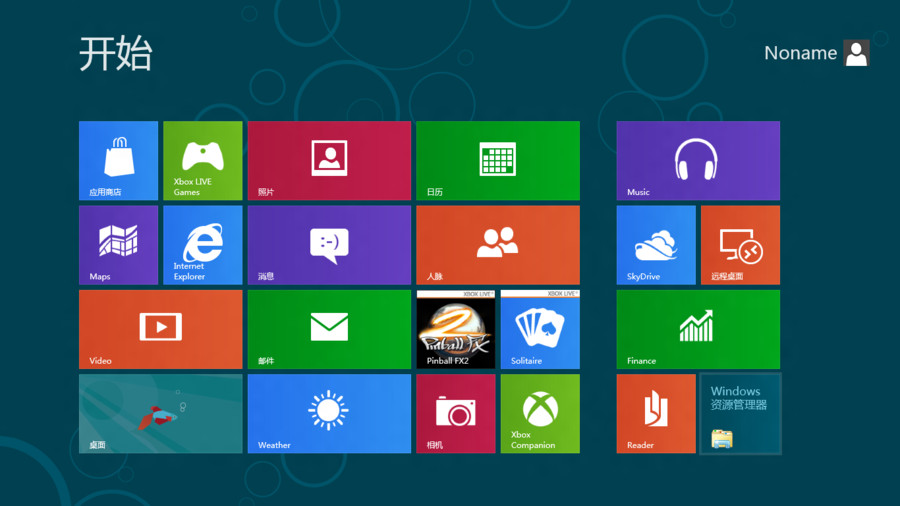 Windows8多语
Windows8多语 技术员联盟 g
技术员联盟 g 雨林木风ghos
雨林木风ghos 深度技术Wi
深度技术Wi Microsoft Ed
Microsoft Ed 中国之声网络
中国之声网络 希沃浏览器 v
希沃浏览器 v 轻松推万能文
轻松推万能文 萝卜家园win7
萝卜家园win7 粤公网安备 44130202001061号
粤公网安备 44130202001061号