-
2017最简单的win10重装方法最新下载
- 2017-08-25 10:00:20 来源:windows10系统之家 作者:爱win10
很多朋友都想要win10重装的方法,毕竟win10如今非常流行,那么你到底知道win10重装吗?下面小编就给大家带来2017年度最简单的重装win10的教程,希望大家看完之后都能够用得上这个方法哦!
你知道怎么系统重装吗?有很多朋友安装了win10快一年了,使用的整体的流畅度也下降了,出现卡顿现象,最简单的方法就是将系统重装,释放压力,还磁盘空间,接下来让我来教你怎么系统重装吧。
win10重装教程
我们先搜索【系统之家一键重装】,点击下载
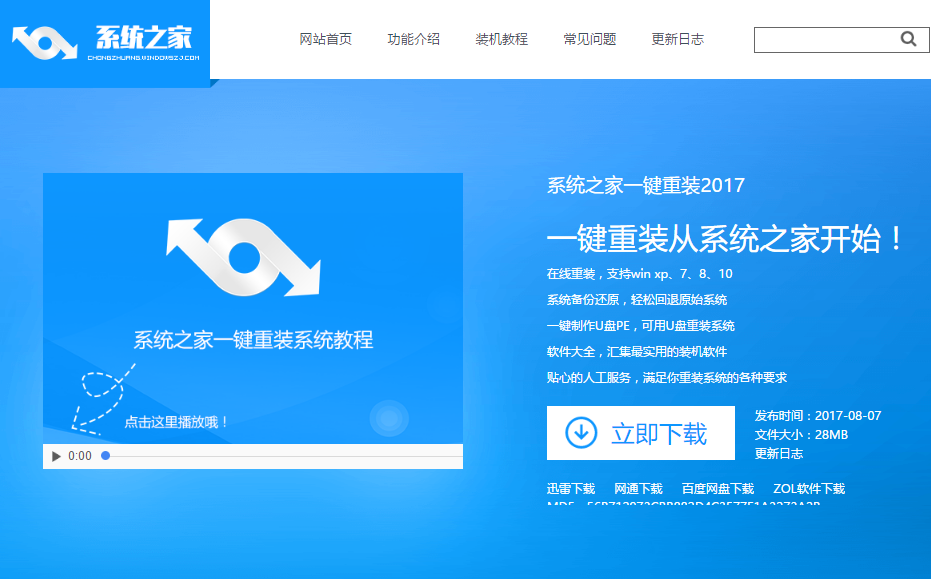
win10重装界面1
打开软件前,我们先检测磁盘空间是否充足
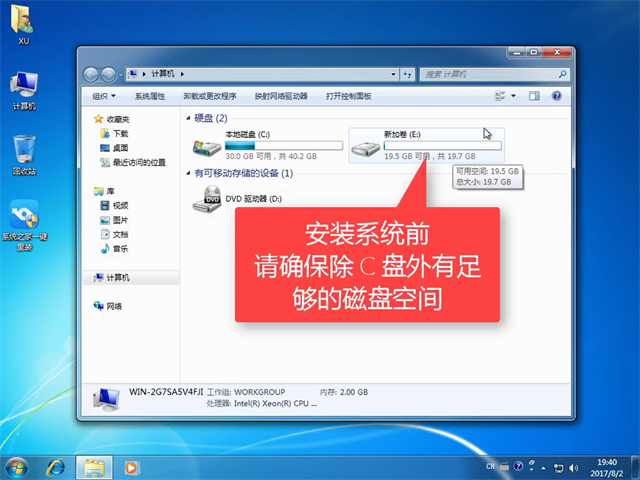
win10重装界面2
打开软件前,我们先关掉相关软件
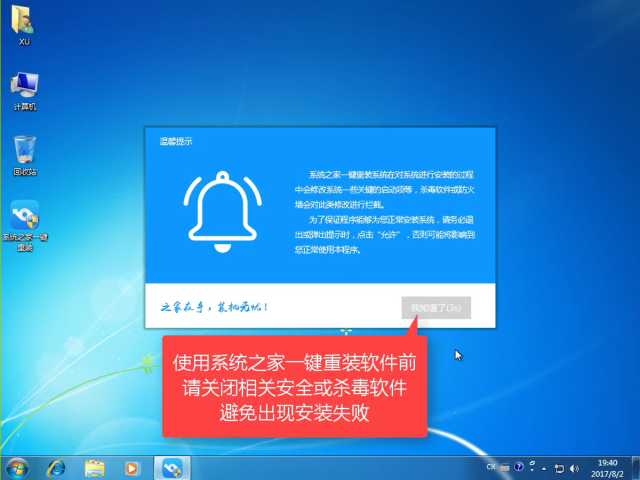
win10重装界面3
点击【系统安装】
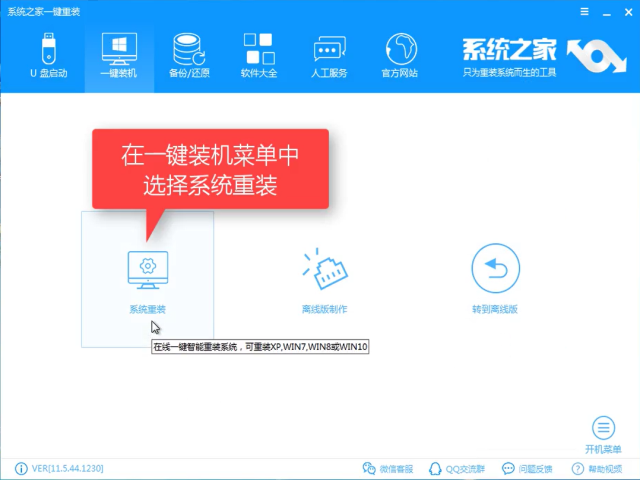
win10重装界面4
软件检测装机环境,待检测完后点击【下一步】
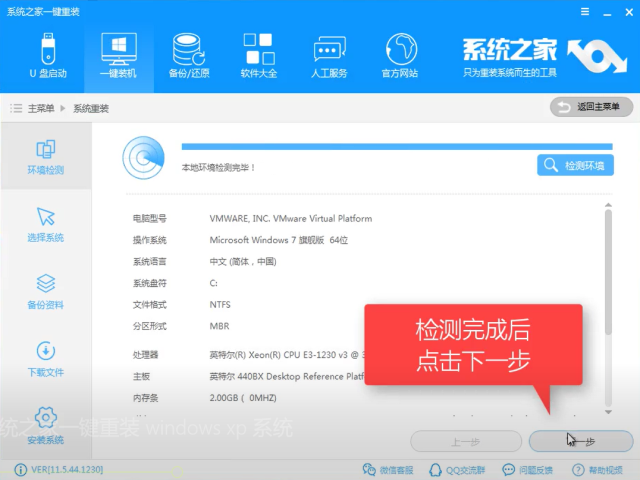
win10重装界面5
选择win10,点击【安装此系统】点击【下一步】
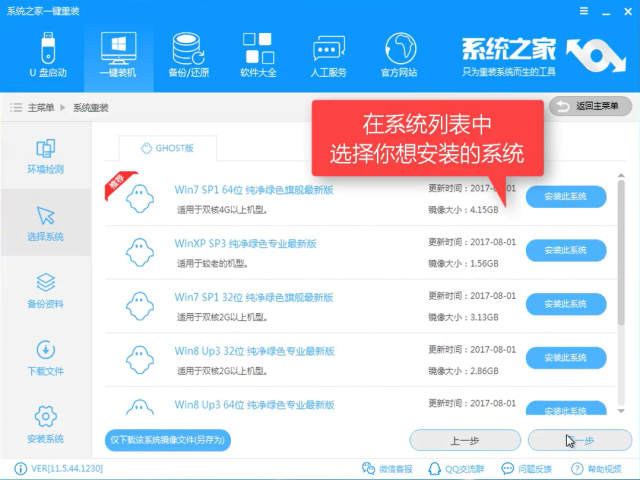
win10重装界面6
下一步,根据自身需要选择是否备份,备份时间也受文件大小影响
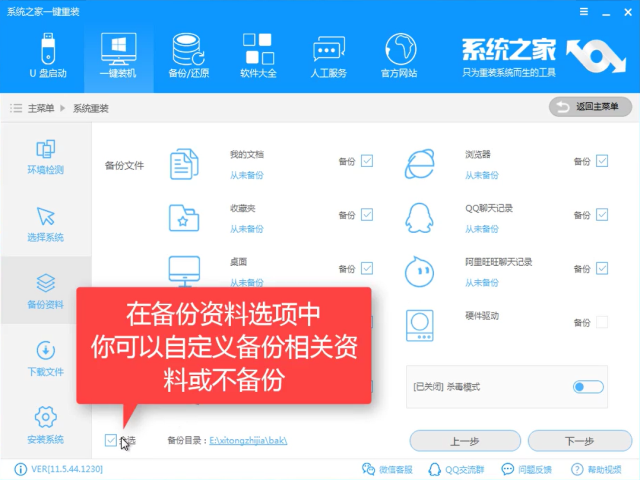
win10重装界面7
点击【下一步】
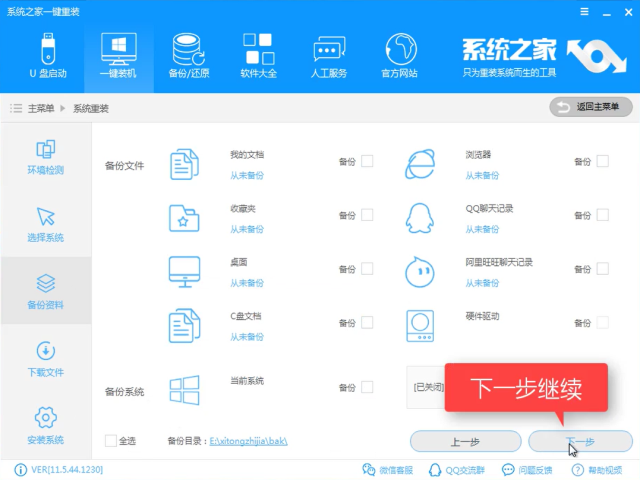
win10重装界面8
下一步时候弹出一个窗口,询问是否需要制作U盘,有条件的朋友建议制作一个PE,用于失败时候的补救措施,不制作也不影响接下来的安装。点击【安装系统】
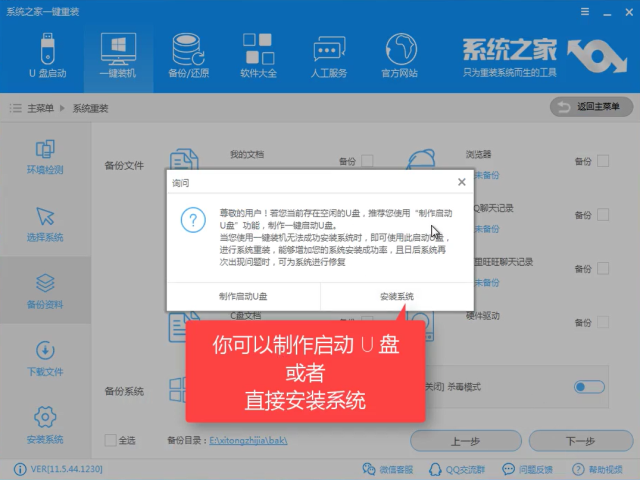
win10重装界面9
软件全速下载系统镜像中,耐心等待即可,如果出现太长时间不会动,可关闭重开。
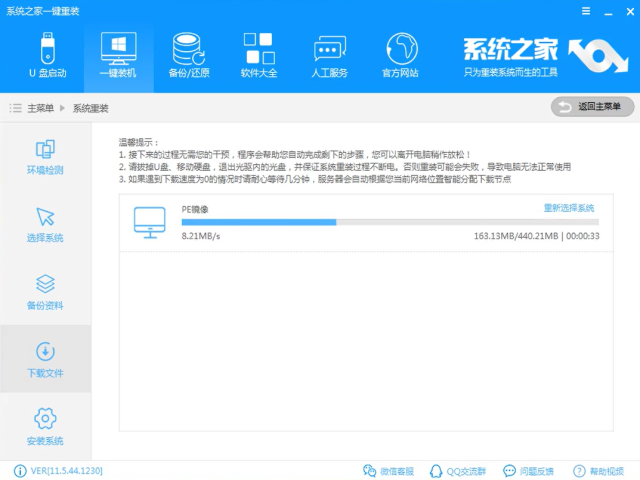
win10重装界面10
下载完成后软件进行第一阶段安装
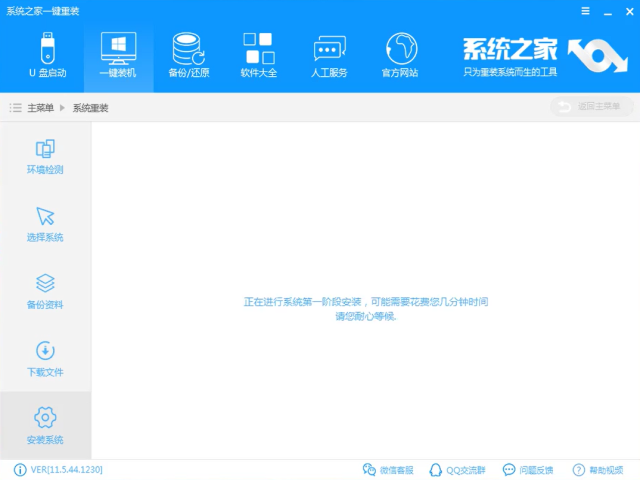
win10重装界面11
安装完后点击【立即重装】
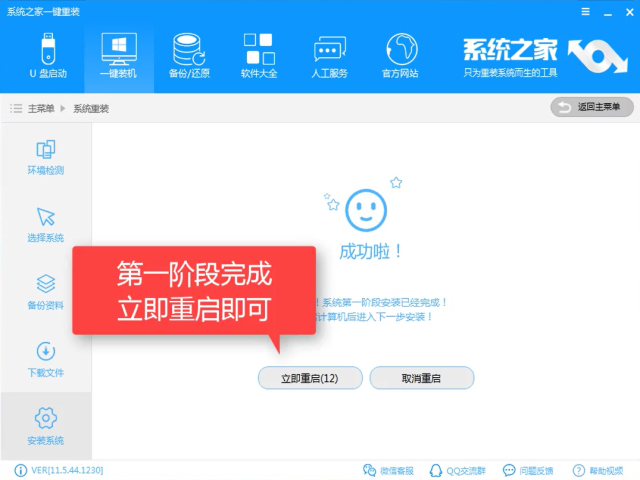
win10重装界面12
进入windows启动管理器,选择第二个按下回车键Enter
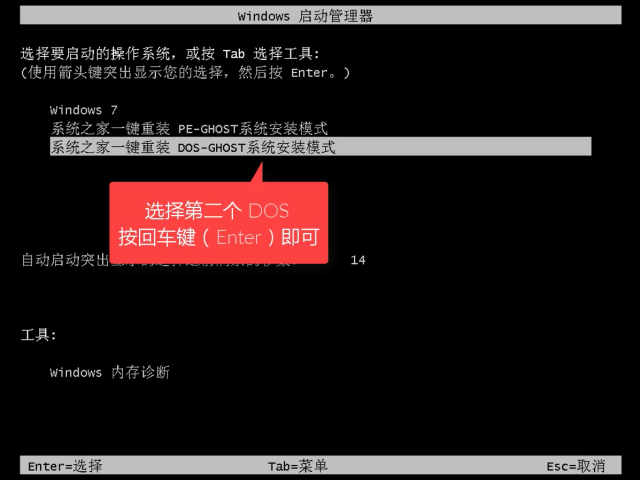
win10重装界面13
开始安装
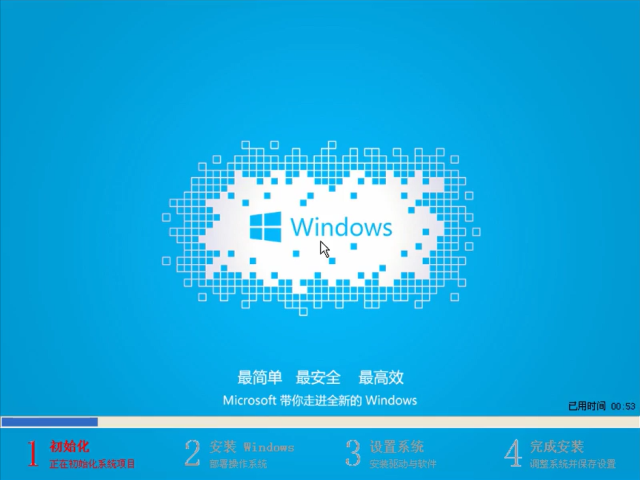
win10重装界面14
文件释放中,需要一些时间

win10重装界面15
安装驱动中
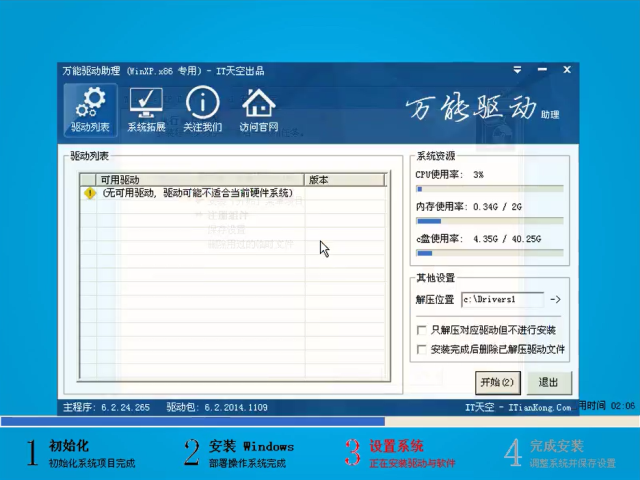
win10重装界面16
安装成功,重启即可使用,可以下载一个驱动精灵先对驱动检查一遍确认驱动无问题,再进行其他操作。
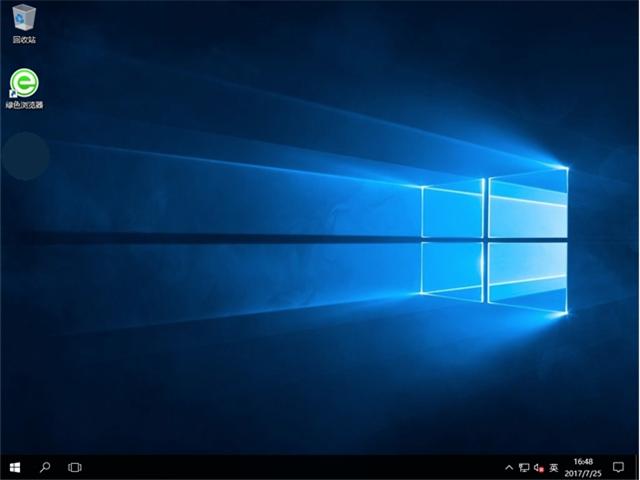
win10重装界面17
以上就是win10重装的内容了,是不是觉得这种方法很简单,是不是想试一下呢,赶紧去官网下载使用吧。
猜您喜欢
- 手把手教你怎么让win10任务栏透明..2019-01-26
- #win10一键安装系统制作教程..2017-08-11
- win10游戏版一键重装图文教程..2017-07-03
- win10系统怎么禁止开机自动运行语音识..2020-08-06
- 联想笔记本win10关闭自动更新方法..2022-07-21
- win10关闭微软输入法方法2017-05-26
相关推荐
- win10模拟器电脑版下载安装教程.. 2022-06-07
- 增强版win10如何重装win10 专业版?.. 2017-06-22
- win10玩红色警戒黑屏,小编告诉你Win10.. 2018-01-10
- win10关闭自动更新方法有哪些.. 2022-05-10
- win10激活密钥家庭版 2022-05-18
- win10关闭索引文件的方法 2017-05-15





 魔法猪一健重装系统win10
魔法猪一健重装系统win10
 装机吧重装系统win10
装机吧重装系统win10
 系统之家一键重装
系统之家一键重装
 小白重装win10
小白重装win10
 小白系统Ghost xp sp3纯净版系统下载 v1905
小白系统Ghost xp sp3纯净版系统下载 v1905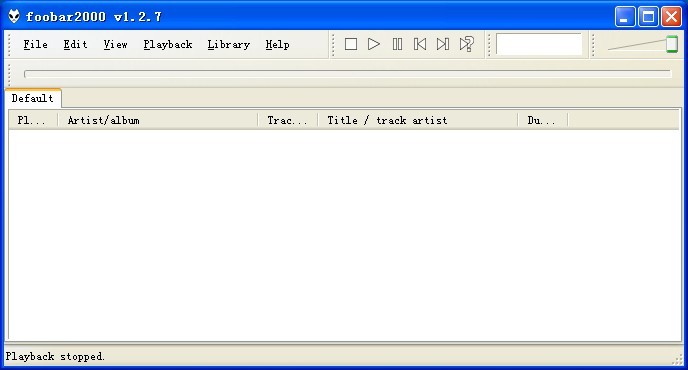 foobar2000 v1.2.7正式版 (高级音频播放器软件)
foobar2000 v1.2.7正式版 (高级音频播放器软件) 思远游戏浏览器 beta3
思远游戏浏览器 beta3 新萝卜家园Win7系统下载32位纯净版1806
新萝卜家园Win7系统下载32位纯净版1806 桔子浏览器 v2.1.0.1023官方版
桔子浏览器 v2.1.0.1023官方版 小白系统Ghost win8.1 64位纯净专业版下载 v1908
小白系统Ghost win8.1 64位纯净专业版下载 v1908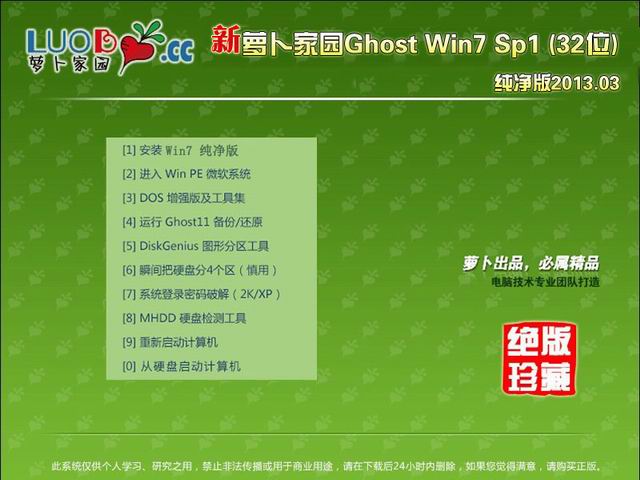 新萝卜家园 w
新萝卜家园 w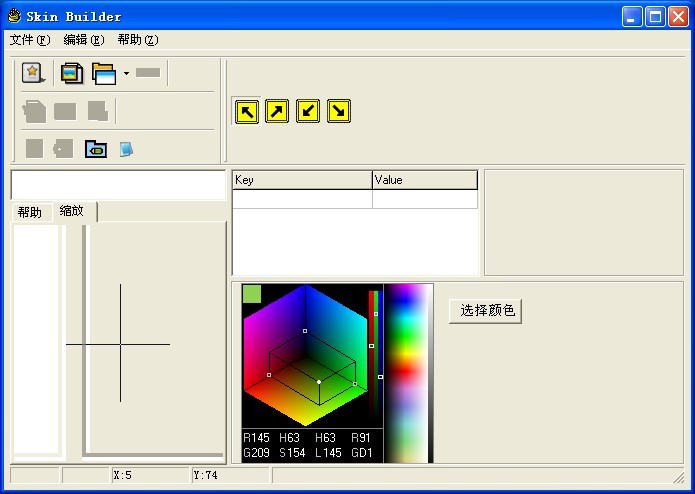 Skin_builder
Skin_builder 小白系统ghos
小白系统ghos 技术员联盟 G
技术员联盟 G 城通网盘文件
城通网盘文件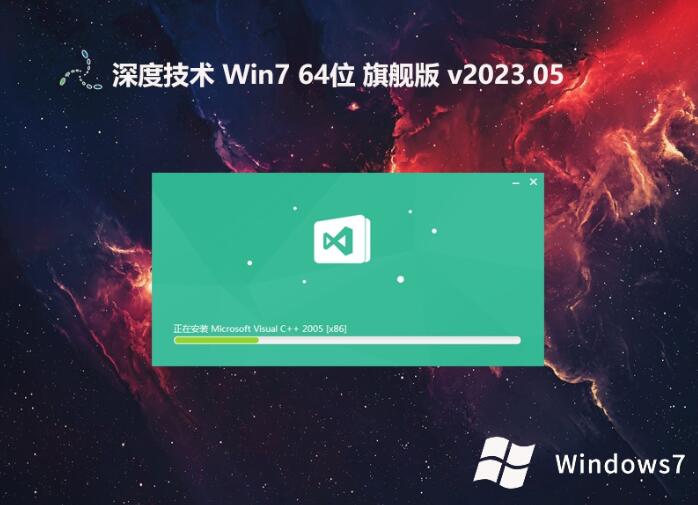 深度技术 gho
深度技术 gho 新萝卜家园Wi
新萝卜家园Wi 深度技术win1
深度技术win1 Inpaint v5.2
Inpaint v5.2 蜜蜂浏览器 v
蜜蜂浏览器 v AG浏览器 v1.
AG浏览器 v1. 哎呀游戏浏览
哎呀游戏浏览 粤公网安备 44130202001061号
粤公网安备 44130202001061号