-
小编告诉你电脑u盘重装win10系统
- 2017-09-29 09:13:40 来源:windows10系统之家 作者:爱win10
当系统遭受病毒入侵而出现问题发生的时候,我们又无法解决时,就只能进行系统重装了,由于重装系统win10的方法有很多,比如硬盘装系统,U盘装系统,光盘装系统等。想知道怎么重装win10系统比较容易吗?现在就来说说u盘重装win10系统。
由于操作失误错删了一些系统程序,导致win10系统无法正常运行时,可以通过系统重装的方法来进行解决,但是没有光盘,那么怎么不试一下u盘重装win10系统呢?有的人不知道怎么u盘重装win10系统,小编就来演示一遍吧。
电脑u盘重装win10系统
准备工作:
1、从网上下载好大白菜装机版,并制作好大白菜u盘启动盘。(详情网上查找)
2、从网上下载win10原版系统,并且将系统镜像放入制作好的大白菜u盘启动盘根目录
3、进入BIOS设置u盘启动为第一启动项
4、更改硬盘模式为AHCI。
将制作好的大白菜u盘启动盘插入usb接口,重启电脑,出现开机画面时,通过使用启动快捷键引导u盘启动进入到大白菜主菜单界面,选择“【02】运行大白菜Win8PE防蓝屏版(新电脑)”回车确认。
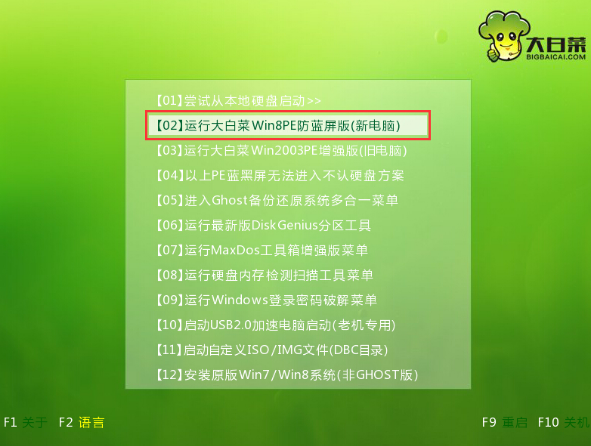
电脑界面1
登录大白菜装机版pe系统桌面,系统会自动弹出大白菜PE装机工具窗口,点击“浏览(B)”进入下一步操作。

电脑界面2
找到打开存放在u盘中的win10原版系统镜像包,点击“打开(O)”。
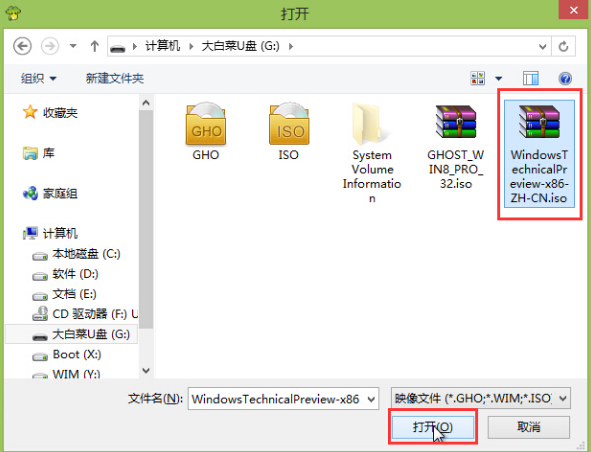
电脑界面3
完成系统镜像包选择之后,指定一个磁盘为安装系统的系统盘,然后点击“确定(Y)”
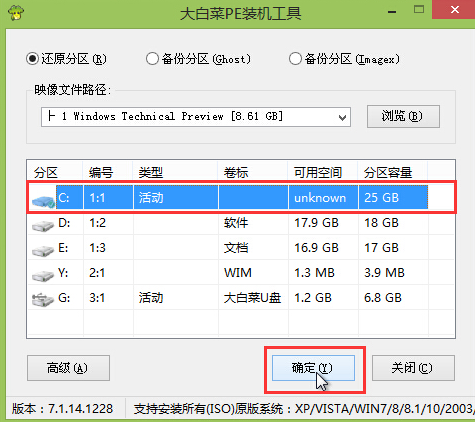
电脑界面4
点击“是(Y)”开始还原系统,耐心等待系统还原过程的完成。
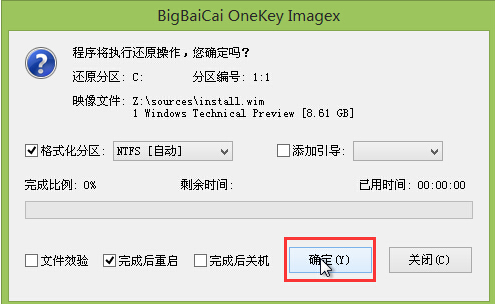
电脑界面5
等待电脑还原完成之后自动重启然后自动安装完成。
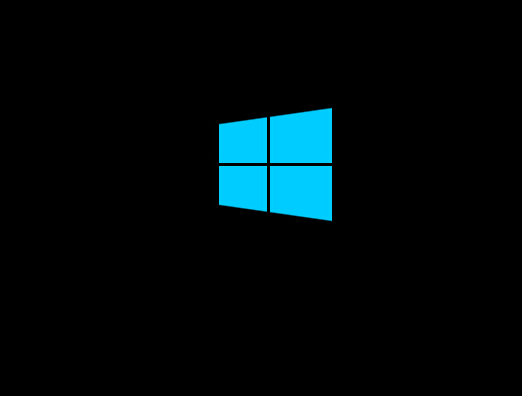
电脑界面6
进入系统win10界面,U盘重装win10系统操作完成。

电脑界面7
以上就是电脑u盘重装win10系统的操作过程了。如果觉得步骤太简化,可以在“小白一键重装系统”官网查阅更多更详细的教程。
猜您喜欢
- win10序列号怎么查看2021-01-08
- 笔记本win10键盘全部没反应怎么解决..2022-06-24
- 详细教你如何激活windows10专业版..2022-02-13
- 例举win10共享文件夹如何设置..2019-08-14
- win10无法进入安全模式怎么办,小编告..2017-11-06
- win10壁纸在哪个目录文件夹2023-01-29
相关推荐
- 如何为win10更新系统 2020-01-18
- win10暴风激活工具下载激活教程.. 2022-02-25
- 详解我的电脑图标不见了如何找回.. 2018-12-11
- win10显卡驱动怎么更新? 2017-06-02
- win10官方地址,小编告诉你win10系统怎.. 2018-06-19
- 小编详解win10如何彻底关闭小娜.. 2018-11-21





 魔法猪一健重装系统win10
魔法猪一健重装系统win10
 装机吧重装系统win10
装机吧重装系统win10
 系统之家一键重装
系统之家一键重装
 小白重装win10
小白重装win10
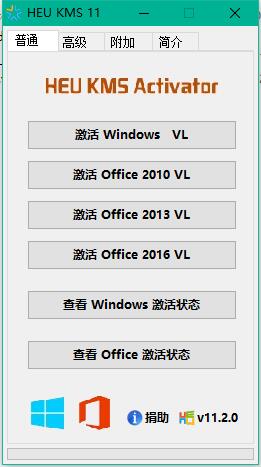 KEU KMS Activator 11 一键激活win10/win7/win8系统及office软件
KEU KMS Activator 11 一键激活win10/win7/win8系统及office软件 深度技术ghost win10 x86专业版v201604
深度技术ghost win10 x86专业版v201604 AG浏览器 v1.0官方版
AG浏览器 v1.0官方版 mxnitro v1.1.0.2000官方版
mxnitro v1.1.0.2000官方版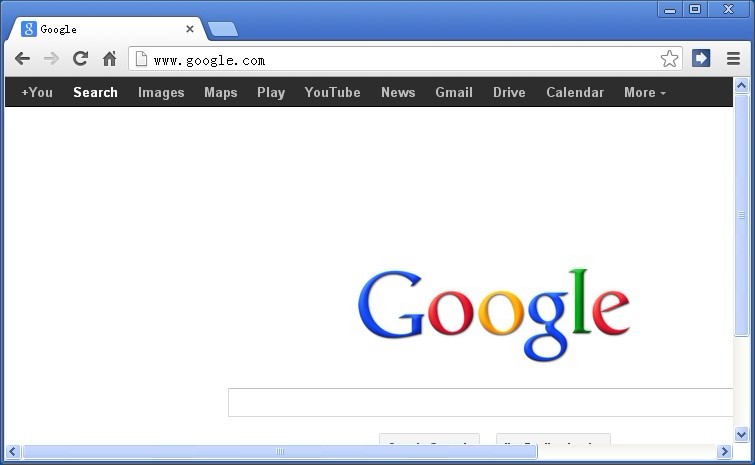 Chrome 27.0.1453.93 Stable 中文绿色增强版 (谷歌浏览器)
Chrome 27.0.1453.93 Stable 中文绿色增强版 (谷歌浏览器) 深度技术Ghost win8 32位专业版下载v201807
深度技术Ghost win8 32位专业版下载v201807 系统之家ghos
系统之家ghos 电脑公司 gho
电脑公司 gho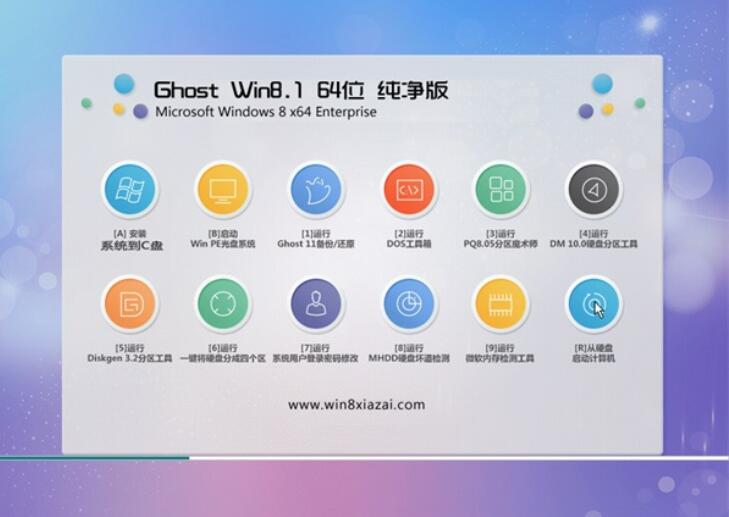 通用系统win8
通用系统win8 萝卜家园Ghos
萝卜家园Ghos 深度技术Ghos
深度技术Ghos 很嗨网络收音
很嗨网络收音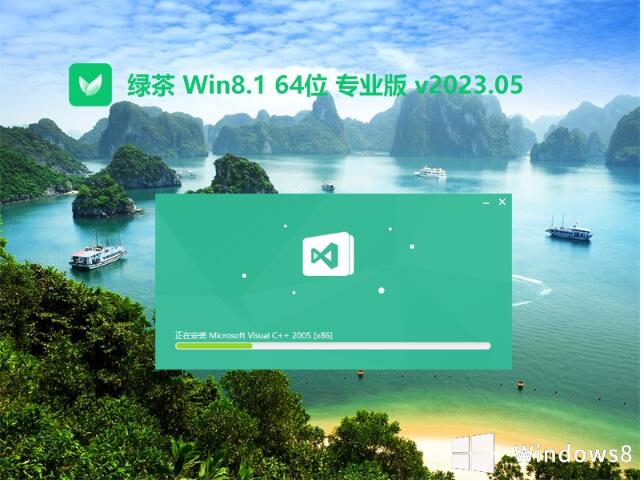 绿茶系统64位
绿茶系统64位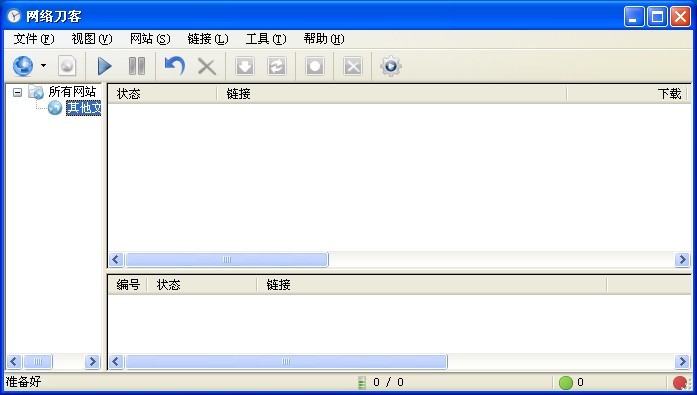 网络刀客 v5.
网络刀客 v5. 最新360壁纸
最新360壁纸  ProfiCAD v7.
ProfiCAD v7.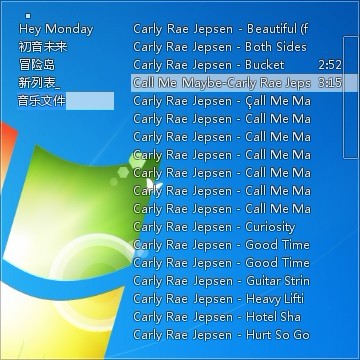 Mcool v13.50
Mcool v13.50 粤公网安备 44130202001061号
粤公网安备 44130202001061号