-
小编告诉你win10怎么更新升级
- 2017-10-14 10:27:30 来源:windows10系统之家 作者:爱win10
自从win10发布以来,它就成为了大众热选系统,随之而来的就是各种win10如何更新升级的问题。是的win10的忠实粉丝纷纷向升级win10,但是不知如何更新升级win10,小编就向大家说说Win10系统怎么更新升级。
win10系统能够获得下载的ISO一般不是最新版,最新版是通过系统升级来更新就最近win10 10049版本也是通过系统升级来获取更新,通过更新来升级版本,一些用户新手会问win10怎么更新升级?小编这就向大家说说小编的更新升级Win10系统经验。
win10怎么更新升级图文解说
在开始菜单处点击,选择“设置”。
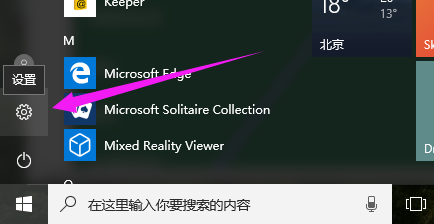
Win10界面1
选择“更新和安全”
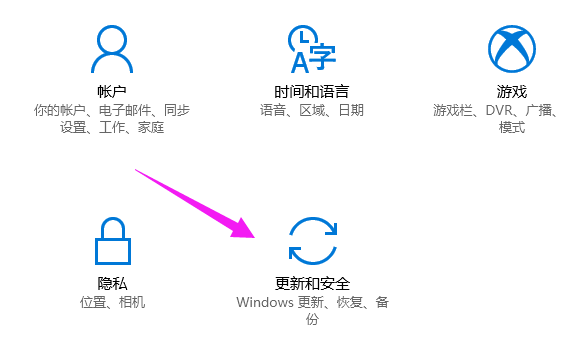
Win10界面2
在Windows更新界面中,点击“检查更新”
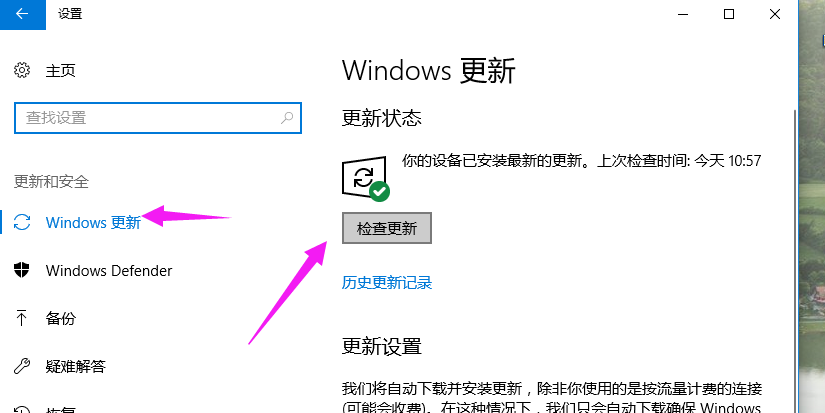
Win10界面3
方法二:
在搜索框里输入“控制面板”,点击搜索
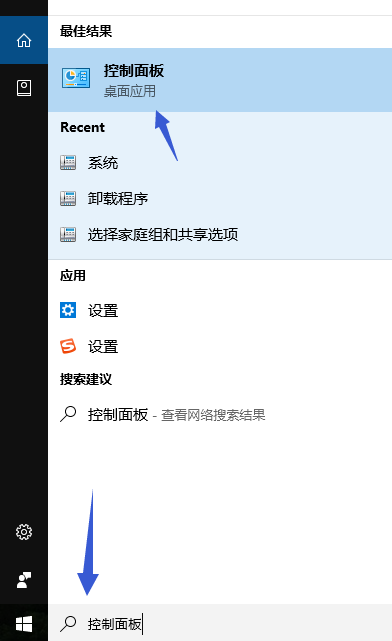
Win10界面4
在“控制面板”界面中,点击“系统和安全”
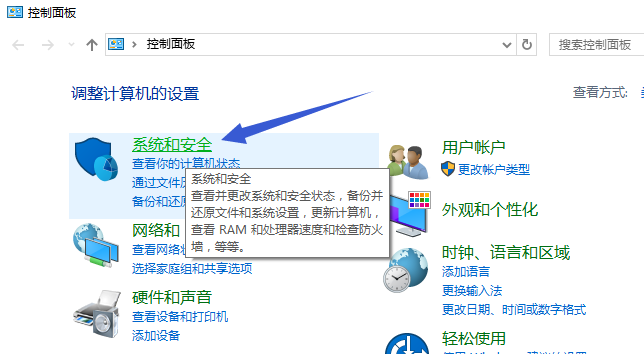
Win10界面5
在“Windows 更新”下,如果是自动更新的话就不用管它了,如果不是的话就点击左下角的“安装更新”就可以了。
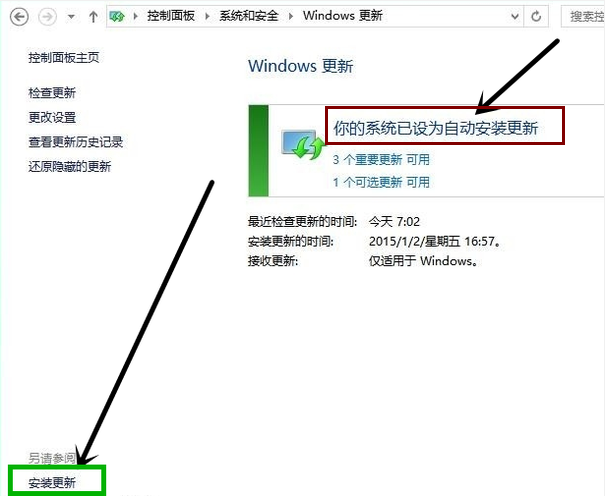
Win10界面6
以上就是win10更新升级的一些操作方法了,更多的精彩教程尽在“小白一键重装系统”官网上查找。
猜您喜欢
- win10激活工具哪个最干净好用..2022-03-05
- win10怎么设置局域网连接?2020-12-23
- 2017最新win10升级助手最新下载..2017-08-03
- 如何在windows10中恢复已删除的文件..2020-10-07
- 分享win10预览版下载教程2020-12-28
- 小编告诉你电脑视频怎么截图..2018-12-04
相关推荐
- win10闪屏怎么办 win10电脑闪屏的解决.. 2022-12-11
- win10获得管理员权限 2022-06-22
- 官方原版win10专业版下载地址.. 2022-06-10
- 小编告诉你一键重装哪个好用.. 2017-07-08
- win10远程桌面连接,小编告诉你win10怎.. 2018-01-29
- 小编告诉你激活工具怎么激活win10.. 2018-11-23





 魔法猪一健重装系统win10
魔法猪一健重装系统win10
 装机吧重装系统win10
装机吧重装系统win10
 系统之家一键重装
系统之家一键重装
 小白重装win10
小白重装win10
 超速浏览器 V5.3正式版
超速浏览器 V5.3正式版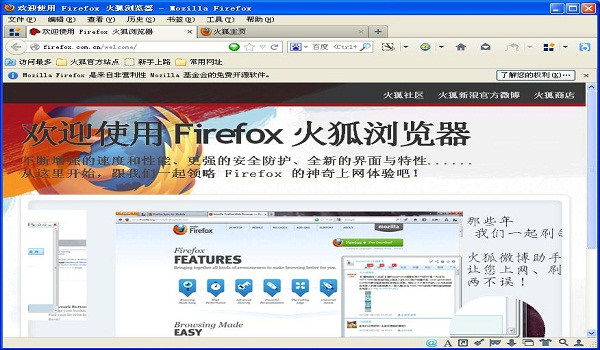 火狐浏览器v19.0.2官方版(火狐浏览器官方下载)
火狐浏览器v19.0.2官方版(火狐浏览器官方下载) 雨林木风ghost win7 x86 旗舰版1703
雨林木风ghost win7 x86 旗舰版1703 浪迹浏览器 v6.1.0.0
浪迹浏览器 v6.1.0.0 谷歌浏览器(Chrome 63版) v63.0.3239.132官方正式版(32/64位)
谷歌浏览器(Chrome 63版) v63.0.3239.132官方正式版(32/64位) 系统之家ghost xp sp3 装机版201507
系统之家ghost xp sp3 装机版201507 雨林木风Win8
雨林木风Win8 小白系统win8
小白系统win8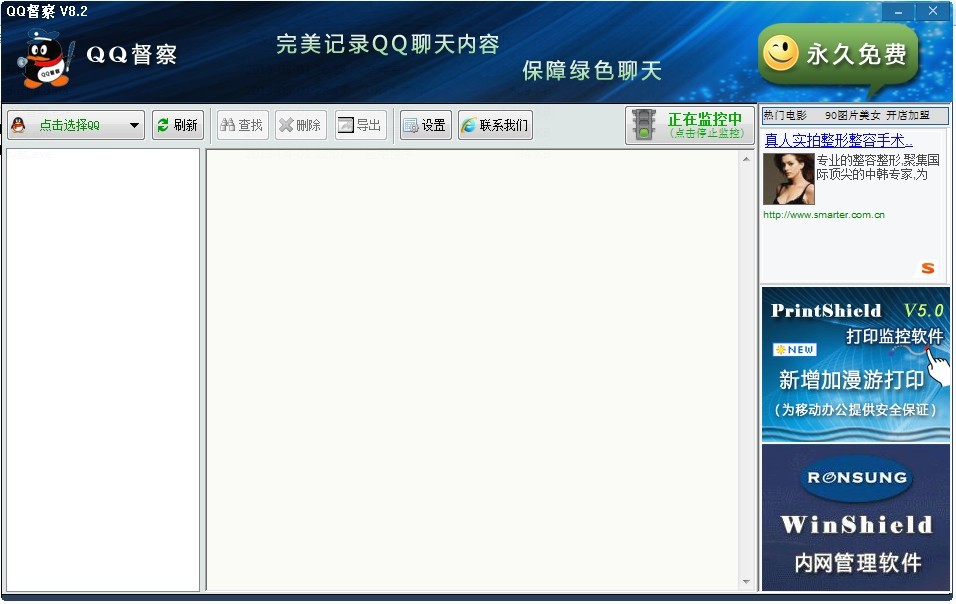 QQ聊天监视器
QQ聊天监视器 Firefox OS模
Firefox OS模 深度技术Ghos
深度技术Ghos 萝卜家园win1
萝卜家园win1 新萝卜家园gh
新萝卜家园gh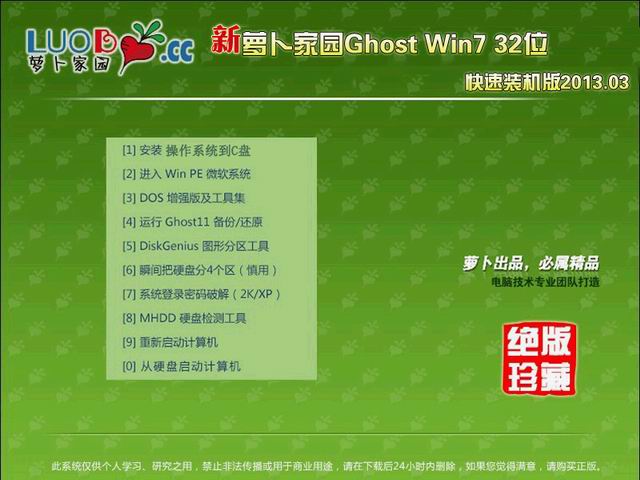 新萝卜家园 G
新萝卜家园 G 深度技术ghos
深度技术ghos 系统之家Ghos
系统之家Ghos 深度技术ghos
深度技术ghos 8u浏览器 v2.
8u浏览器 v2. 粤公网安备 44130202001061号
粤公网安备 44130202001061号