-
win10桌面显示我的电脑最新教程
- 2017-10-20 09:18:03 来源:windows10系统之家 作者:爱win10
很多刚升级win10系统的用户都可能会发现win10系统桌面并没有以往熟悉的我的电脑图标,使用惯了桌面的我的电脑图标突然没有了还是非常不习惯的,那么要怎么把它调出来呢?接下来小编就给大家介绍win10桌面显示我的电脑图标的方法。
win10系统是现在非常受欢迎的电脑操作系统,在台式机、笔记本与平板电脑上都有非常不错的使用体验,大家升级到win10系统后可能会发现桌面没有我的电脑图标,很多用户都是习惯桌面有我的电脑图标,小编给大家介绍一下win10桌面显示我的电脑图标的方法。
win10桌面显示我的电脑:
1.右键桌面空白处点击个性化
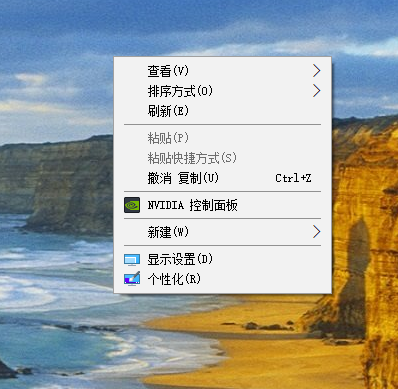
显示我的电脑系统软件图解1
2.点击主题,在右侧找到 桌面图标设置 如图
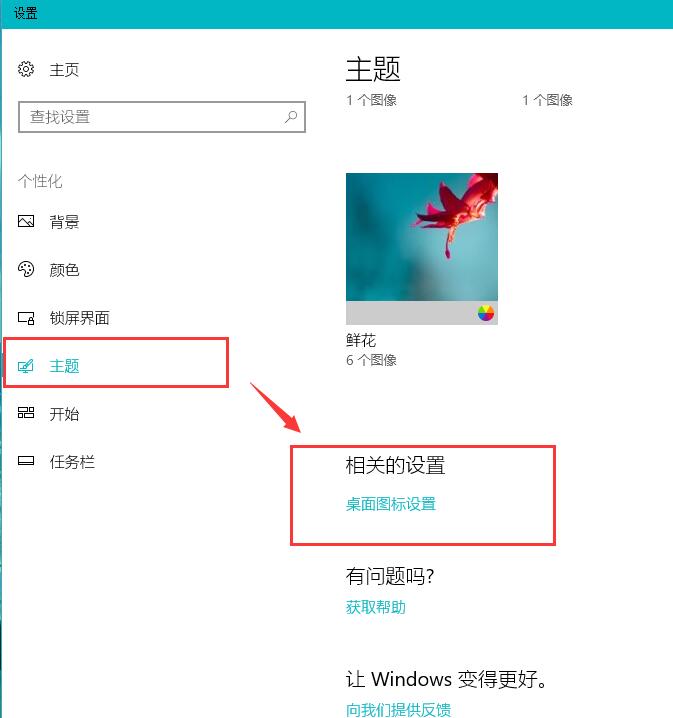
显示我的电脑系统软件图解2
3.在打开的界面勾选计算机 后点击确定,然后返回查看你的桌面 此电脑图标就显示出来了(在win10我的电脑名称叫此电脑)
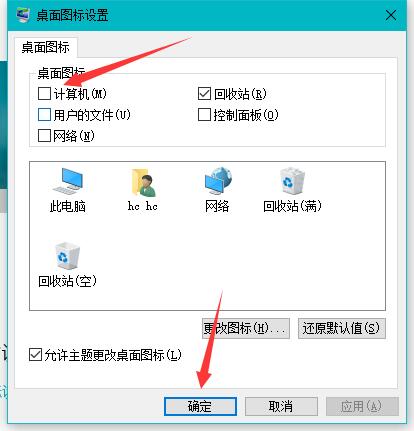
显示我的电脑系统软件图解3
以上就是win10系统桌面显示我的电脑图标的方法,只需三步即可完成。
猜您喜欢
- Windows 10 好用吗的详细介绍2022-01-25
- win10全屏按哪个键的详细介绍..2022-02-17
- et文件怎么打开,小编告诉你怎么打开et..2018-06-26
- win10显卡驱动安装失败怎么解决?..2021-01-07
- win10系统下载安装教程图解2022-06-07
- 教你win10系统正版多少钱2018-11-06
相关推荐
- 怎么升级win10系统 2022-12-30
- 教你win10蓝屏重启怎么办 2018-11-13
- win10激活工具用哪个最好的详细介绍.. 2022-03-01
- 最新win1064位旗舰版制作教程.. 2017-05-31
- win10还原系统的方法 2023-03-04
- win10电脑wlan没有有效的ip配置解决方.. 2020-09-25





 魔法猪一健重装系统win10
魔法猪一健重装系统win10
 装机吧重装系统win10
装机吧重装系统win10
 系统之家一键重装
系统之家一键重装
 小白重装win10
小白重装win10
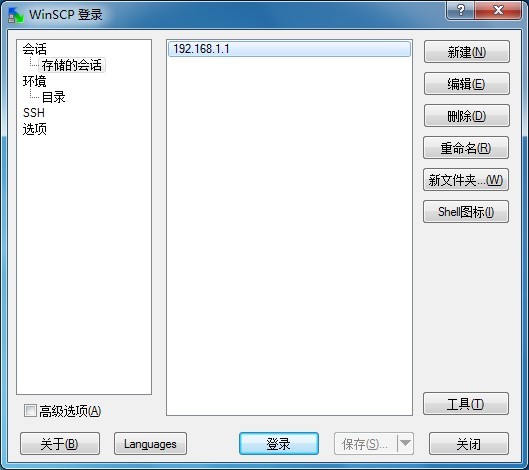 WinSCP+p utty+curl v5.1.4中文绿色版 (linux远程管理工具)
WinSCP+p utty+curl v5.1.4中文绿色版 (linux远程管理工具) 百度图片批量下载器v9.0.0.2241 绿色免费版 (图片下载批量)
百度图片批量下载器v9.0.0.2241 绿色免费版 (图片下载批量) 技术员联盟win7永久功能版64位v2023.04
技术员联盟win7永久功能版64位v2023.04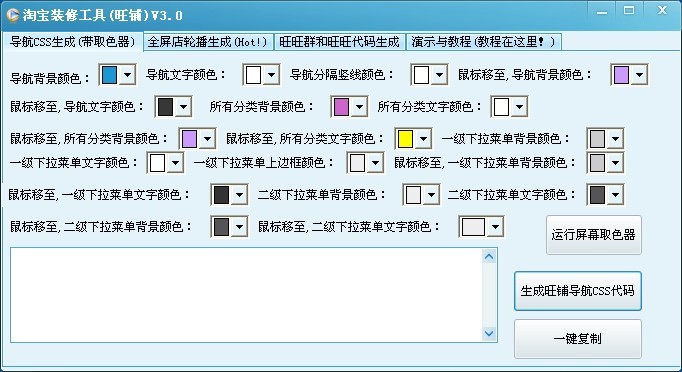 淘宝装修工具 v3.0 中文版 (淘宝店铺装修素材工具)
淘宝装修工具 v3.0 中文版 (淘宝店铺装修素材工具) 雨林木风Ghost win8 64位专业版下载v201708
雨林木风Ghost win8 64位专业版下载v201708 Kalkules v1.9.3.22 中文绿色单文件版(多功能计算器)
Kalkules v1.9.3.22 中文绿色单文件版(多功能计算器)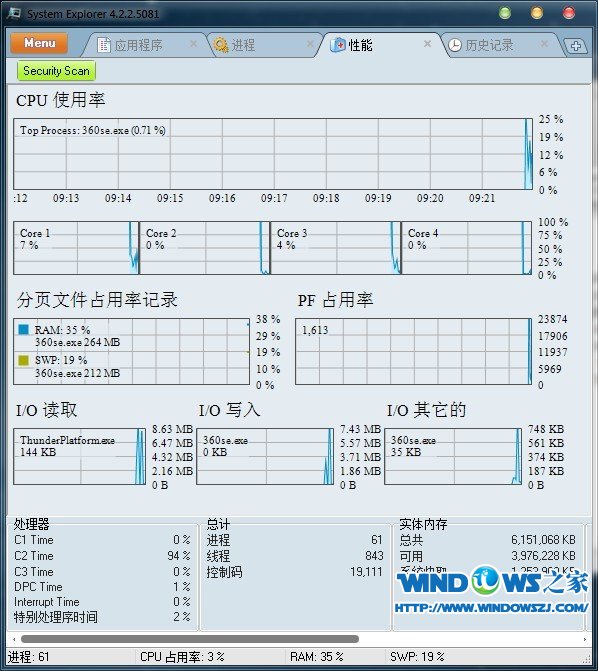 System Explo
System Explo Clover v3.0.
Clover v3.0. 紫鸟浏览器 v
紫鸟浏览器 v 雨林木风win1
雨林木风win1 电脑公司ghos
电脑公司ghos 系统之家Win7
系统之家Win7 雨林木风win1
雨林木风win1 最新高效E人v
最新高效E人v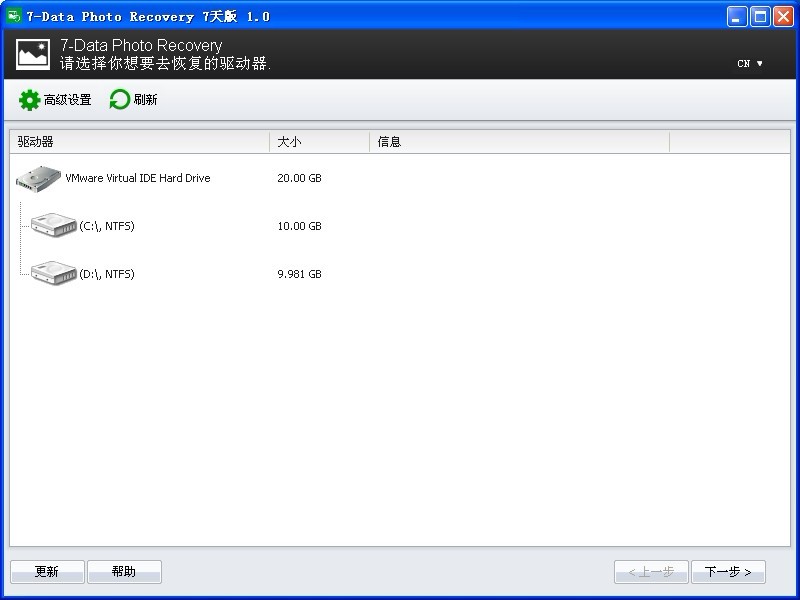 7-Data Photo
7-Data Photo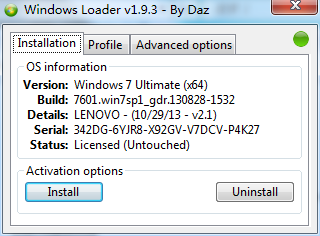 windows激活
windows激活 深度技术win8
深度技术win8 粤公网安备 44130202001061号
粤公网安备 44130202001061号