-
小编告诉你win10 snipping工具使用教程
- 2017-10-25 11:39:48 来源:windows10系统之家 作者:爱win10
新装的电脑系统、工作原因等等不能使用网络的用户,在无法下载第三方截图工具的情况下,win10系统自带的截图工具就能显示出它的作用了。但是无奈,一些用户对该工具不熟悉,下面小编介绍它的启动、快捷方式及快捷键的建立。
我们记得在Windows7系统下自带了截图工具非常好用,但是在Windows10下没有在开始菜单中找到截图工具,那么Windows10自带的截图工具在哪里呢?怎么样快速打开截图工具,截图工具怎么使用呢?下面我们就一一为大家解答。
win10 snipping工具使用教程图文教程
snipping工具如何打开?
方法一 :
在搜索框输入“snippingtoo”,(也可以输入截图工具)然后点击打开
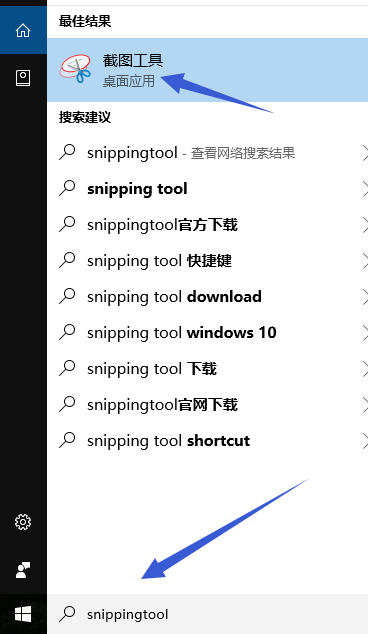
截图工具系统软件图解1
方法二:
按“Win+R”打开运行,在对话框中输入“snippingtool”,确定,会直接弹出系统自带截屏工具。
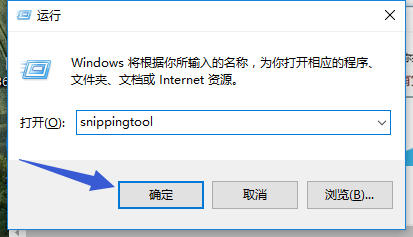
截屏工具系统软件图解2
方法三:
打开开始菜单,在所有应用里,找到“windows附件”,下拉菜单“截图工具”
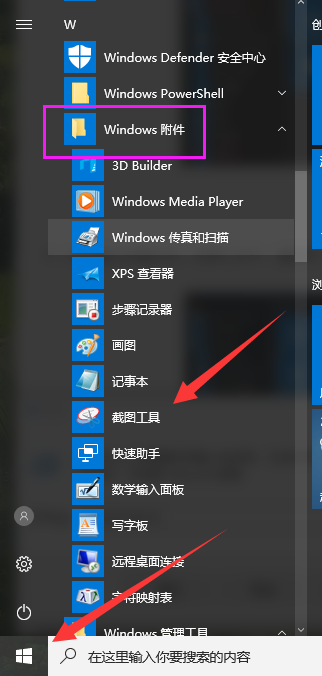
截屏工具系统软件图解3
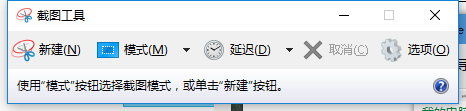
工具系统软件图解4
如何使用snipping工具 ?
打开之后,点击“新建”按钮
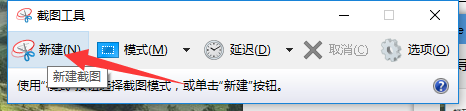
截屏工具系统软件图解5
然后提示一下十字的叉叉,用鼠标画需要截图的范围
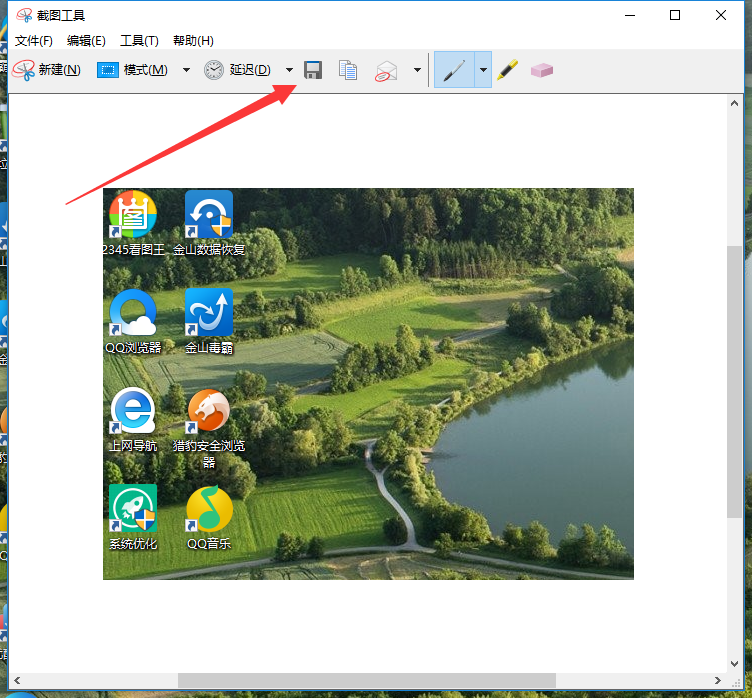
win10系统软件图解6
点击下一保存按钮则可以把它保存到电脑
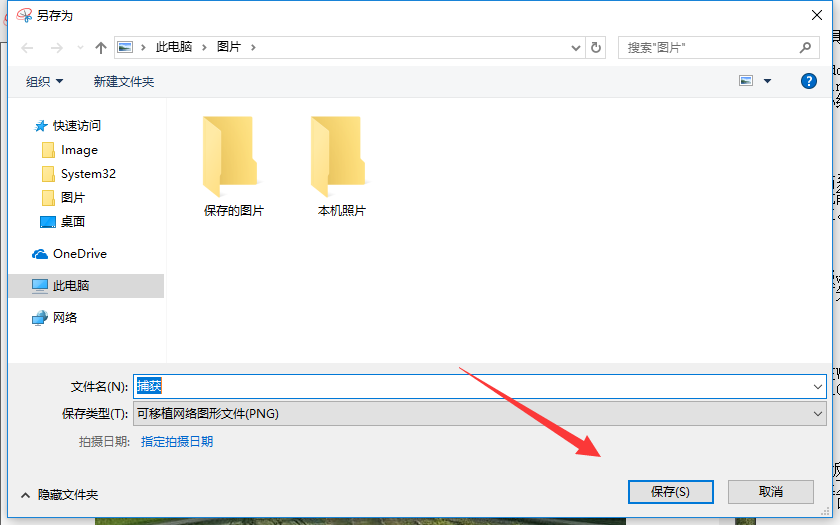
win10系统软件图解7
以上就是win10 snipping工具使用教程的说明了。更多精彩的教程尽在“小白一键重装系统”官网上,有需要的用户可以前去查阅。
猜您喜欢
- 电脑如何安装win10企业版2019-06-25
- 想知道windows10 upgrade文件能不能删..2020-10-06
- win10优化大师最新教程2017-10-18
- win10和win7双系统安装教程2017-08-17
- win10浏览器图标怎么调出来2023-01-20
- win10字体模糊怎么办?2020-12-29
相关推荐
- win10激活工具暴风激活方法 2022-06-27
- win7小马激活工具使用教程 2022-07-13
- win10应用商店闪退如何解决 2022-11-05
- win10自动更新设置关闭方法 2017-06-14
- win10官方升级工具怎么使用 2020-12-31
- win10家庭版怎样设置打印机共享?.. 2017-06-22





 魔法猪一健重装系统win10
魔法猪一健重装系统win10
 装机吧重装系统win10
装机吧重装系统win10
 系统之家一键重装
系统之家一键重装
 小白重装win10
小白重装win10
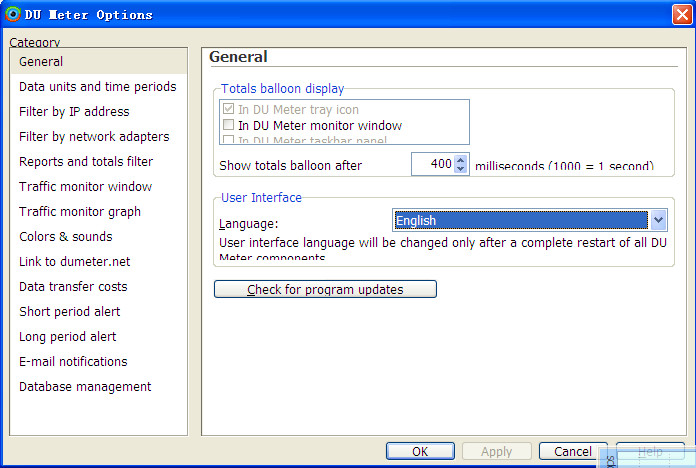 DU Meter v6.20 Build 4628正式版 (网络流量监控软件)
DU Meter v6.20 Build 4628正式版 (网络流量监控软件) 技术员联盟 Ghost Win11 64位安全稳定版 v2023.04
技术员联盟 Ghost Win11 64位安全稳定版 v2023.04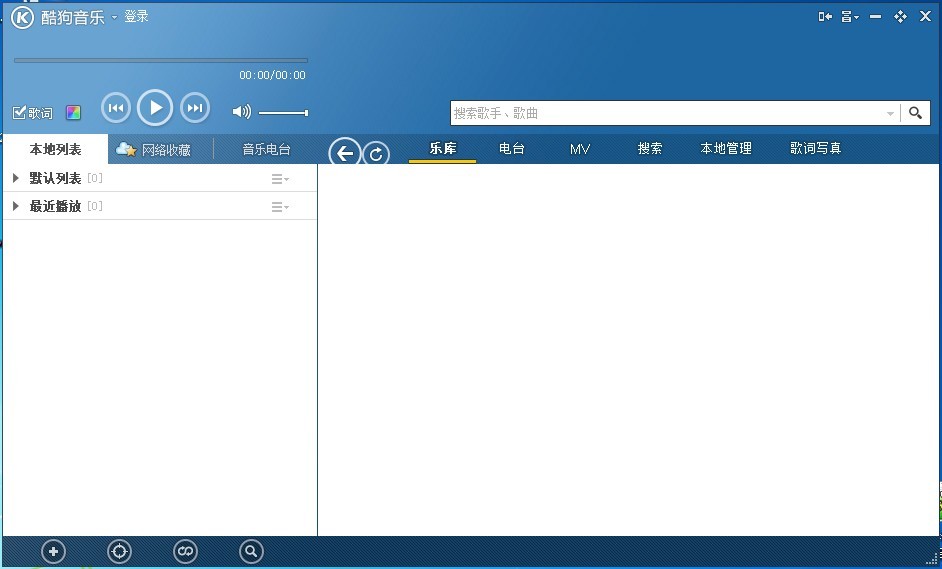 酷狗音乐2013_v7.3.5.6 去广告版 (破解高品质)
酷狗音乐2013_v7.3.5.6 去广告版 (破解高品质) 小白系统ghost win8 64位专业版v201704
小白系统ghost win8 64位专业版v201704 电脑公司 ghost win7 64位绿色安全版 v2023.04
电脑公司 ghost win7 64位绿色安全版 v2023.04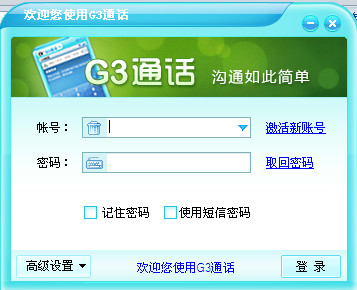 免费通电话工具 V3.0.0.4 官方最新PC版 (用电脑打免费电话)
免费通电话工具 V3.0.0.4 官方最新PC版 (用电脑打免费电话)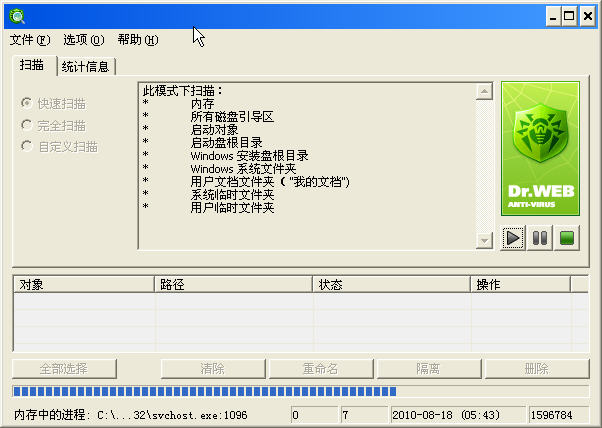 Dr.WEB CureI
Dr.WEB CureI Opera USB(U
Opera USB(U 电脑公司 Gho
电脑公司 Gho Mozilla SeaM
Mozilla SeaM 系统之家Ghos
系统之家Ghos 深度技术Ghos
深度技术Ghos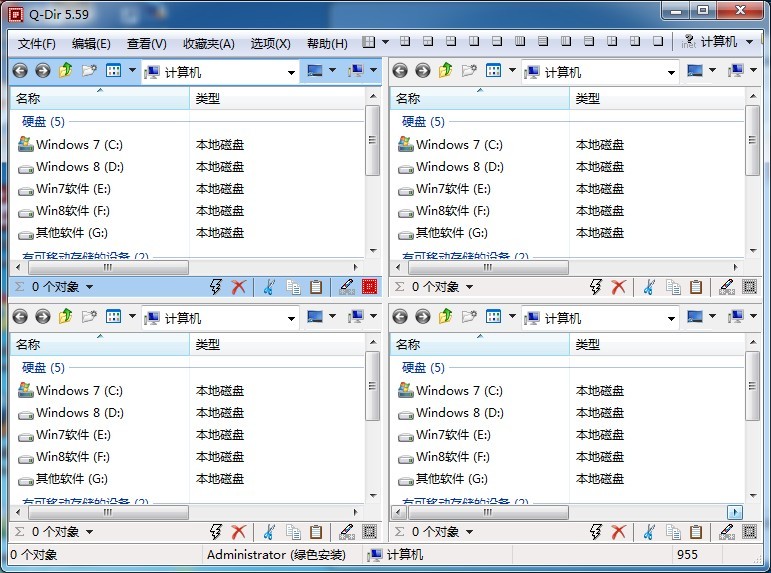 Q-Dir v5.59
Q-Dir v5.59  Windows装Lin
Windows装Lin Cyberfox浏览
Cyberfox浏览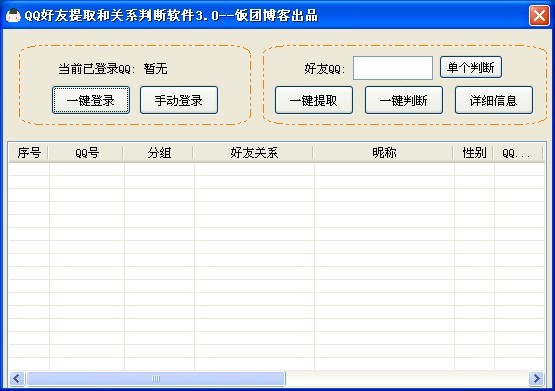 QQ好友提取和
QQ好友提取和 代理IP疯狂采
代理IP疯狂采 青苹果系统 G
青苹果系统 G 粤公网安备 44130202001061号
粤公网安备 44130202001061号