-
win10如何显示我的电脑在桌面?小编告诉你显示的方法
- 2017-11-02 11:39:19 来源:windows10系统之家 作者:爱win10
Win10正式版也已经出来了,可是刚安装好win10后桌面上只有一个“回收站”图标,比较重要的“我的电脑”却没有显示,没有这个操作起来很不方便,那么win10桌面要怎么调出“我的电脑”图标呢?下面,小编就教大家如何去操作win10系统显示我的电脑在桌面。
最近,有不少用户反映自己在将系统升级到Win10正式版后,发现以前常用的类似“我的电脑”、“网络”、“控制面板”等桌面图标都找不到了。我们要如何操作才能让windows 10正式版系统重新显示桌面图标呢?接下来,小编就向大家分享具体的win10显示我的电脑在桌面的方法。
win10如何显示我的电脑在桌面
可以看到桌面上面没有我的电脑。
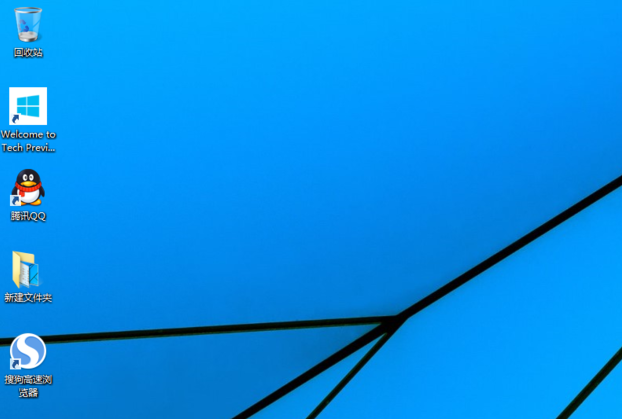
电脑系统软件图解1
在桌面空白处点击右键,选择“个性化”
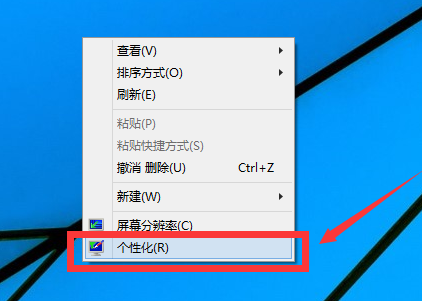
电脑系统软件图解2
选择“更改桌面图标”
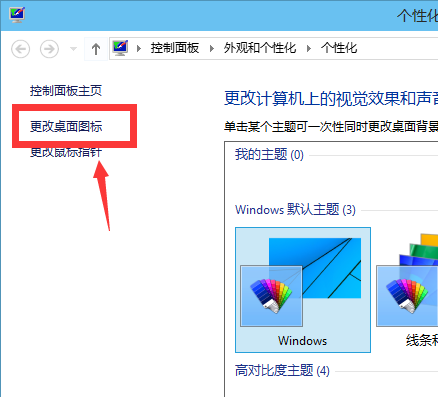
我的电脑系统软件图解3
将“计算机”勾选,然后点击“应用”,然后点击“确定”。

我的电脑系统软件图解4
回到桌面上面,可以看到“这台电脑”,已经在桌面上显示出来
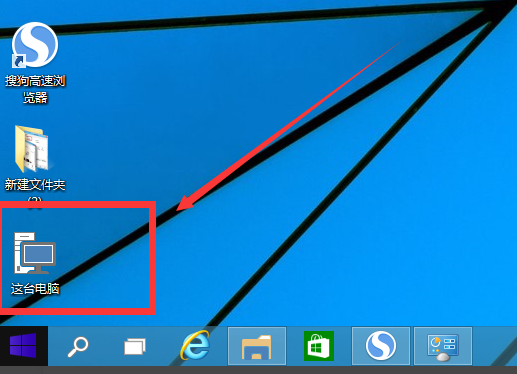
电脑系统软件图解5
点开“回收站”,然后可以点向上的那个箭头,或者直接点击旁边的桌面。进入桌面。
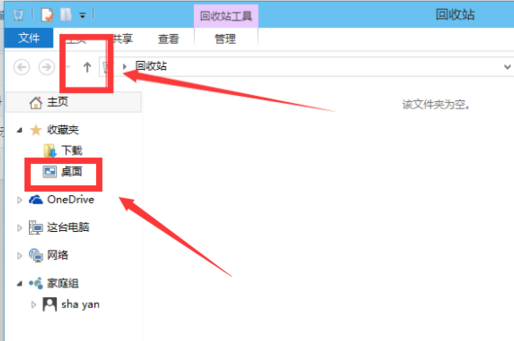
电脑系统软件图解6
看到桌面上面有“这台电脑”,直接将他拖到桌面。
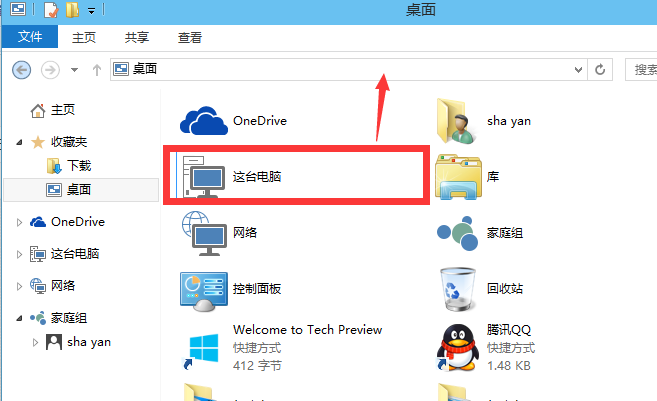
桌面系统软件图解7
这种方法是建立快捷方式
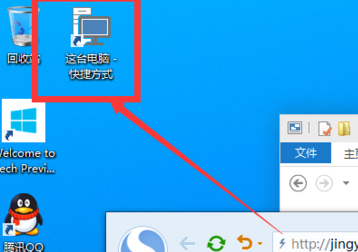
桌面系统软件图解8
以上就是win10显示我的电脑在桌面的操作流程了。
猜您喜欢
- windows10一键恢复出厂设置详细教程..2020-10-08
- Win 10密码钥匙最新版的分享..2022-02-12
- win7系统免费升级重装win10系统方法..2017-05-29
- 免费windows10激活密钥的分享..2022-02-08
- win10企业版激活工具的使用方法..2022-05-22
- 有哪些win10激活工具2022-12-31
相关推荐
- 电脑怎么装系统win10分享 2022-12-12
- win10下载安装教程 2023-01-07
- win10升级助手制作图文教程 2017-07-16
- 镭波电脑win10企业版系统下载与安装教.. 2019-10-22
- win10怎么并排显示两个窗口 2020-12-07
- win10时间不准如何解决 2022-11-30





 魔法猪一健重装系统win10
魔法猪一健重装系统win10
 装机吧重装系统win10
装机吧重装系统win10
 系统之家一键重装
系统之家一键重装
 小白重装win10
小白重装win10
 大白菜 ghost win10 64位纯净办公版 v2023.04
大白菜 ghost win10 64位纯净办公版 v2023.04 萝卜家园Ghost win7旗舰版64位V201411最新版
萝卜家园Ghost win7旗舰版64位V201411最新版 远古部落修改器 v3.5 (远古游戏辅助工具修改)
远古部落修改器 v3.5 (远古游戏辅助工具修改) 萝卜家园win10系统下载64位专业版v201807
萝卜家园win10系统下载64位专业版v201807 红莲花安全浏览器 v5.0.0.6官方版
红莲花安全浏览器 v5.0.0.6官方版 电脑公司ghost Win7 x64纯净版201610
电脑公司ghost Win7 x64纯净版201610 雨林木风Ghos
雨林木风Ghos IE9 Bing&MSN
IE9 Bing&MSN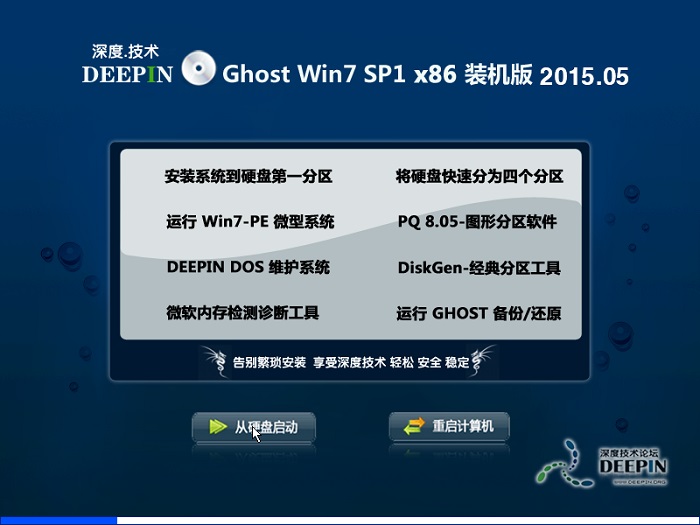 深度技术ghos
深度技术ghos 雨林木风win1
雨林木风win1 深度技术win1
深度技术win1 系统之家Ghos
系统之家Ghos qq浏览器7.7
qq浏览器7.7 Win10 1511 6
Win10 1511 6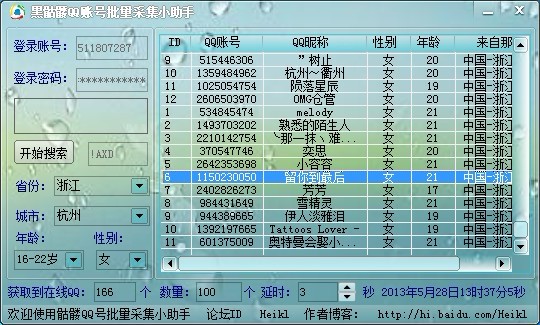 QQ账号批量采
QQ账号批量采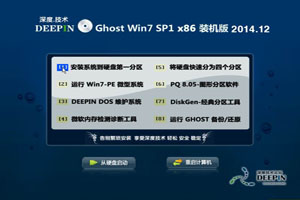 深度技术win7
深度技术win7 小白系统 gho
小白系统 gho 深度技术Win1
深度技术Win1 粤公网安备 44130202001061号
粤公网安备 44130202001061号