-
win10找不到无线网卡怎么解决?小编告诉你怎么解决
- 2017-11-04 10:29:18 来源:windows10系统之家 作者:爱win10
最近出现很多安装win10系统笔记本搜索不到无线网络的情况。这种现象大多属于Win10系统的无线服务没有启动导致的,跟网卡驱动、设置啥关系不大,产生的原因多是系统临时问题或者禁用了无线服务导致。这里小编给大家讲下win10找不到无线网卡的解决方法
win10刚刚上手,刚开始使用笔记本电脑的小伙伴由于对新系统不太熟悉,常常会因为一些原因导致搜索不到无线网络,手机打开了热点也连不上,又不知道问题出在哪里,只能干着急。怎么解决win10找不到无线网卡呢?小编这就来跟大家分享win10找不到无线网卡解决的方法。
win10找不到无线网卡怎么解决
首先在Win10笔记本无线图标上右键,在弹出的右键菜单中,点击进入“打开网络和共享中心”
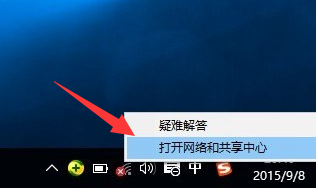
win10系统软件图解1
点击左侧的“更改适配器设置”,之后会进入网络连接设置界面,然后找到“WLAN无线网络”,然后在其图标上鼠标右键,在弹出的菜单中,点击“诊断”
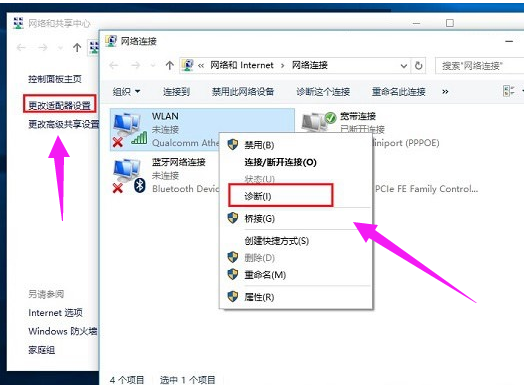
网卡系统软件图解2
点击“尝试以管理员身份进行这些修复”操作
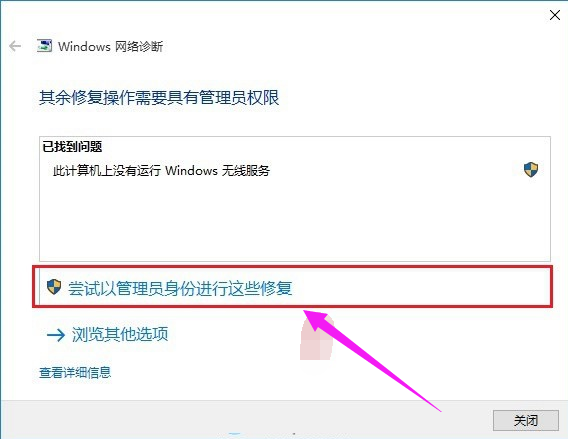
win10系统软件图解3
成功启动Windows无线服务后,无线图标上的红叉就会消失,此时点击无线网络图标,就可以成功搜索与连接Wifi无线网络了。
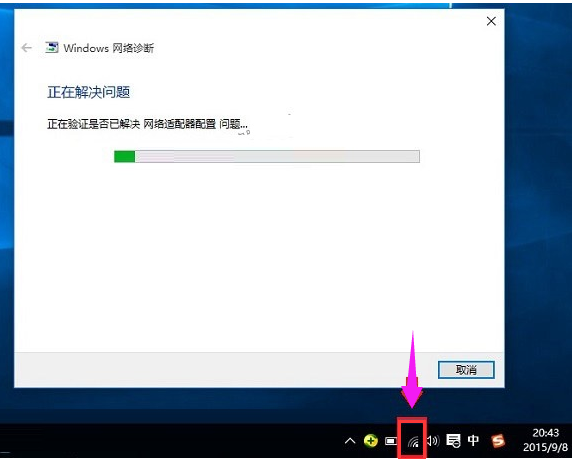
无线网卡系统软件图解4
以上就是win10找不到无线网卡的解决方法了。
猜您喜欢
- win10小马永久激活工具使用方法..2022-06-22
- 如何打开win10 1909镜像ISO文件操作教..2020-09-01
- win10无线网络列表在哪里2017-06-17
- 工具活动小编激密教您激活码激活win10..2017-09-12
- 小编教你win10重置失败怎么办..2018-11-19
- Win10如何更新显卡驱动,小编告诉你如..2017-11-16
相关推荐
- win10激活工具小马如何使用 2022-05-09
- win10纯净版怎么调节亮度 2022-08-25
- win10系统映像恢复操作步骤 2017-06-13
- win10纯净版在哪里下载 2020-08-05
- win10应用商店安装目录在哪 2020-12-04
- 笔者教你win10怎么取消开机登录密码.. 2018-11-21





 魔法猪一健重装系统win10
魔法猪一健重装系统win10
 装机吧重装系统win10
装机吧重装系统win10
 系统之家一键重装
系统之家一键重装
 小白重装win10
小白重装win10
 uc浏览器抢票版 v5.5.7852.9官方版
uc浏览器抢票版 v5.5.7852.9官方版 系统天地 ghost win7 64位简装旗舰版 v2023.04
系统天地 ghost win7 64位简装旗舰版 v2023.04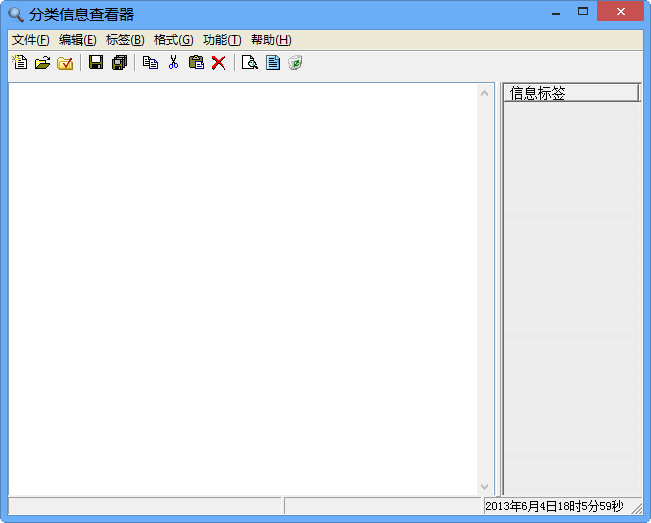 分类信息查看器 v1.1.0.0 单文件免费版 (查询分类信息的工具)
分类信息查看器 v1.1.0.0 单文件免费版 (查询分类信息的工具) 白芸豆浏览器 v2.0
白芸豆浏览器 v2.0 烈狐蜘蛛浏览器 v1.0官方版
烈狐蜘蛛浏览器 v1.0官方版 白马浏览器 v1.1.311.9900官方版
白马浏览器 v1.1.311.9900官方版 世爵加速浏览
世爵加速浏览 萝卜家园Ghos
萝卜家园Ghos 雨林木风Ghos
雨林木风Ghos 电脑公司ghos
电脑公司ghos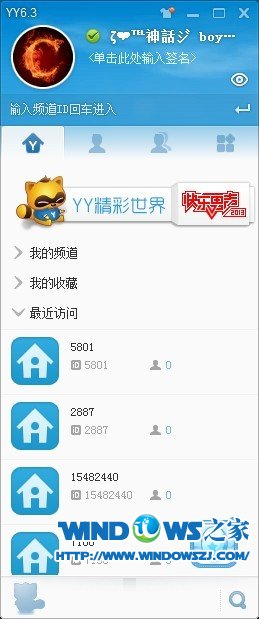 YY语音 v6.3.
YY语音 v6.3. 国庆Ghost_Wi
国庆Ghost_Wi Falkon(轻量
Falkon(轻量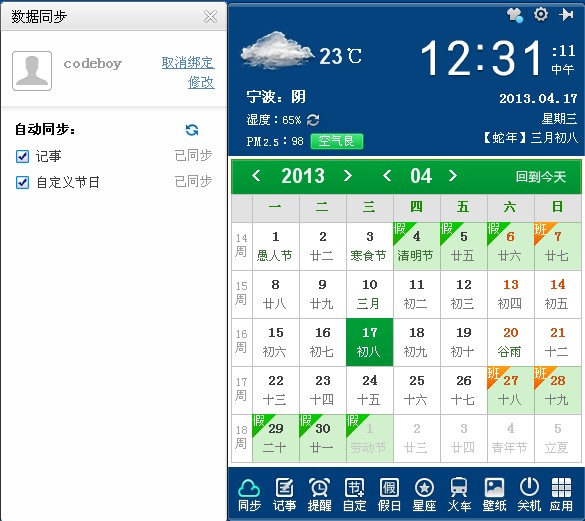 人生日历v2.1
人生日历v2.1 装机吧U盘制
装机吧U盘制 小白系统 gho
小白系统 gho 光云浏览器 v
光云浏览器 v 电脑公司 gho
电脑公司 gho 粤公网安备 44130202001061号
粤公网安备 44130202001061号