-
win10怎么设置宽带连接,小编告诉你修复宽带连接问题
- 2017-11-21 11:38:47 来源:windows10系统之家 作者:爱win10
绝大部分家庭电脑用户都是采用“宽带连接”方式来连接网络的,但是不少的用户在升级为win10系统之后,发现电脑没有网络,却又不知道该怎么去设置宽带连接,这该怎么办呢?别急,小编这就将win10设置宽带连接的方法告诉给大家。
不管是在工作还是生活中,我们越来越无法离开电脑网络了。不过电脑也会给我们带来一些烦恼,最近有不少用户反馈自己的win10系统电脑,有时候会出现断网的情况,这该怎么办呢?这可能就得设置win10的宽带连接了,下面,小编就给大家介绍如何设置win10宽带连接。
win10怎么设置宽带连接
点击电脑左下角的“windows键”,点击“设置”。
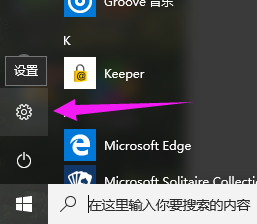
win10系统软件图解1
点击进入“网络和Internet”
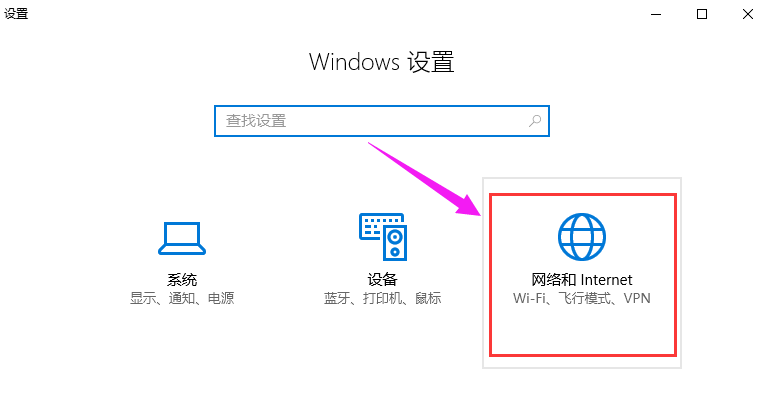
设置连接系统软件图解2
点击“拨号”。
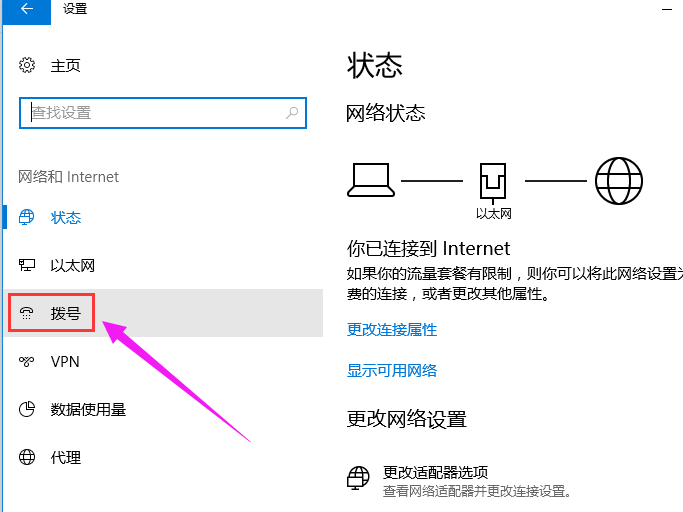
宽带系统软件图解3
点击“设置新连接”,选择一个连接选项,
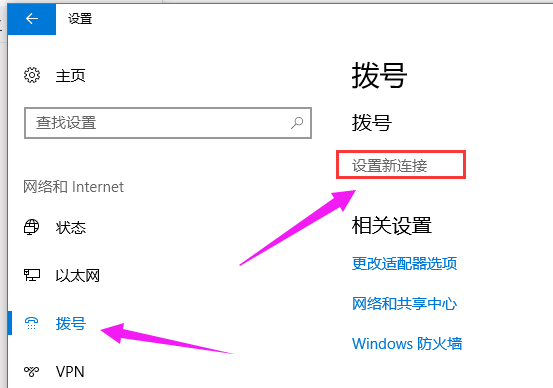
win10系统软件图解4
这里选择第一个“连接到Internet”,点击“下一步”。
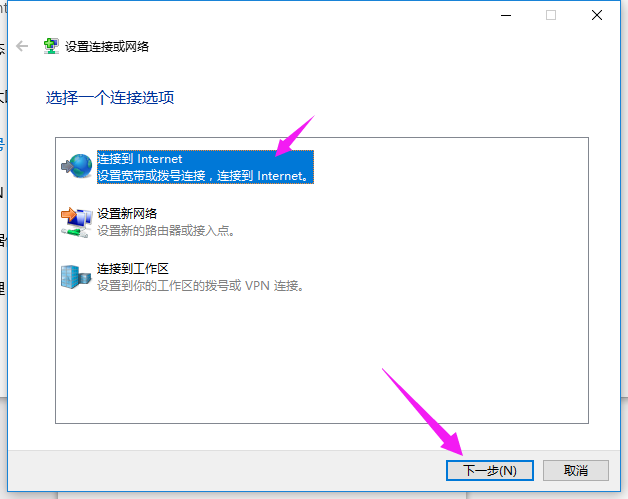
宽带连接系统软件图解5
点击“宽带(PPPoE)(R)”,进入下一步。
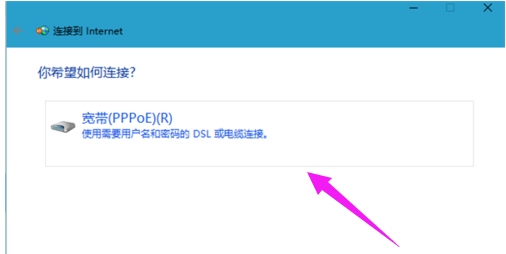
宽带系统软件图解6
输入宽带账号和密码,点击“记住密码”,下次只要点击“连接”就可以了,设置“连接名称”以便于下次连接的时候容易找到。
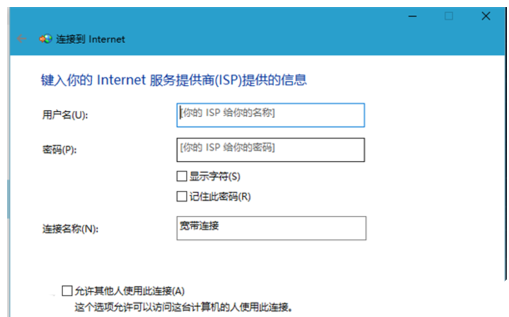
宽带连接系统软件图解7
设置好后,点击下边的“连接”,连接成功后是“你已连接到Internet”。
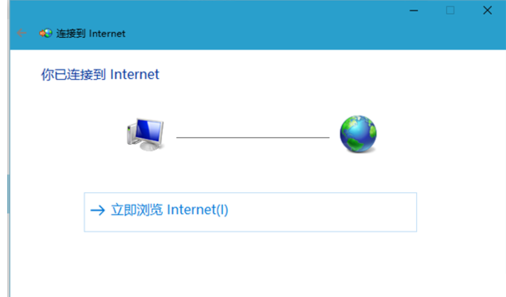
win10系统软件图解8
设置好宽带连接后,我们可以在桌面的右下角偏左那里找到一个电脑的图标,点击它,宽带连接就是我们设置的新连接。
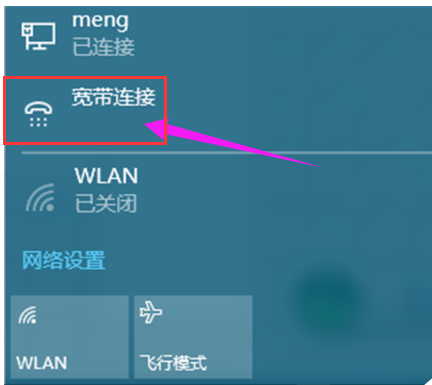
win10系统软件图解9
以上就是win10设置宽带连接的操作流程了。
猜您喜欢
- 简述重装系统多少钱win10以及重装步骤..2023-03-10
- win10怎么并排显示两个窗口2020-12-07
- 暴风激活工具怎么用来激活win10..2022-06-18
- 显示隐藏文件,小编告诉你win8如何显示..2018-02-06
- win10关闭自动更新方法介绍2022-09-10
- win10专业版激活工具怎么使用..2022-06-28
相关推荐
- kingsoft文件夹,小编告诉你怎么删除ki.. 2018-06-21
- 小编告诉你怎样激活win10安装.. 2017-09-01
- win10壁纸怎么设置? 2021-01-07
- win10系统的任务管理器在哪里打开?.. 2020-02-24
- win10怎么关闭自动更新? 2021-01-07
- 不用u盘怎么重装系统win10 2022-12-16





 魔法猪一健重装系统win10
魔法猪一健重装系统win10
 装机吧重装系统win10
装机吧重装系统win10
 系统之家一键重装
系统之家一键重装
 小白重装win10
小白重装win10
 TeTe009 FireFox v60.0.0中文版
TeTe009 FireFox v60.0.0中文版 系统之家Ghost Windows XP SP3 中文版 v1907
系统之家Ghost Windows XP SP3 中文版 v1907 赤兔浏览器 2.0.0.34
赤兔浏览器 2.0.0.34 Opera浏览器 v95.0.4635.46官方版
Opera浏览器 v95.0.4635.46官方版 系统之家ghost win7系统下载32位旗舰版1711
系统之家ghost win7系统下载32位旗舰版1711 系统之家Ghost win10专业版32位下载 v1907
系统之家Ghost win10专业版32位下载 v1907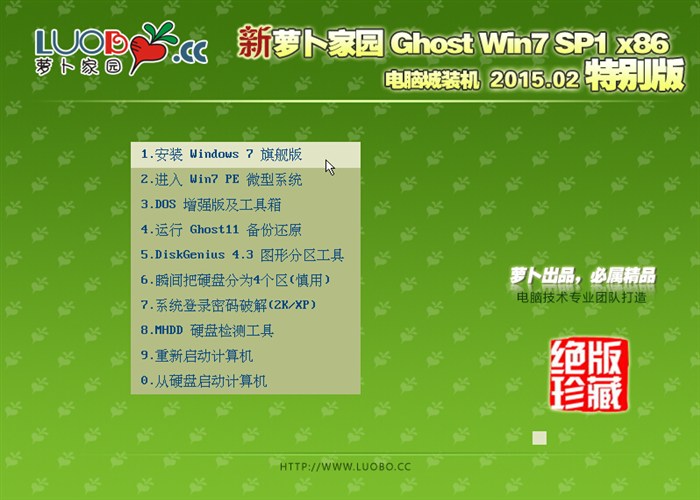 新萝卜家园gh
新萝卜家园gh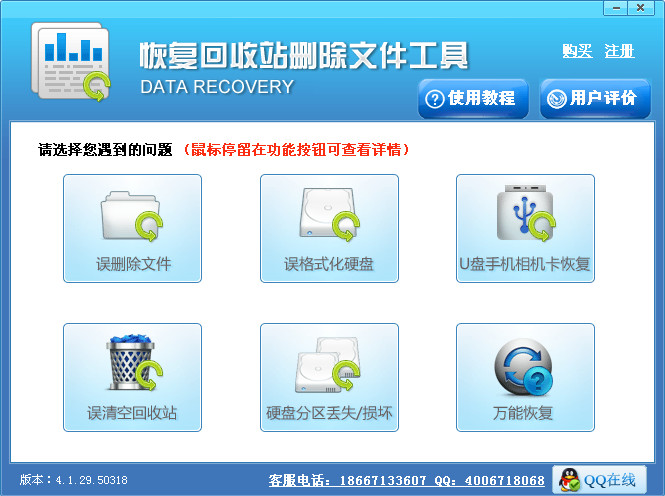 恢复回收站删
恢复回收站删 松果游戏浏览
松果游戏浏览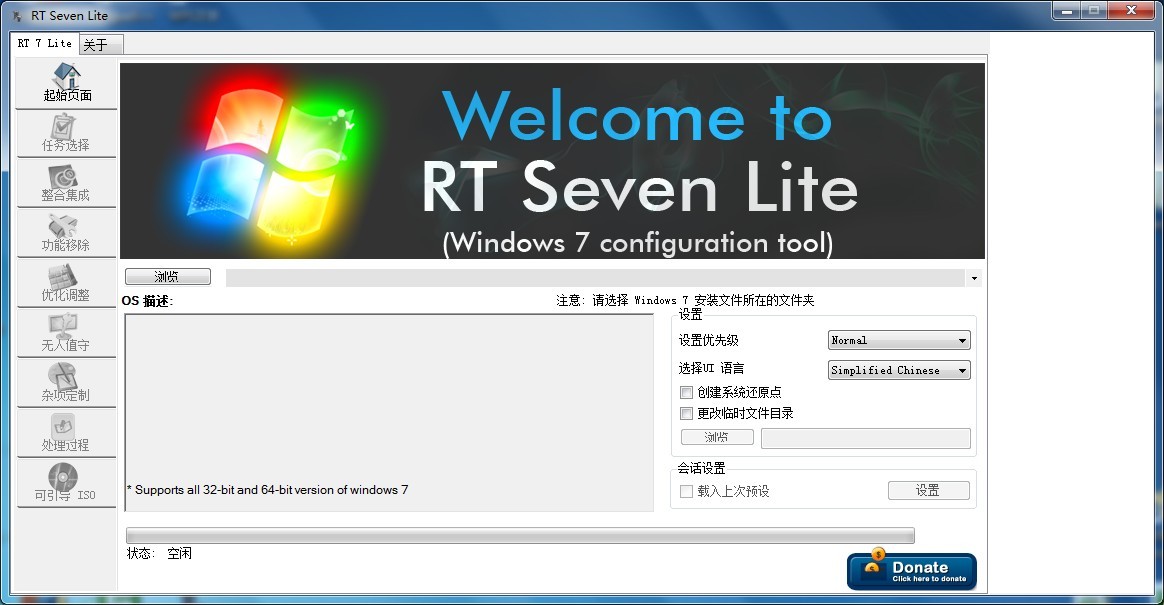 RT Se7en Lit
RT Se7en Lit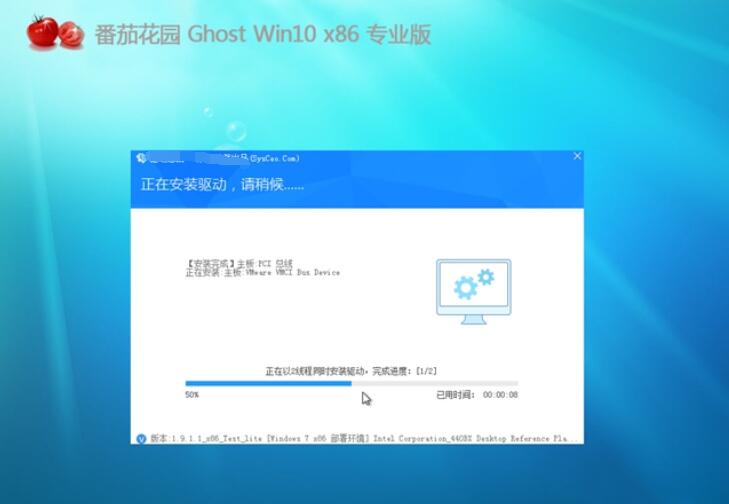 番茄花园 gho
番茄花园 gho 魔法猪ghost
魔法猪ghost  大疆2.4G蓝牙
大疆2.4G蓝牙 BrowseEmAll(
BrowseEmAll( 知也浏览器 v
知也浏览器 v 8090游戏浏览
8090游戏浏览 360浏览器 v1
360浏览器 v1 粤公网安备 44130202001061号
粤公网安备 44130202001061号