-
win10怎么远程桌面,小编告诉你win10怎么远程桌面
- 2017-12-06 12:48:13 来源:windows10系统之家 作者:爱win10
win10操作系统的变化大部分都是让人感觉挺不错的,但是常用的软件的位置和方法改变了,以至于让一些用户不知道该怎么去操作,就拿win10设置远程桌面来说,很多得意好久不知道该怎么操作,下面,小编就跟大家说说怎么设置win10远程桌面。
我们都知道系统的远程控制能够极大的方便了我们的操作使用,例如对方的电脑系统出现了故障,而自己不方便过去,就可以通过远程控制去帮助他,但在使用时需要先开启才行,那么win10怎么远程桌面呢?为此,小编就给大家整理了设置win10远程桌面的操作方法。
win10怎么远程桌面
点击“开始”图标
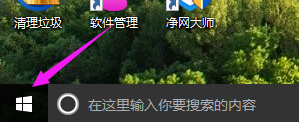
远程桌面系统软件图解1
点击“所有应用”
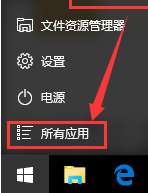
设置远程系统软件图解2
找到“windows 附件”里面的“远程桌面连接”,并打开它
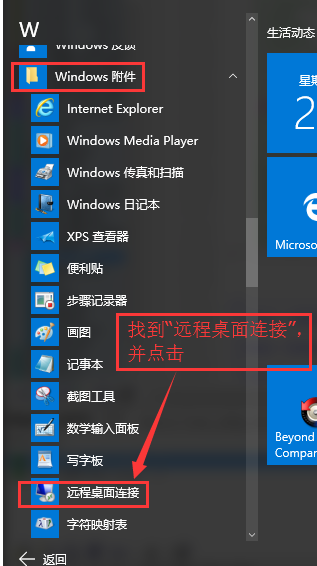
设置远程系统软件图解3
点击“显示选项”按钮
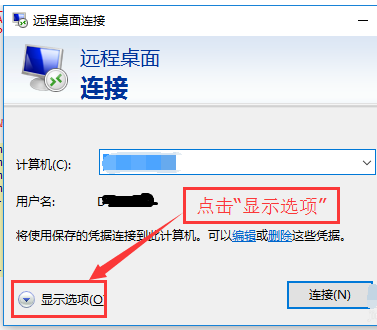
win10系统软件图解4
输入远程计算机的IP地址,以及远程计算机的登录用户名。然后点击“连接”按钮
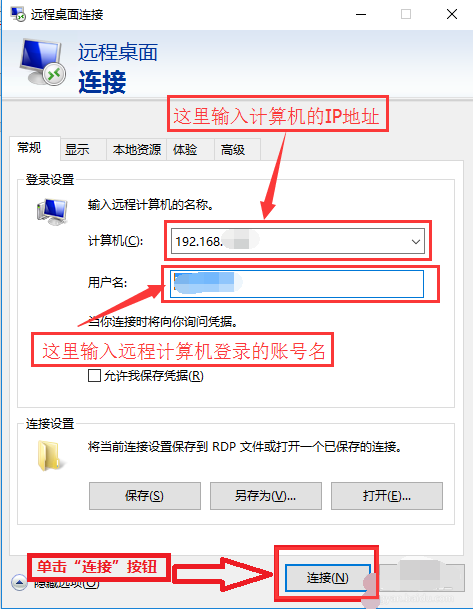
设置远程系统软件图解5
在弹出的对话框中,输入密码后,点击“确定”
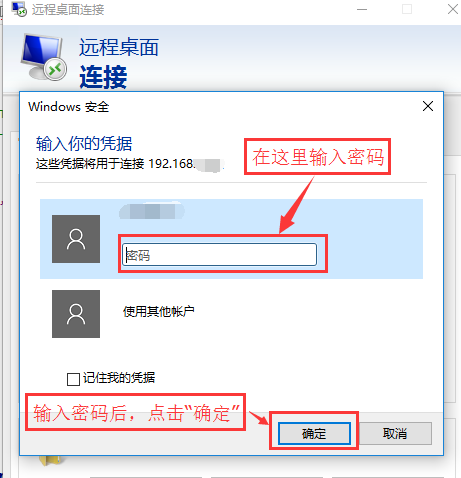
远程桌面系统软件图解6
已经成功连接到远程计算机。
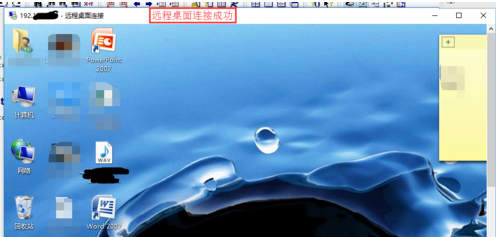
远程连接系统软件图解7
以上就是设置win10远程桌面的操作流程了,你学会了吗?
猜您喜欢
- win10专业版ghost系统下载方法..2020-05-26
- 两步教您win10怎么退出任务视图..2020-09-10
- win10专业版激活密钥2022新版..2022-06-15
- 电脑系统一键重装win10教程2023-02-03
- 为什么WIN10下载文件总是乱码?怎么解..2017-06-22
- 详解电脑如何进入安全模式..2018-12-04
相关推荐
- win10提示该文件没有与之关联的程序来.. 2022-04-22
- win10开机慢怎么设置优化 2020-06-28
- windows10专业版激活教程 2022-08-20
- 小编教您如何将win8系统升级成win10系.. 2020-01-07
- win10应用商店安装目录在哪 2020-12-04
- win10怎么退出磁贴桌面 2020-09-18





 魔法猪一健重装系统win10
魔法猪一健重装系统win10
 装机吧重装系统win10
装机吧重装系统win10
 系统之家一键重装
系统之家一键重装
 小白重装win10
小白重装win10
 QQ浏览器VR版 v1.0.0.11.11官方版
QQ浏览器VR版 v1.0.0.11.11官方版 驱动精灵2013 V7.0.608.1112 绿色去广告版 (驱动管理软件)
驱动精灵2013 V7.0.608.1112 绿色去广告版 (驱动管理软件) 行者无疆浏览器 v5.87绿色版
行者无疆浏览器 v5.87绿色版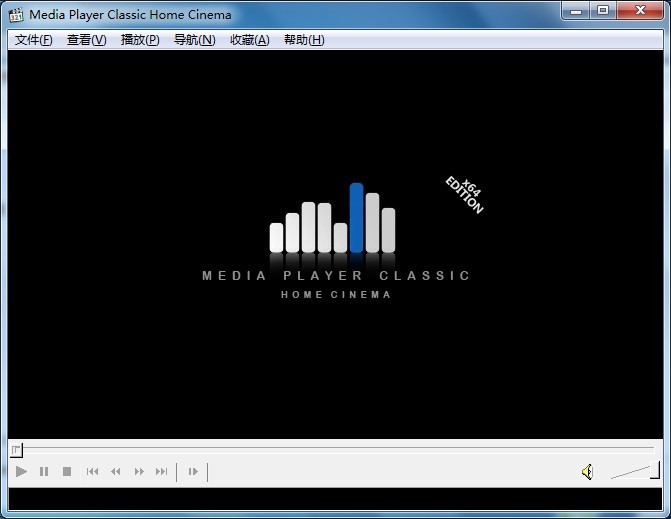 MPC-HC x64 v1.6.8.7153 多语免费版 (国外的音频软件播放器)
MPC-HC x64 v1.6.8.7153 多语免费版 (国外的音频软件播放器) 小白系统Ghost windows XP SP3 纯净版201806
小白系统Ghost windows XP SP3 纯净版201806 Xvast浏览器 v1.1.0.7官方版
Xvast浏览器 v1.1.0.7官方版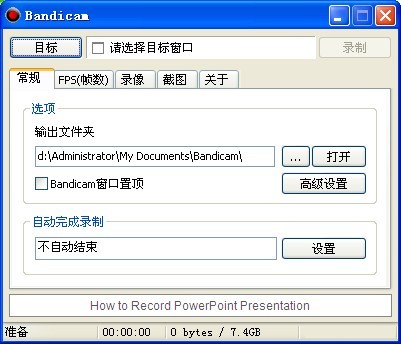 Bandicam v1.
Bandicam v1. 深度技术ghos
深度技术ghos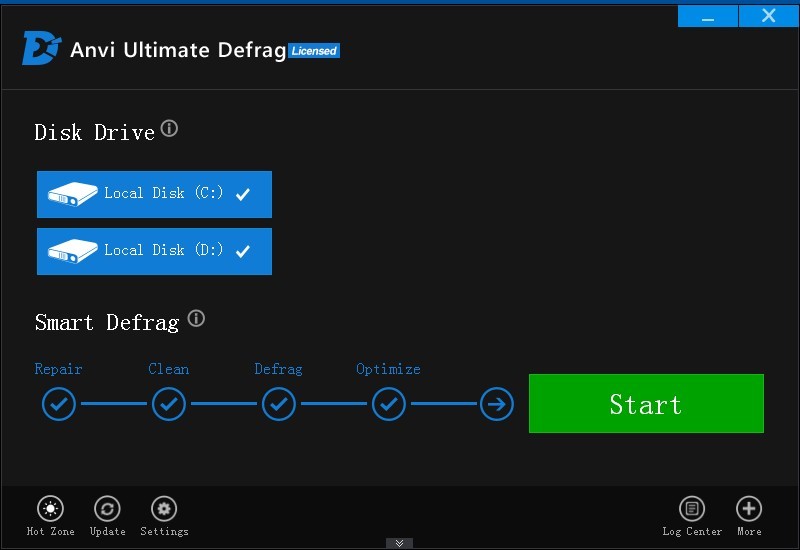 Anvi Ultimat
Anvi Ultimat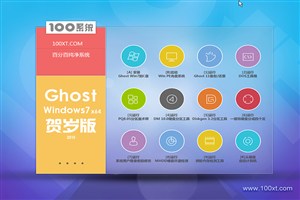 100系统 wind
100系统 wind 天傲听书浏览
天傲听书浏览 Firefox(火狐
Firefox(火狐 WeFi (无线网
WeFi (无线网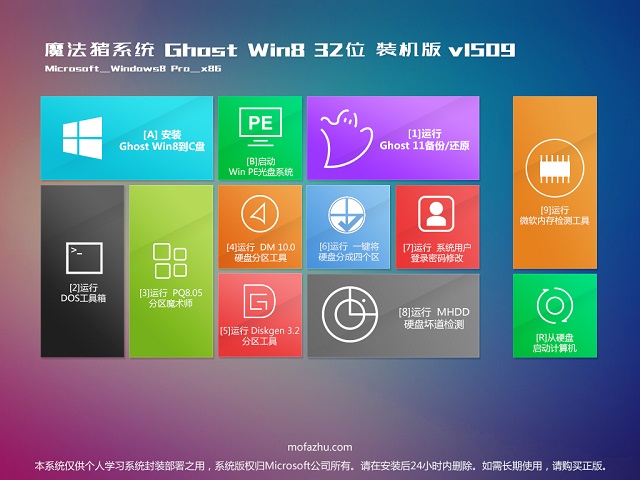 魔法猪 ghost
魔法猪 ghost 系统之家win1
系统之家win1 Firefox(火狐
Firefox(火狐 小白系统Ghos
小白系统Ghos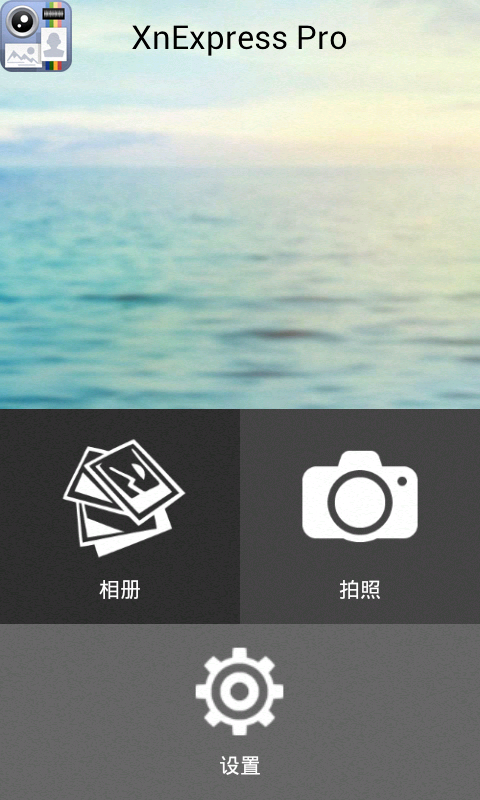 XnExpress Pr
XnExpress Pr 粤公网安备 44130202001061号
粤公网安备 44130202001061号