-
win10怎么打开虚拟机,小编告诉你开启win10自带虚拟机的方法
- 2017-12-13 11:37:58 来源:windows10系统之家 作者:爱win10
其实,对于刚接触win10系统的用户来说,还是会有很多的win10功能不知道怎么操作,虽然有些功能对普通来说没怎么会用到,但是了解还是可以的,以备不时之需,今天,小编就来跟大家探索一下打开win10自带的虚拟机的方法。
很多程序测试员因为工作需求,都会在自己的win10系统电脑中安装虚拟机。需要对其进行一系列的操作试验,其实大可不必下载安装,win10系统本身就带有虚拟机,那么怎么开启win10自带虚拟机呢?下面,小编给大家展示Win10系统中打开虚拟机的具体方法。
win10怎么打开虚拟机
点击:开始菜单键,然后选择在所有应用中找到“Windows 系统”,打开之后,找到并打开“控制面板”。
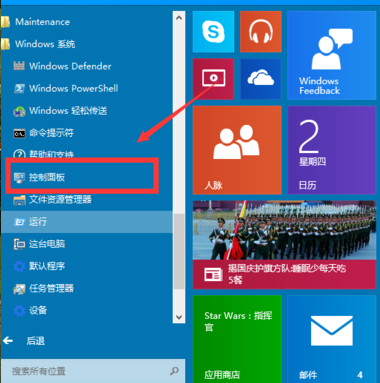
开启虚拟机系统软件图解1
选择程序
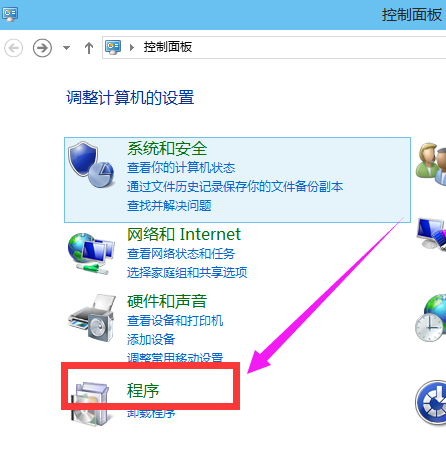
虚拟机系统软件图解2
程序中,找到“启动或关闭windows功能”,点击打开。
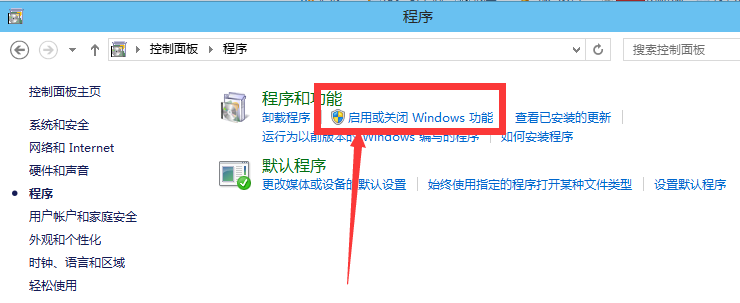
虚拟机系统软件图解3
找到Hyper-V,勾选上。点击“确定”。
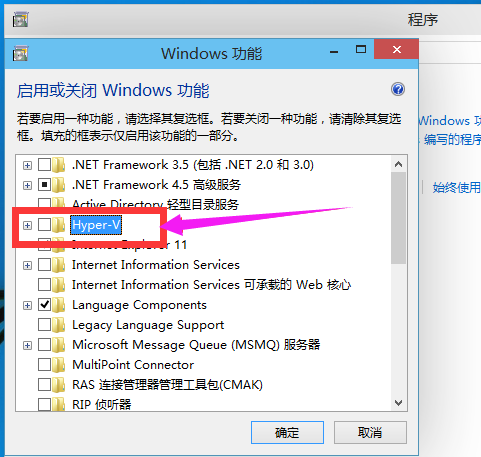
自带虚拟机系统软件图解4
等待一段时间后,安装完成,点击重启电脑。
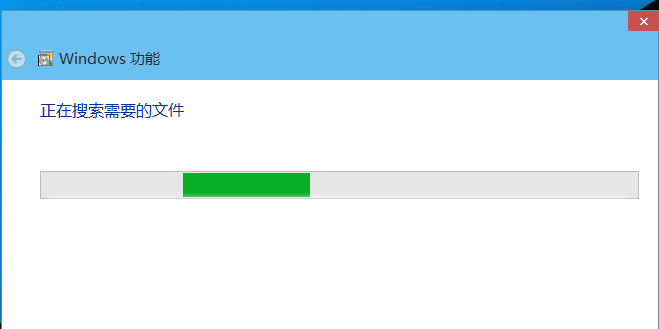
自带虚拟机系统软件图解5
重启电脑之后,可以在所有应用中看到有一个“Hyper-V 管理工具”打开,然后点击Hyper-V管理器。就可以看到虚拟机已经能够用了。
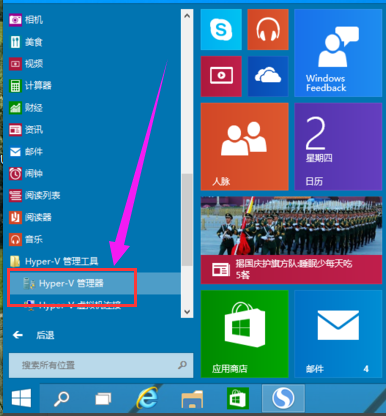
自带虚拟机系统软件图解6
关于开启win10自带虚拟机的操作,小编就跟大家说到这里了。
猜您喜欢
- 小编告诉你任务管理器显示不全怎么办..2018-10-11
- 电脑虚拟内存不足怎么办,小编告诉你解..2018-03-01
- 无访问权限,小编告诉你怎么解决无inte..2018-05-29
- win10缷载软件图文详解2017-07-25
- windows10系统之家下载安装图文教程..2020-12-17
- 移动硬盘打不开,小编告诉你移动硬盘打..2018-07-27
相关推荐
- 永久激活win10工具的使用方法.. 2022-03-29
- 小编告诉你mcafee怎么卸载 2018-09-26
- win10系统多屏互动怎么使用 2020-04-07
- win10本地组策略怎么打开的步骤教程.. 2022-01-05
- 联想系统重装win10按f几 2023-01-28
- windows10专业版激活密钥分享.. 2022-06-20





 魔法猪一健重装系统win10
魔法猪一健重装系统win10
 装机吧重装系统win10
装机吧重装系统win10
 系统之家一键重装
系统之家一键重装
 小白重装win10
小白重装win10
 RoboTask v5.6.4 特别版 (智能自动执行任务)
RoboTask v5.6.4 特别版 (智能自动执行任务)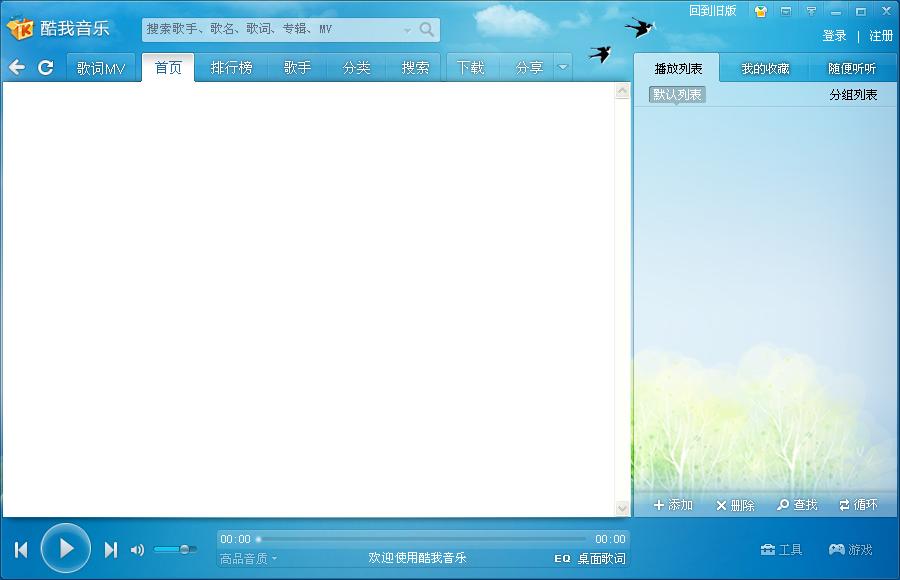 酷我音乐盒2012(酷我音乐盒2012去广告)下载
酷我音乐盒2012(酷我音乐盒2012去广告)下载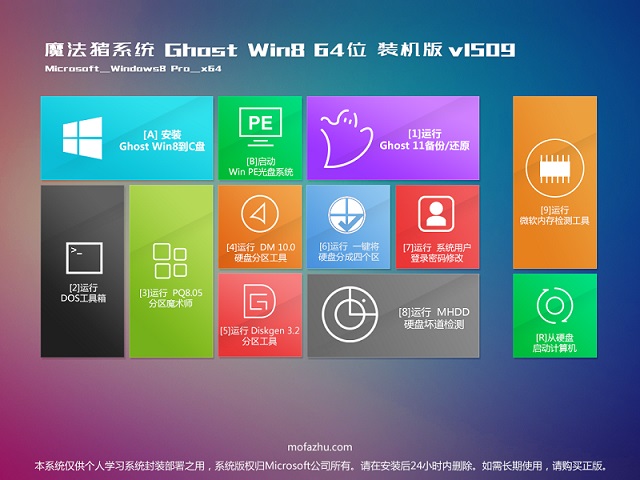 魔法猪 ghost win8.1 64位 纯净版201509
魔法猪 ghost win8.1 64位 纯净版201509 萝卜家园ghost win8 32位专业版下载v201804
萝卜家园ghost win8 32位专业版下载v201804 深度技术win10系统下载64位专业版v201804
深度技术win10系统下载64位专业版v201804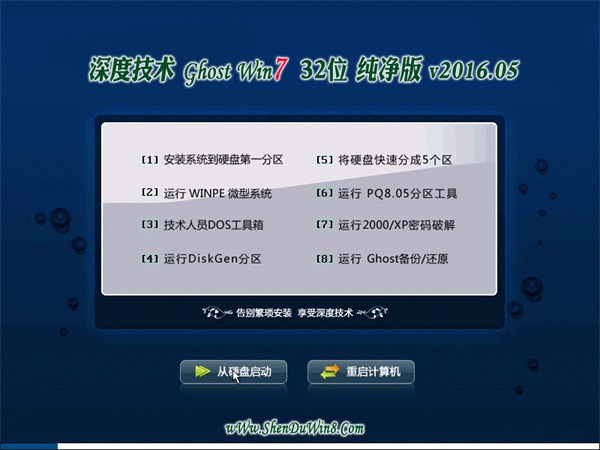 深度技术ghos
深度技术ghos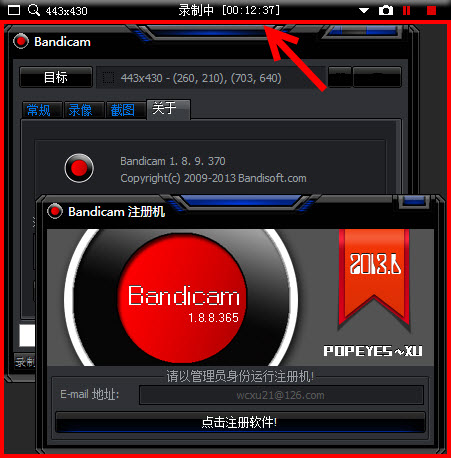 Bandicam V1.
Bandicam V1. 雨林木风ghos
雨林木风ghos Firefox(火狐
Firefox(火狐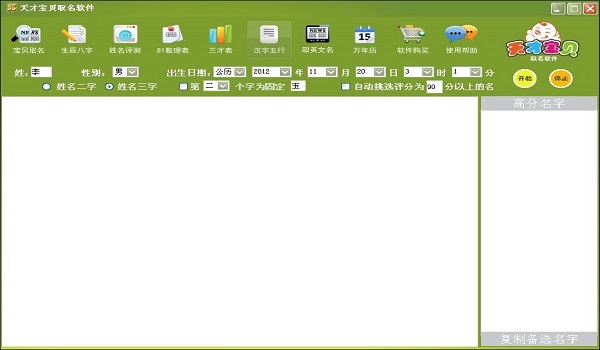 天才宝贝取名
天才宝贝取名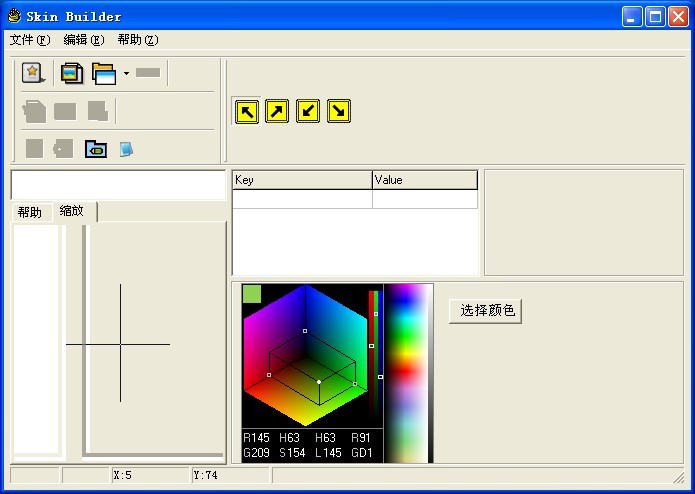 Skin_builder
Skin_builder 小白系统ghos
小白系统ghos 徐州经典音乐
徐州经典音乐 Basilisk浏览
Basilisk浏览 跑马浏览器 v
跑马浏览器 v 粤公网安备 44130202001061号
粤公网安备 44130202001061号