-
华硕笔记本怎么样,小编告诉你华硕笔记本怎么安装win10系统
- 2017-12-22 10:02:03 来源:windows10系统之家 作者:爱win10
随着微软不断更新推出win10的版本,win10的系统不断完善,使得越来越多的用户都安装上了win10系统,但是这是对一些华硕笔记本的用户来说是有些难度的,不知道该怎么去操作,以至于到现在还没有安装win10系统,下面,小编就来跟大家分享华硕笔记本安装win10系统的操作方法。
华硕质量排名世界第七位,华硕的机器质量比较过硬,和惠普,富士通之类在质量上有的一拼。所以使用的用户的数量是毫无疑问的,这不前几天在网上看到有华硕笔记本用户在询问,华硕笔记本装win10系统的问题,为此,小编这就整理篇硕笔记本安装win10系统的图文介绍。
华硕笔记本怎么样
1、制作u深度u盘启动盘
2、前往相关网站下载win10系统iso镜像文件,存入制作好u深度u盘启动盘
(可到雨林木风上下载)
3、了解华硕笔记本一键u盘启动方法
将制作好的u盘启动盘连接至电脑,重启等待出现开机画面,按下启动快捷键进入到启动项选择窗口,
选取【02】运行U深度Win8PE装机维护版(新机器),
按下回车键执行操作
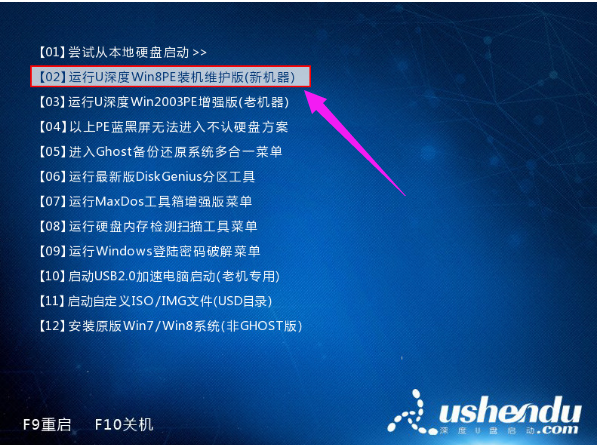
华硕系统软件图解1
进入到pe系统桌面会自行弹出系统安装工具,

华硕笔记本系统软件图解2
直接点击“浏览”进行选择存放于u盘中win10系统镜像包
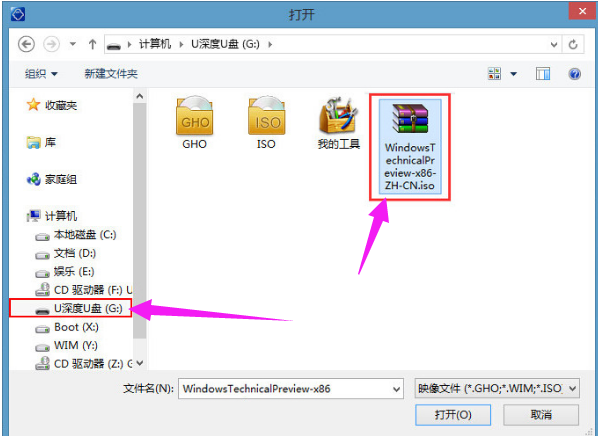
win10系统软件图解3
u深度装机工具会自动加载win10系统镜像包安装文件,选择需要安装磁盘分区,然后点击“确定”按钮
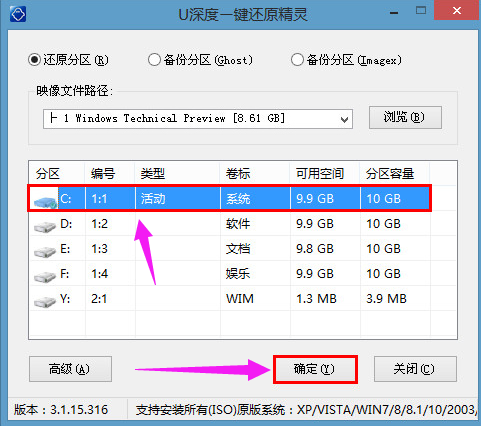
win10系统软件图解4
无需对弹出询问提示窗进行修改,直接按下“确定”按钮
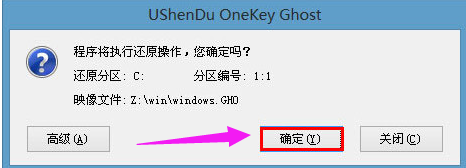
华硕系统软件图解5
等待磁盘格式化完成进行win10系统后续安装,将会进入到帐户设置窗口
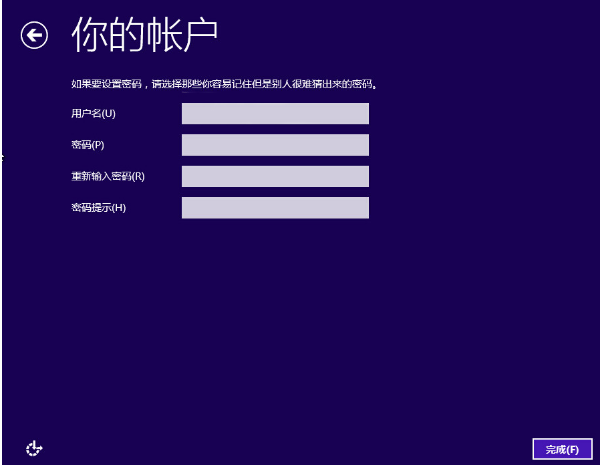
华硕系统软件图解6
一直设置到最后2,进入大win10系统桌面
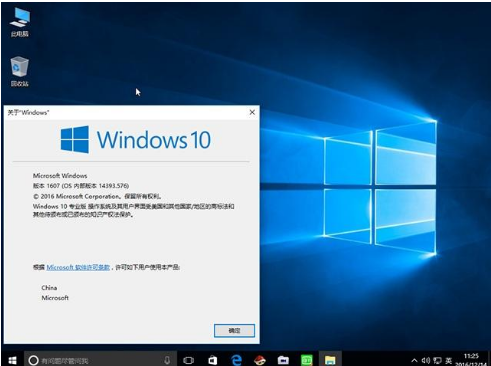
华硕系统软件图解7
关于华硕笔记本安装win10系统的操作,小编就跟大家讲到这里了。
猜您喜欢
- 图文详解win10如何显示我的电脑在桌面..2018-12-06
- win7升级win10图文详解2017-07-20
- win10创意者,小编告诉你怎么看win10创..2018-05-15
- 告诉你win10开机加速的方法2019-04-29
- 怎么压缩图片,小编告诉你怎么把图片进..2018-05-17
- 如何彻底关闭win10自动更新方法步骤..2023-02-24
相关推荐
- 系统之家win10激活工具怎么用.. 2022-03-01
- acer原版windows10下载图文教程.. 2020-12-18
- win10企业版激活工具的使用步骤.. 2022-05-20
- 小编告诉你Win10分辨率无法调节.. 2017-10-20
- windows10企业版系统激活工具最新下载.. 2017-05-31
- win10安装教程 2022-08-31





 魔法猪一健重装系统win10
魔法猪一健重装系统win10
 装机吧重装系统win10
装机吧重装系统win10
 系统之家一键重装
系统之家一键重装
 小白重装win10
小白重装win10
 深度技术Ghost win8 64位纯净版下载v201707
深度技术Ghost win8 64位纯净版下载v201707 小白系统ghost win7 32位纯净版201610
小白系统ghost win7 32位纯净版201610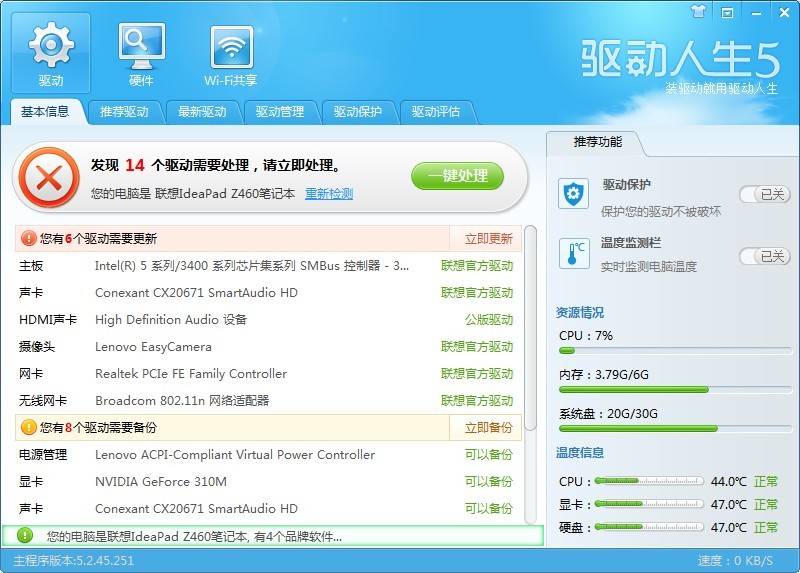 驱动人生 v5 5.2.45.251 去广告绿色版 (解决驱动问题)
驱动人生 v5 5.2.45.251 去广告绿色版 (解决驱动问题) 系统之家win10最新64位极速专业版v2023.04
系统之家win10最新64位极速专业版v2023.04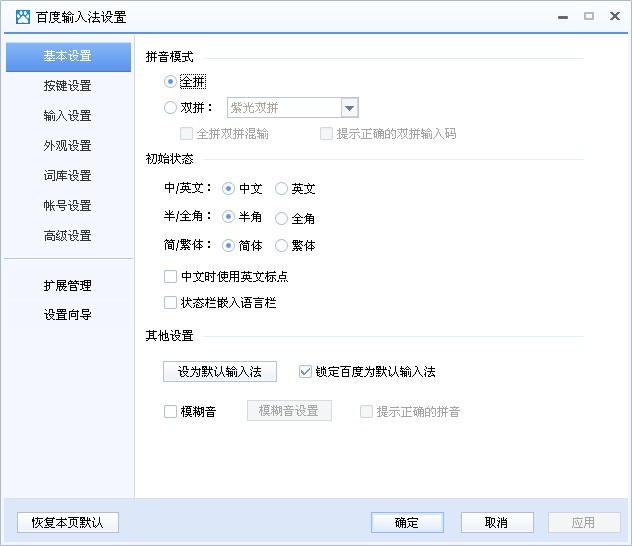 百度输入法2.3版(百度输入法官方下载)
百度输入法2.3版(百度输入法官方下载) Oem7 v3.1 win7系统中文激活工具绿色版
Oem7 v3.1 win7系统中文激活工具绿色版 雨林木风Win7
雨林木风Win7 系统之家Ghos
系统之家Ghos maxthon浏览
maxthon浏览 酷狗电台 v1.
酷狗电台 v1.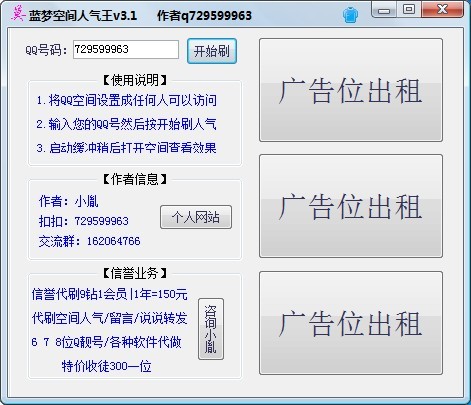 盗梦空间人气
盗梦空间人气 电脑公司 gho
电脑公司 gho 小K极速浏览
小K极速浏览 小白系统win1
小白系统win1 大兵浏览器 v
大兵浏览器 v 小白系统win1
小白系统win1 萝卜家园 Win
萝卜家园 Win 雨林木风win1
雨林木风win1 粤公网安备 44130202001061号
粤公网安备 44130202001061号