-
win定时关机,小编告诉你win10怎么设置定时关机
- 2018-01-31 11:56:50 来源:windows10系统之家 作者:爱win10
对于电脑用户来说,电脑的一些设置还是大有帮助,大有所为的,比如夜间下载东西或者下载一些大文件,而又没有时间一直守着电脑,因为要sleep,这该怎么办呢?这时就得定时关机有时候,那么win10怎么设置定时关机呢?下面,小编就来跟大家分享win10设置定时关机的方法了。
也许在笔记本的使用中,有用户有这样的需求,就是想要下载一些电脑剧的视频,但是白天的需要使用电脑,下载会影响使用,如果晚上下载,却又不能一直等到下载完,这就尴尬了,怎么办?为此,小编就给大家带来了win10设置定时关机的方法了。
win10怎么设置定时关机
打开控制面板,选择“管理工具”。
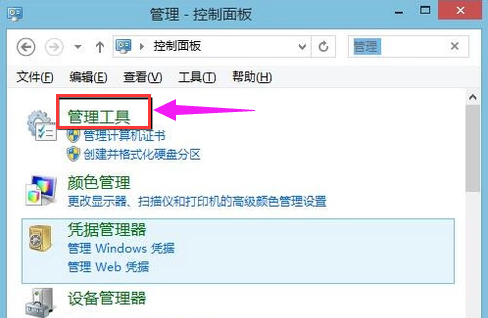
win10系统软件图解1
选择:任务计划程序。
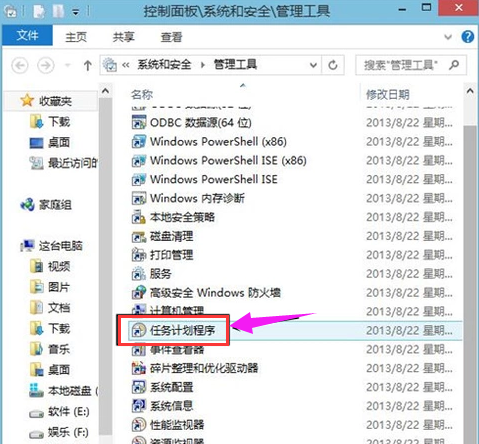
win10系统软件图解2
点击:左侧的任务计划程序库。
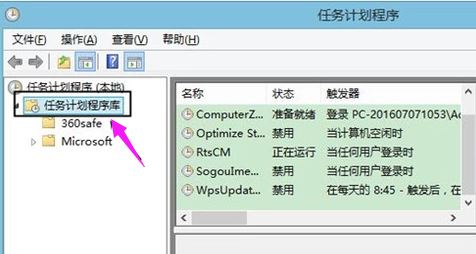
电脑关机系统软件图解3
右键点击中间的空白处,选择“新建任务”。
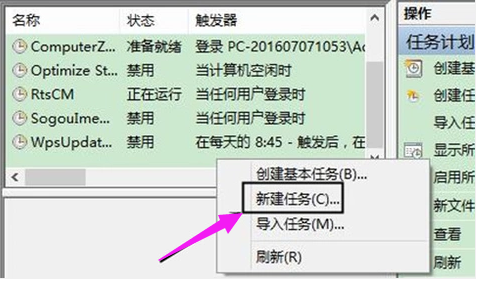
电脑关机系统软件图解4
新建任务窗口。
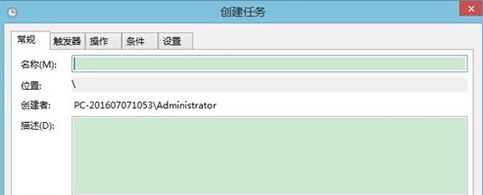
电脑关机系统软件图解5
输入名称和描述。

电脑关机系统软件图解6
在触发器窗口中,选择每天。(根据实际需求决定)
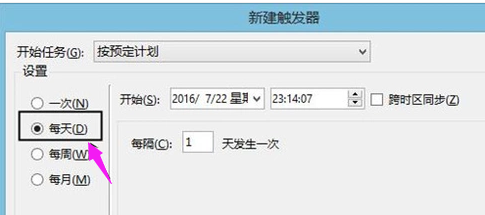
电脑关机系统软件图解7
选择程序,启动。
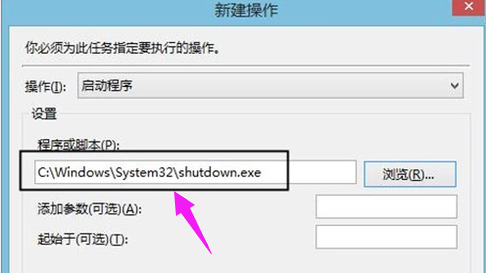
win10系统软件图解8
定时关机任务,设置完成。
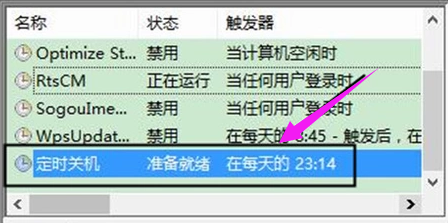
电脑关机系统软件图解9
以上就是解决win10设置定时关机的图文教程。
猜您喜欢
- 出现win10鼠标乱跳的解决方法..2017-06-20
- windows10激活工具kms使用方法..2022-08-14
- 显示器分辨率,小编告诉你win10显示器..2018-04-16
- 微软win10正版系统安装教程2022-12-15
- win10使用技巧大全2020-05-21
- win10电脑一切正常但就是没声音..2020-09-24
相关推荐
- win10电脑连不上网怎么解决 2021-01-13
- win10网络未知依赖服务如何解决.. 2020-09-06
- 小编告诉你Win10开机提示“服务器正在.. 2017-10-20
- 细说电脑不能打字怎么办 2019-01-10
- 小编告诉你win10怎么安装微信.. 2017-10-20
- 教你怎样激活windows10专业版.. 2022-01-23





 魔法猪一健重装系统win10
魔法猪一健重装系统win10
 装机吧重装系统win10
装机吧重装系统win10
 系统之家一键重装
系统之家一键重装
 小白重装win10
小白重装win10
 PotPla<x>yer v1.5.36939绿色版(potpla<x>yer播放器优化版)
PotPla<x>yer v1.5.36939绿色版(potpla<x>yer播放器优化版) 火狐所有版本mozilla firefox collection v1.1.9.3
火狐所有版本mozilla firefox collection v1.1.9.3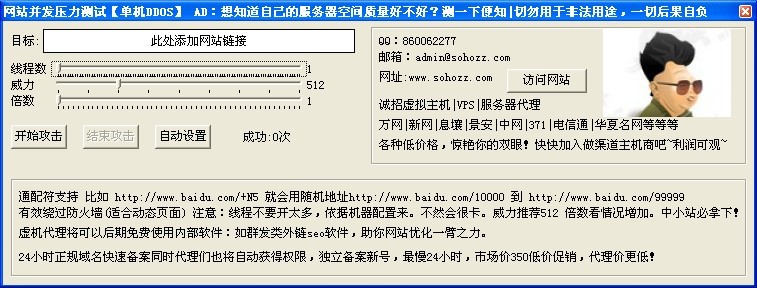 网站DDOS并发压力测试 v1.0 免费绿色版 (网站DDOS压力测试软件)
网站DDOS并发压力测试 v1.0 免费绿色版 (网站DDOS压力测试软件)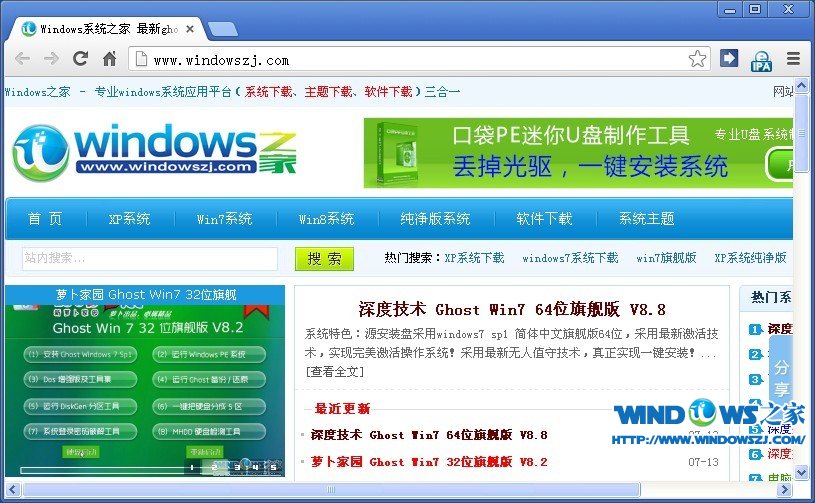 Chrome v28.0.1500.72 中文增强版 (新增过滤广告鼠标手势)
Chrome v28.0.1500.72 中文增强版 (新增过滤广告鼠标手势) 番茄花园 Ghost Win11 64位中文纯净版 v2023.05
番茄花园 Ghost Win11 64位中文纯净版 v2023.05 老版本快播|快播4.4永不升级版下载
老版本快播|快播4.4永不升级版下载 深度技术win1
深度技术win1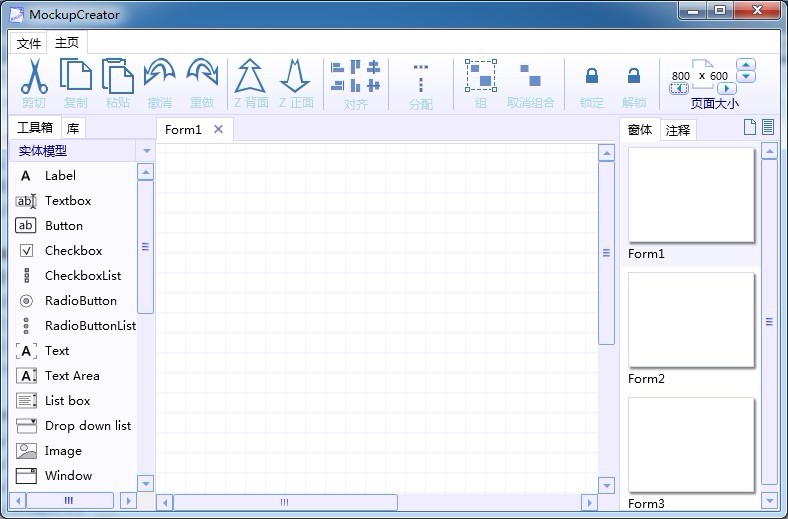 MockupCreato
MockupCreato 雨林木风win1
雨林木风win1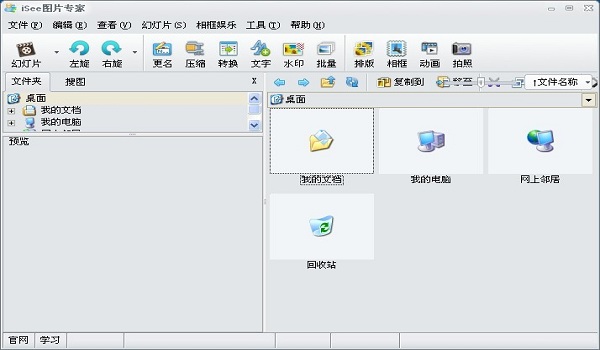 iSee图片专家
iSee图片专家 100系统Ghost
100系统Ghost QQ旋风 V4.2(
QQ旋风 V4.2( 雨林木风ghos
雨林木风ghos 2Browse(多功
2Browse(多功 系统之家win1
系统之家win1 电脑分辨率设
电脑分辨率设 风林火山ghos
风林火山ghos 粤公网安备 44130202001061号
粤公网安备 44130202001061号