-
win10禁止安装,小编告诉你win10如何设置禁止安装软件
- 2018-03-03 10:35:11 来源:windows10系统之家 作者:爱win10
现在的熊孩子什么都会,一不小心你的电脑屏幕就满了,因为熊孩子会在你的电脑上“大装特装”,看着繁杂不说,要是中病毒了怎么办?为了避免悲剧发生,我们可以设置禁止安装软件,怎么设置?下面,小编就来跟大家讲解win10设置禁止安装软件的操作流程了。
总是有人会在我们的电脑上安装软件、游戏或运行电脑中的程序等,最终导致电脑运行速度变慢。这该怎么办呢?我们要怎样操作才能在win10系统中禁止他人随意安装软件、游戏或运行电脑中的程序呢?下面,小编就来跟大家介绍win10设置禁止安装软件的操作步骤了。
win10如何设置禁止安装软件
方法一:
Win+R打开运行,在运行中输入gpedit.msc,打开组策略
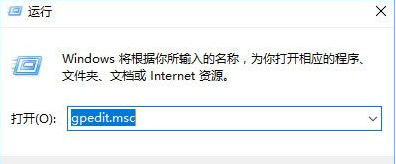
安装软件系统软件图解1
计算机配置->Windows设置->安全设置->本地策略->安全选项->用户帐户控制:
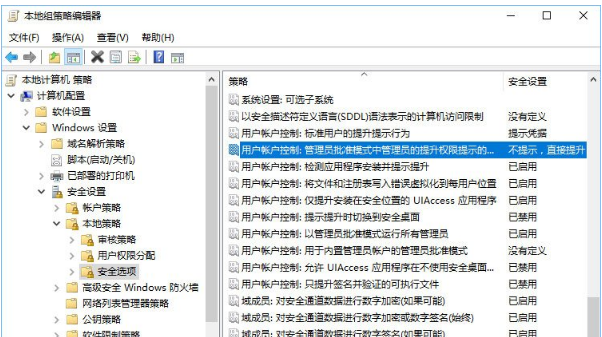
禁止安装软件系统软件图解2
管理审批模式下管理员的提升提示行为->修改成“提示凭据”
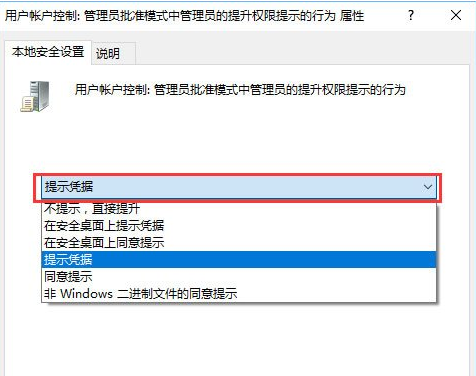
win10系统软件图解3
方法二:设置系统密码
以后安装应用文件都需要输入密码了。
方法三:
打开管理(Win+R命令compmgmt.msc)
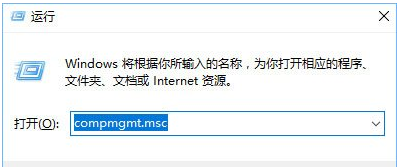
禁止安装软件系统软件图解4
在计算机管理中选择使用“服务和应用程序”中的“服务”项,
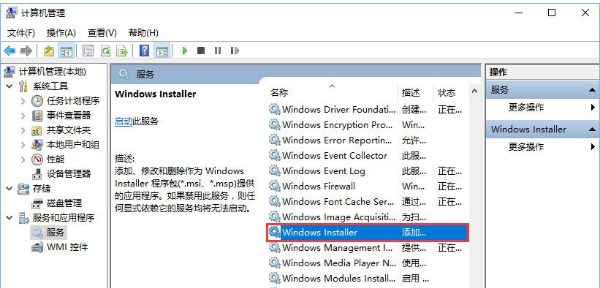
软件系统软件图解5
在界面中间的“服务”程序中找到“Windows Installer”项,右键呼出菜单,选择“属性”,点击“停止”。
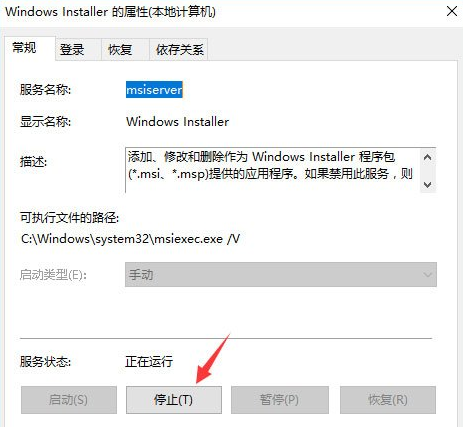
软件系统软件图解6
以上就是win10设置禁止安装软件的操作教程了。
猜您喜欢
- win10官方升级工具安装教程2017-08-09
- 电脑不能上网,小编告诉你电脑不能上网..2018-08-16
- 电脑win10声卡驱动重装的步骤教程..2022-04-15
- 笔记本电脑一键重装win10系统的步骤..2022-02-08
- office安装,小编告诉你怎么安装office..2018-08-29
- 电脑重装系统win10的方法2022-11-19
相关推荐
- win10系统怎么安装excel软件 2020-12-17
- win10开机黑屏怎么办 2022-08-14
- win10右键失灵怎么办 2017-06-05
- 小编告诉你win10更新失败怎么办.. 2017-08-28
- win10磁盘加密|win10磁盘加密方法介绍.. 2017-06-14
- windows10 密码忘记怎么办?小编告诉你.. 2017-11-09





 魔法猪一健重装系统win10
魔法猪一健重装系统win10
 装机吧重装系统win10
装机吧重装系统win10
 系统之家一键重装
系统之家一键重装
 小白重装win10
小白重装win10
 深度技术ghost win7系统下载64位装机版1802
深度技术ghost win7系统下载64位装机版1802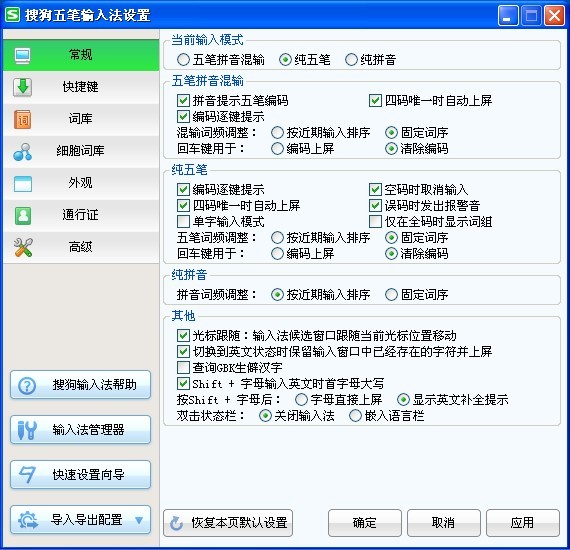 搜狗五笔输入法2.0.1版(搜狗五笔最新下载)
搜狗五笔输入法2.0.1版(搜狗五笔最新下载)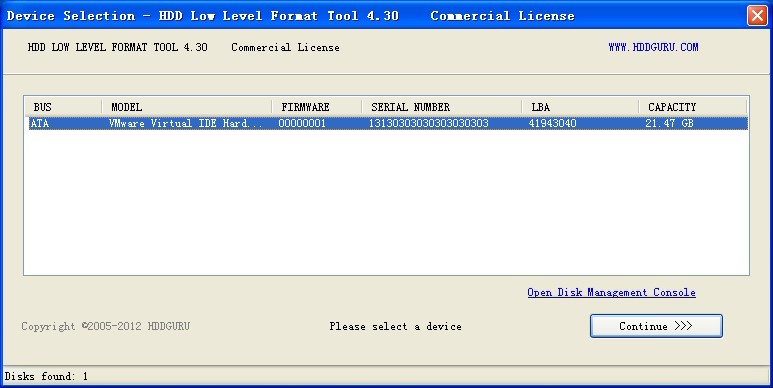 HDD Low Level Format Tool v4.30注册版 (硬盘低级格式化工具)
HDD Low Level Format Tool v4.30注册版 (硬盘低级格式化工具) 彗星浏览器 v4.0绿色版
彗星浏览器 v4.0绿色版 魔法猪 ghost win7 64位系统下载 V1504
魔法猪 ghost win7 64位系统下载 V1504 系统之家 Gho
系统之家 Gho 114高速浏览
114高速浏览 系统之家ghos
系统之家ghos 小白系统Ghos
小白系统Ghos 火狐浏览器(F
火狐浏览器(F 火狐便携版 v
火狐便携版 v 火狐浏览器(F
火狐浏览器(F 添加或删除右
添加或删除右 雨林木风 gho
雨林木风 gho Qoobar 音频
Qoobar 音频 小白系统 gho
小白系统 gho 粤公网安备 44130202001061号
粤公网安备 44130202001061号