-
如何进入安全模式,小编告诉你win10如何进入安全模式
- 2018-03-14 09:12:58 来源:windows10系统之家 作者:爱win10
windows系统的安全模式对于检测和修复系统故障具有很大的帮助,在以往的windows系统在开机时,只需按F8按键即可进入安全模式,但这一招对于Win10系统并不奏效,有用户甚至重启几次,还是不见效,下面,小编就来跟大家讲解win10进入安全模式的操作步骤了。
Windows安全模式是一个非常强大的功能,任何病毒都无法在安全模式下运行,是解决电脑系统故障非常不错的一个模式,在Win10系统下,这个模式又升级了,开机按F8已经无法进入安全模式,怎么搞?下面,小编就来跟大家分享win10进入安全模式的操作流程了。
win10如何进入安全模式
在桌面左下角处点击“开始菜单”的图标,点击“电源”选项,会弹出一个选择菜单,
这时按住“Shift键”, 再点击“重启”选项
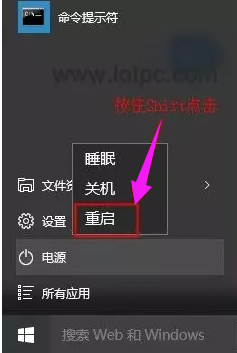
电脑安全系统软件图解1
进入以下的选择界面,选择“疑难解答”。
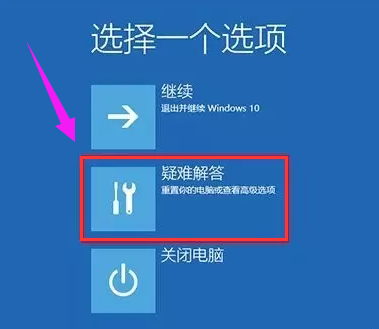
电脑安全系统软件图解2
这时再点击“高级选项”
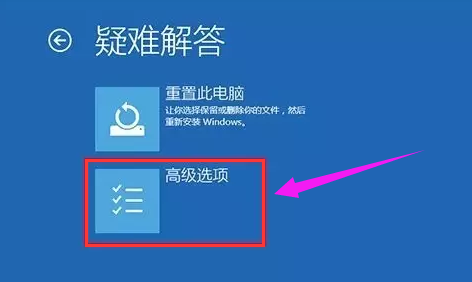
电脑安全系统软件图解3
在高级选项中,选择“启动设置”
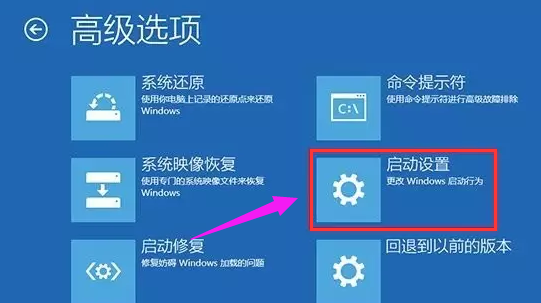
系统安全系统软件图解4
点击“重启”。
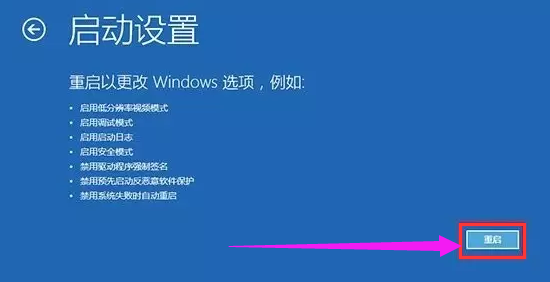
win10系统软件图解5
在启动设置这个界面中,我们但是很多选项,点击菜单前面对应的数字即可进行选择,其中4、5、6项都是安全模式选项,按照自己的需求选择
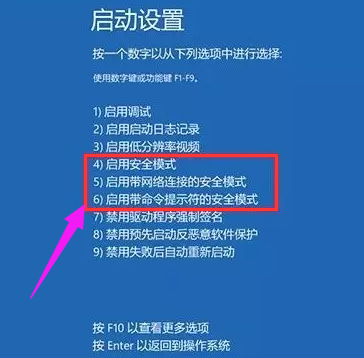
win10系统软件图解6
以上就是win10进入安全模式的操作流程了。
猜您喜欢
- win10安装蓝屏怎么回事?怎么办?..2017-06-13
- Win10没有声音怎么修复?小编告诉你win..2017-11-10
- 小编告诉你使用电脑win10快捷键..2017-08-30
- 笔记本电脑找人装系统win10多少钱..2023-03-02
- 图文详解win10原装镜像安装方法..2017-06-16
- win10配置_小编告诉你win10系统配置要..2018-01-05
相关推荐
- win10如何自定义图标 2020-09-18
- win10怎么切换开始菜单样式 2021-01-08
- win10系统如何取消自动待机 2020-03-03
- win10系统还原点如何设置 2020-04-18
- 细说thinkpad如何使用u盘重装win10.. 2019-05-17
- 教你win10怎么删除登录账户 2020-09-17





 魔法猪一健重装系统win10
魔法猪一健重装系统win10
 装机吧重装系统win10
装机吧重装系统win10
 系统之家一键重装
系统之家一键重装
 小白重装win10
小白重装win10
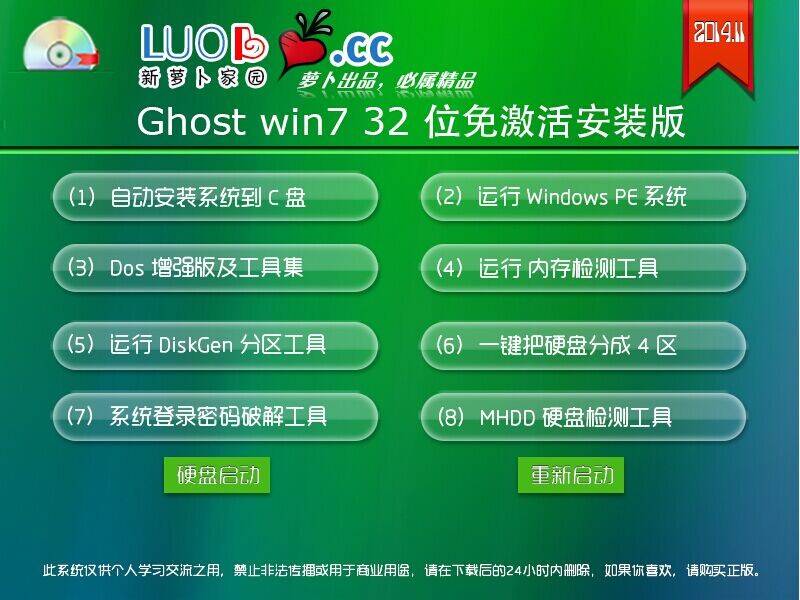 新萝卜家园Ghost win7 sp1 32位安装版
新萝卜家园Ghost win7 sp1 32位安装版 彩云浏览器 v1.0.4.27正式版
彩云浏览器 v1.0.4.27正式版 Chrome懒人版 v4.0.9.112
Chrome懒人版 v4.0.9.112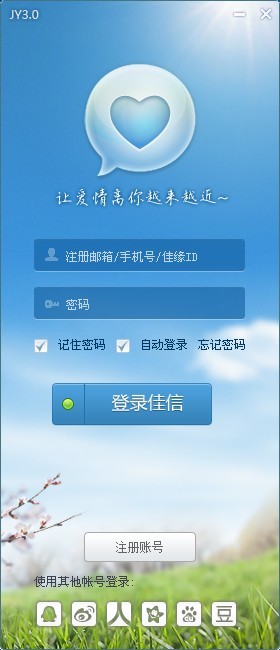 世纪佳缘v3.0.2绿色版(聊天工具)
世纪佳缘v3.0.2绿色版(聊天工具) 装机吧U盘制作工具V11.5.47.1530
装机吧U盘制作工具V11.5.47.1530 雨林木风win10系统下载64位企业版v201708
雨林木风win10系统下载64位企业版v201708 青苹果系统 G
青苹果系统 G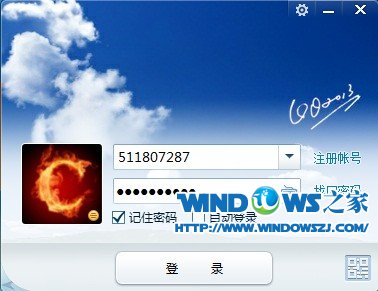 QQ2013 Beta5
QQ2013 Beta5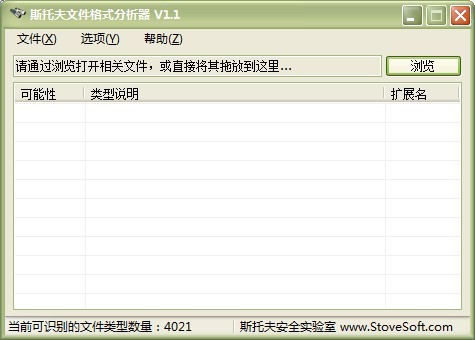 斯托夫文件格
斯托夫文件格 点玩游戏浏览
点玩游戏浏览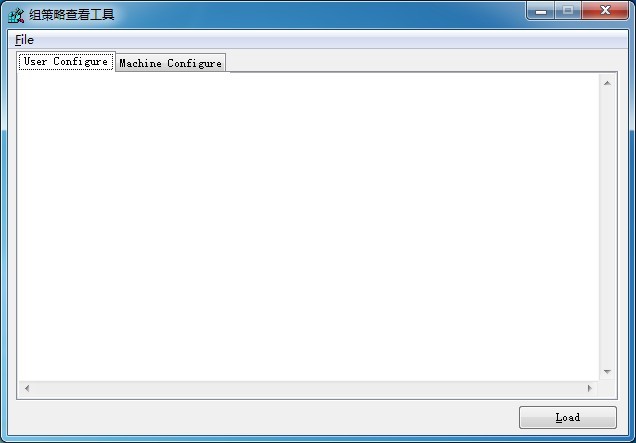 组策略修改监
组策略修改监 雨林木风ghos
雨林木风ghos 硬盘检测工具
硬盘检测工具 小白系统ghos
小白系统ghos 新萝卜家园Wi
新萝卜家园Wi 深度技术win1
深度技术win1 萝卜家园win1
萝卜家园win1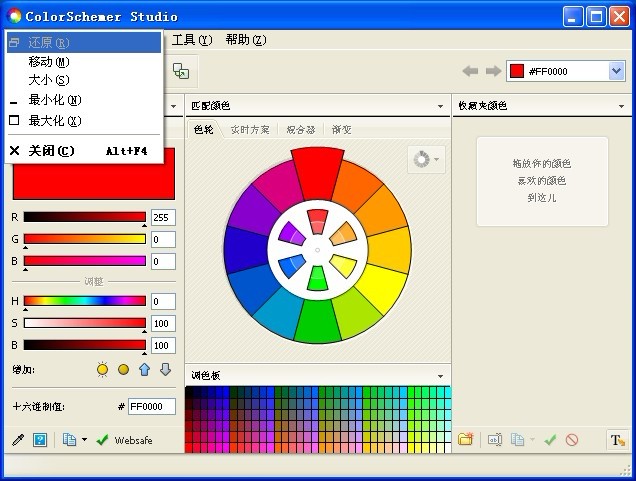 ColorSchemer
ColorSchemer 粤公网安备 44130202001061号
粤公网安备 44130202001061号