-
win10怎么分区,小编告诉你win10怎么对磁盘进行分区
- 2018-04-13 14:21:41 来源:windows10系统之家 作者:爱win10
在Win10操作系统中,磁盘分区过多,单个分区容量小,在工作中,为了使电脑保存的东西更具有条理性,我们需要给电脑硬盘合理分区,然而有些小伙伴却不知道如何给电脑分区,下面,小编就来跟大家介绍win10磁盘进行分区的操作了。
伴随着微软全新的Win10正式版系统市场占有率日益扩大,现在越来越多的用户开始升级到了最新版系统。有的用户在刚刚新的硬盘上进行了Win10系统安装,但安装完系统之后发现硬盘只有一个分区,用户就不知道如何分区,下面,小编给大伙分享win10对磁盘进行分区的操作了。
win10怎么对磁盘进行分区
右键点击我的电脑,然后选择“管理”。
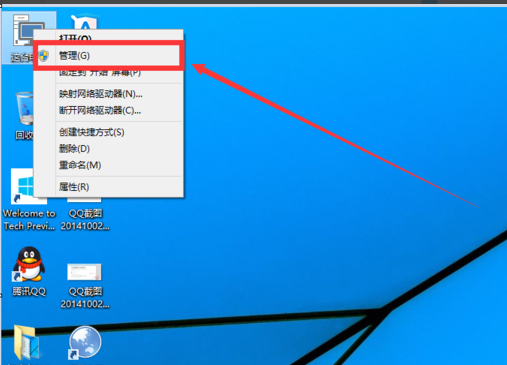
电脑分区系统软件图解1
然后选择磁盘管理。
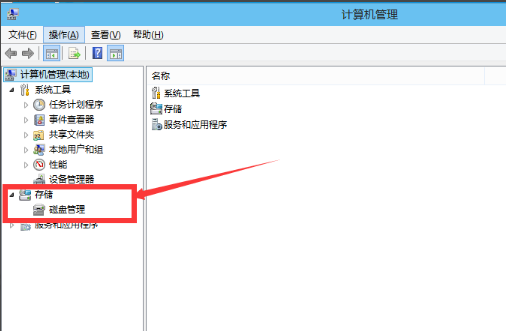
磁盘系统软件图解2
选择需要进行分区的磁盘,点击右键,然后选择“压缩卷”
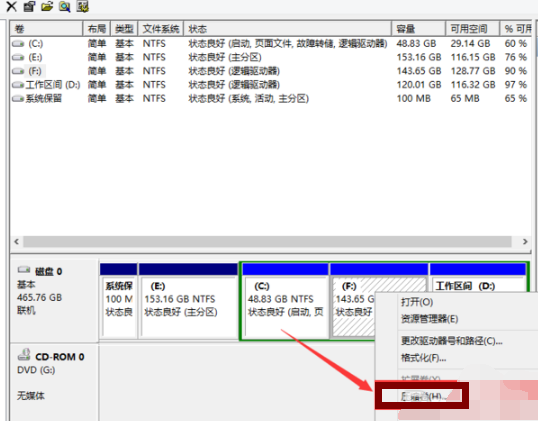
磁盘系统软件图解3
然后系统会自动的查询压缩空间,这个时间就需要看电脑的配置。
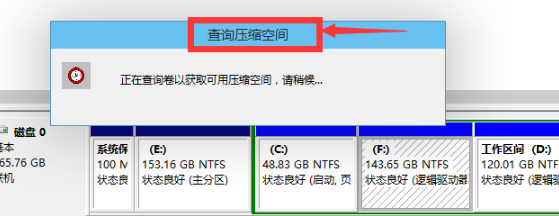
磁盘系统软件图解4
然后我们选择选择好需要压缩空间的大小。点击压缩。
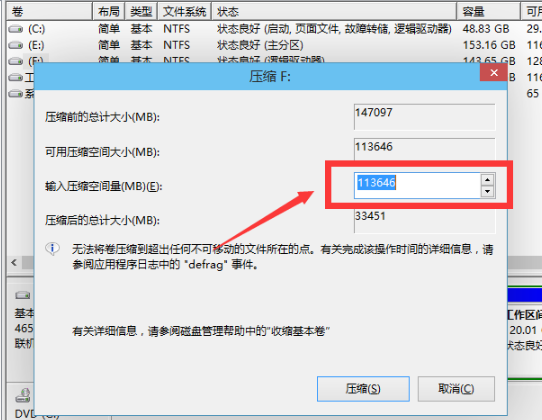
win10系统软件图解5
等一会,空间就压缩好了。如图示会出现一个可用的空间。这就是我们刚才压缩出来的空间。
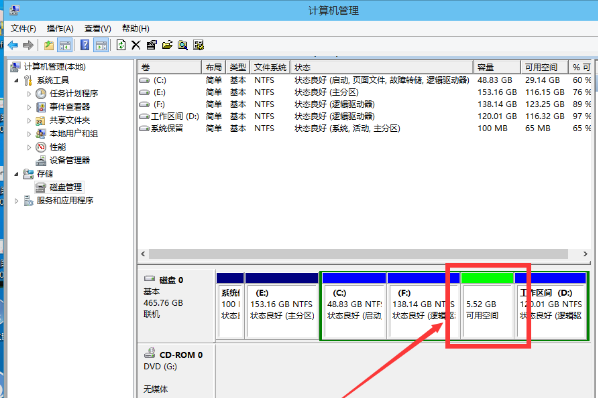
磁盘系统软件图解6
然后选中该空白分区,点击右键,选择“新建简单卷”。
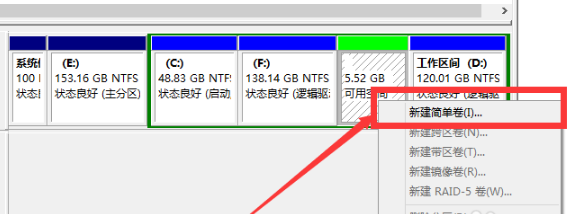
win10系统软件图解7
进入新建简单卷向导,我们这里直接点击“下一步”就好了
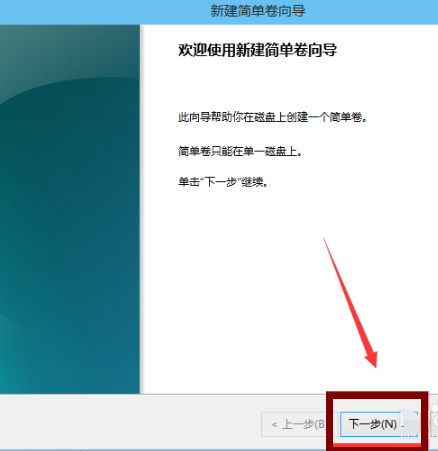
win10系统软件图解8
然后我们指定卷的大小,我们可以输入自己想要的大小。然后点击“下一步”。
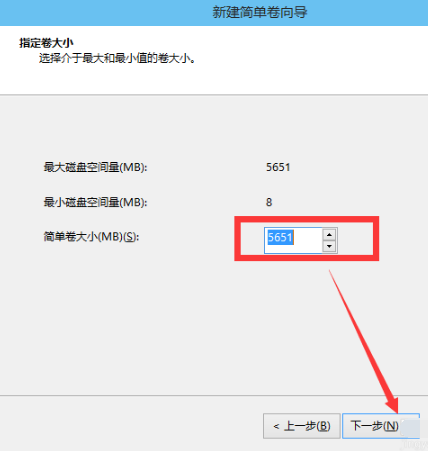
电脑分区系统软件图解9
为新建的简单卷,选择盘符。
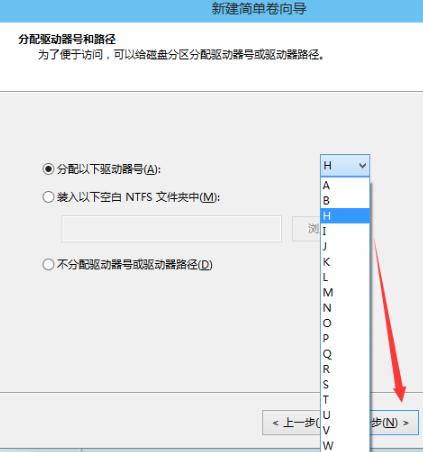
磁盘分区系统软件图解10
然后为新建的简单卷选择磁盘的格式,这里我们一般选择“NTFS”就好了。
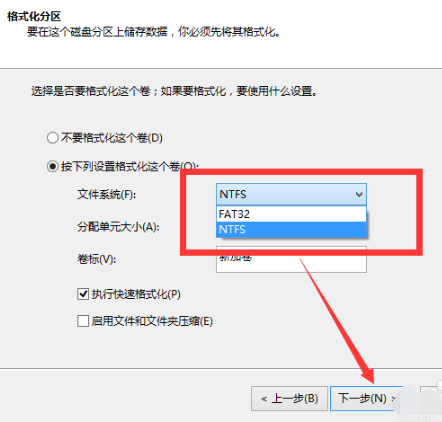
电脑分区系统软件图解11
点击完成。等待一会就好了。
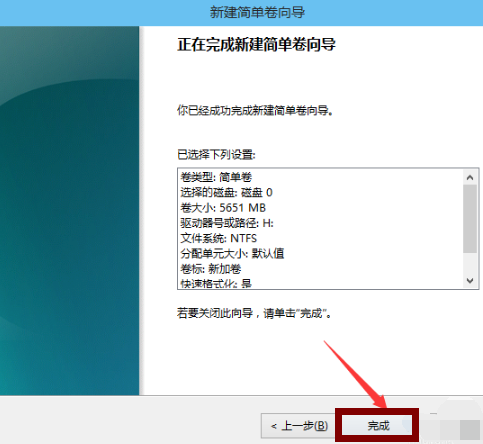
win10系统软件图解12
以上就是win10对磁盘进行分区的正确操作了。
猜您喜欢
- 小编告诉你深度技术windows10和雨林木..2017-05-21
- 小编告诉你win10系统qq怎么显示..2017-08-04
- win10系统重装设置U盘启动2022-04-15
- win10扬声器音质调节方法2017-05-22
- flash安装,小编告诉你flash CS6安装方..2018-08-30
- 富士通电脑win10家庭版系统下载与安装..2019-12-07
相关推荐
- ghost系统之家最新下载 2017-08-25
- win10?iso镜像如何安装 2020-12-19
- 系统是雨林木风好还是深度好.. 2017-06-24
- windows7激活替换win10系统的教程.. 2022-11-19
- 安装win10系统用uefi还是legacy.. 2020-02-21
- ROG电脑win10家庭版系统下载与安装.. 2019-09-27





 魔法猪一健重装系统win10
魔法猪一健重装系统win10
 装机吧重装系统win10
装机吧重装系统win10
 系统之家一键重装
系统之家一键重装
 小白重装win10
小白重装win10
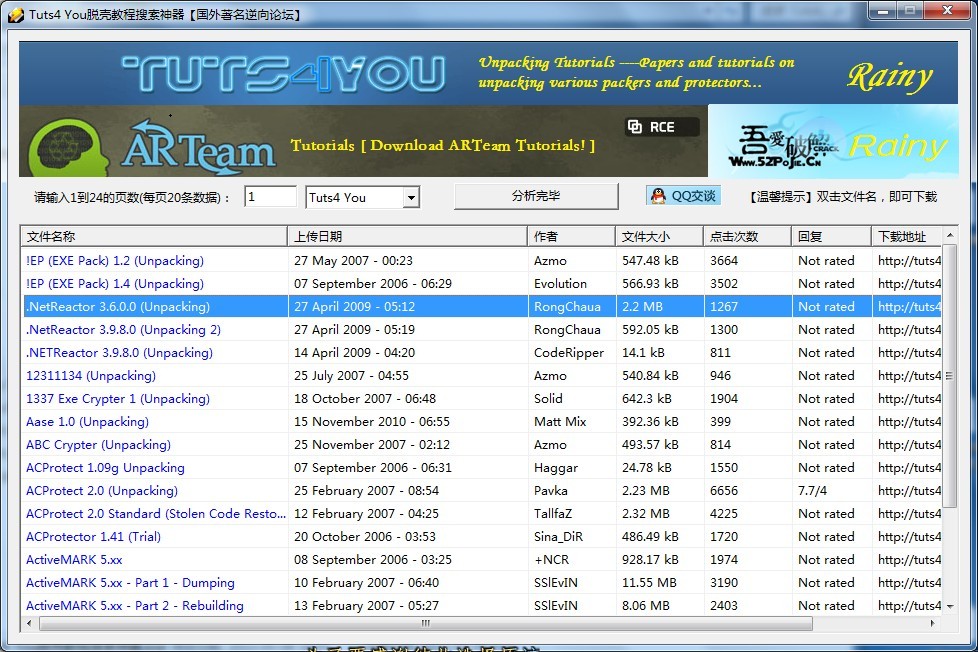 Tuts4 Youv v1.0 免费绿色版 (逆向论坛脱壳教程搜索神器)
Tuts4 Youv v1.0 免费绿色版 (逆向论坛脱壳教程搜索神器) 萝卜家园32位win10纯净版系统镜像下载v20.04
萝卜家园32位win10纯净版系统镜像下载v20.04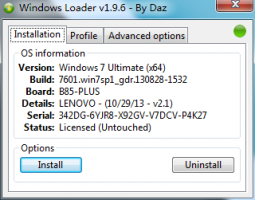 完美的win7激活工具Windows 7 Loader 1.9.9
完美的win7激活工具Windows 7 Loader 1.9.9 Yandex浏览器 v21.9.2.172官方版
Yandex浏览器 v21.9.2.172官方版 T+浏览器 v2.0.0.1官方版
T+浏览器 v2.0.0.1官方版 雨林木风 Ghost Win11 64位安全优化版 v2023.04
雨林木风 Ghost Win11 64位安全优化版 v2023.04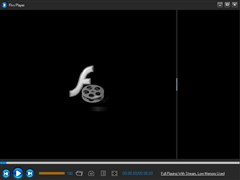 flv下载器(Fl
flv下载器(Fl win10 32位官
win10 32位官 深度技术Ghos
深度技术Ghos 系统之家Ghos
系统之家Ghos 小白系统Win8
小白系统Win8 新萝卜家园gh
新萝卜家园gh 萝卜家园win1
萝卜家园win1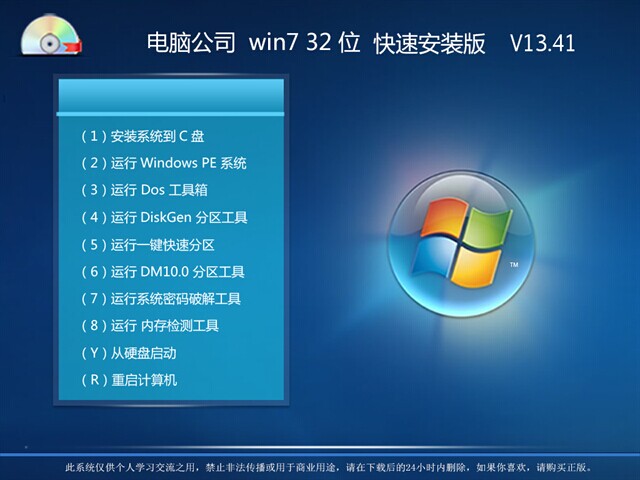 电脑公司Wind
电脑公司Wind 小白系统ghos
小白系统ghos 财猫购物浏览
财猫购物浏览 雨林木风win7
雨林木风win7 粤公网安备 44130202001061号
粤公网安备 44130202001061号