-
win10免费升级,小编告诉你怎么升级win10系统
- 2018-05-02 12:16:47 来源:windows10系统之家 作者:爱win10
作为最新的操作系统,win10正式版安装量已经超越了win8系统,现在很多用户都会选择升级win10正式版,有用户想要把win8升级到win10正式版,但是不清楚怎么操作升级win10系统,下面,小编就来跟大伙讲解升级win10系统的操作方法。
我们知道在win10刚发布时,符合条件的win7 sp1和win8.1都可以免费升级正版win10系统,不过免费时间只有一年,现在时过境迁,可是依然有很多win7和win8.1用户都想体验这款全新的操作系统,但是不懂怎么升级win10,下面,小编就来跟大家介绍升级win10系统的操作方法。
怎么升级win10系统
相关阅读:
安装对应版本
1、win7简易版/家庭版?win10家庭版
2、win7专业版/旗舰版?win10专业版
3、win8.1家庭版?win10家庭版
4、win8.1专业版?win10专业版
准备工作
备份C盘和桌面重要文件
条件:
当前系统可以正常运行,且需要windows7以上版本
电脑必须有网络连接,以便在线下载系统升级文件
进入微软官网升级windows10页面,在这个页面,点击“立即下载工具”
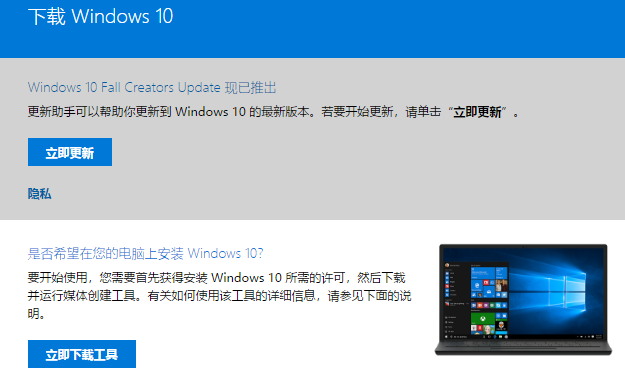
win10系统软件图解1
下载MediaCreationTool到本地硬盘,这边小编下载到E盘,然后双击打开它
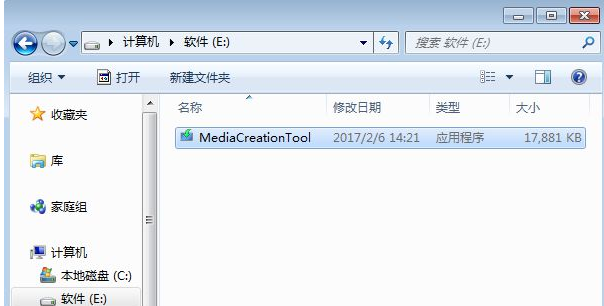
升级系统软件图解2
打开Windows10安装程序,进行准备工作
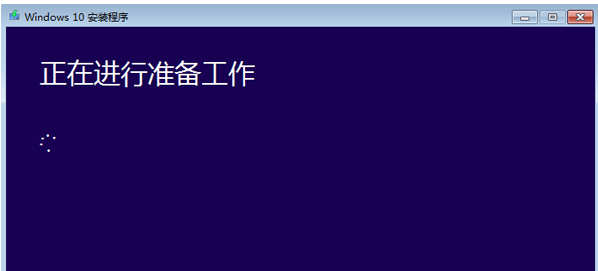
升级系统软件图解3
在声明和许可条款界面,点击接受按钮
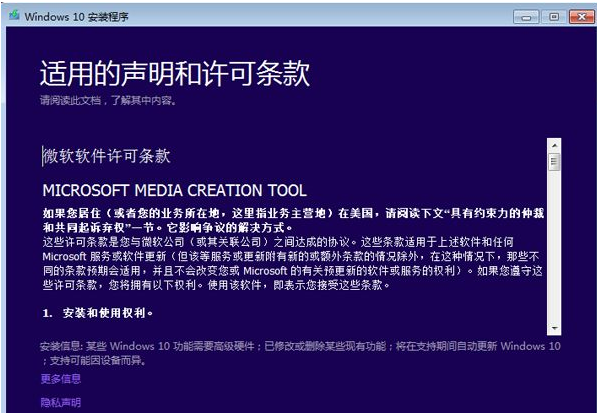
免费升级系统软件图解4
询问要执行什么操作,我们选择“立即升级这台电脑”,下一步

升级系统系统软件图解5
接着执行Windows10系统升级文件的下载操作,需等待一段时间
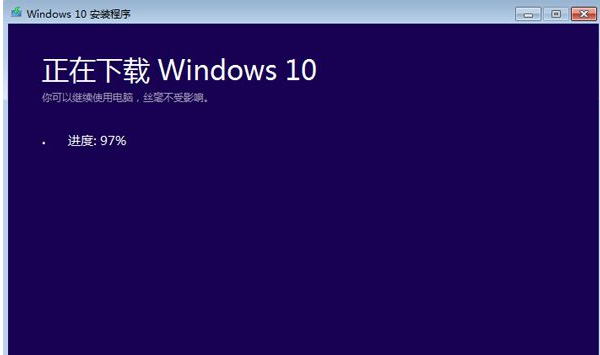
免费升级系统软件图解6
下载完成后,会对下载的文件完整性进行验证
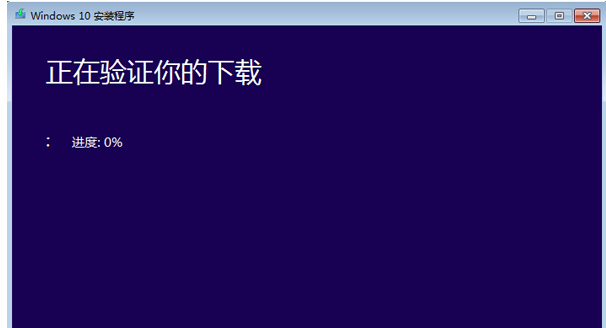
免费升级系统软件图解7
之后会执行创建Windows10介质过程
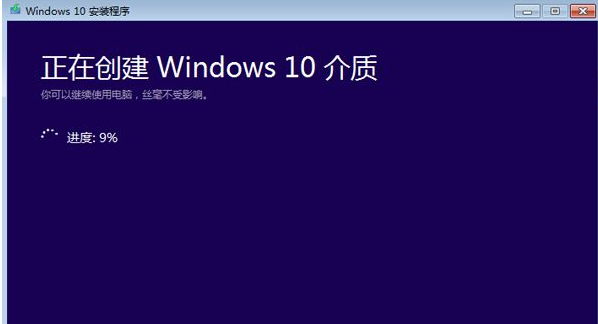
升级系统系统软件图解8
接着弹出这个小对话框,准备安装
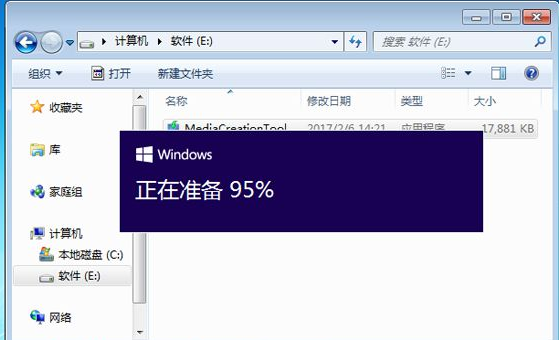
免费升级系统软件图解9
检查电脑配置是否符合要求,内存需要2G以上,C盘可用空间要有20G以上
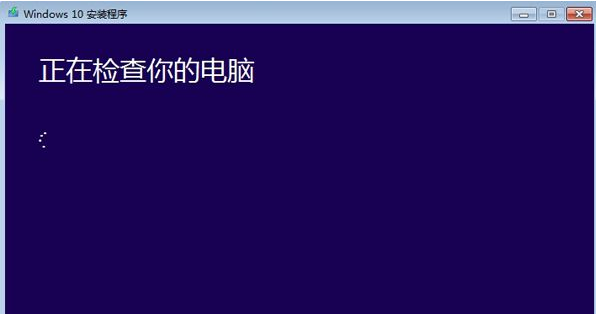
免费升级系统软件图解10
如果配置符合,会进入这个界面,提示准备就绪,可以安装,点击安装
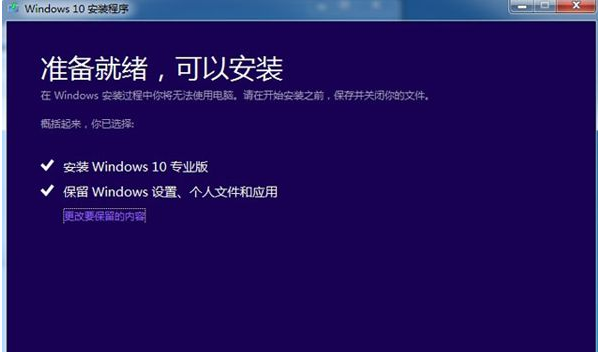
升级系统系统软件图解11
重启进入这个界面,执行windows10系统安装过程
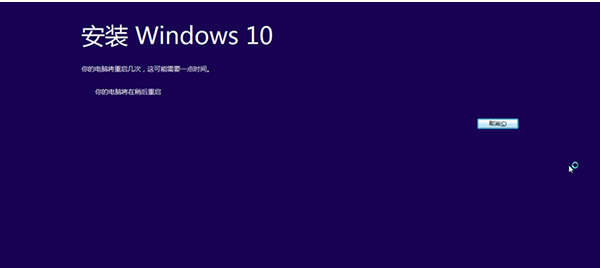
升级系统软件图解12
上面步骤完成后会重启进入这个界面,执行升级过程,该过程需重启3次
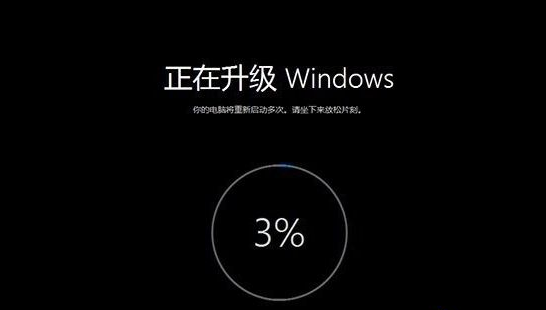
免费升级系统软件图解13
安装完成后,进入windows10系统配置过程,大家根据个人情况进行配置
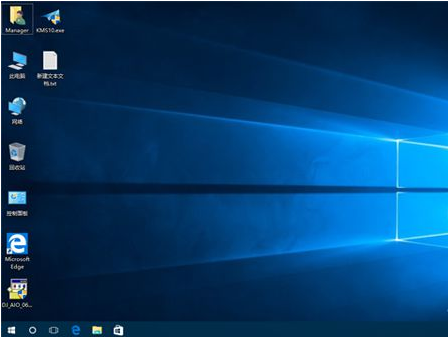
升级系统软件图解14
以上就是升级windows10的操作方法,不懂怎么升级安装windows10的用户可以根据上面的步骤来操作。
猜您喜欢
- 一条命令即可搞定win10更新遇到错误问..2020-12-23
- 之家教您怎么调整硬盘分区..2018-10-26
- Terrans Force电脑下载与安装win10专..2019-08-29
- 小编告诉你正版Win10镜像及安装教程..2017-07-28
- 小白一键重装win10系统小编告诉你..2017-08-03
- 电脑主机开了win10屏幕不亮怎么解决..2023-01-12
相关推荐
- win10纯净版64位安装教程 2017-08-31
- windows10激活工具kms使用方法.. 2022-08-14
- 电脑经常蓝屏,小编告诉你修复蓝屏问题.. 2017-11-29
- 更改win10虚拟内存多少合适图文教程.. 2020-08-29
- win10系统更新,小编告诉你win10怎么关.. 2018-01-10
- win10磁盘活动时间100%,小编告诉你解.. 2018-03-28





 魔法猪一健重装系统win10
魔法猪一健重装系统win10
 装机吧重装系统win10
装机吧重装系统win10
 系统之家一键重装
系统之家一键重装
 小白重装win10
小白重装win10
 深度技术Ghost win8.1 64位纯净版系统下载v1812
深度技术Ghost win8.1 64位纯净版系统下载v1812 深度技术ghost win7系统下载64位装机版1807
深度技术ghost win7系统下载64位装机版1807 小四智能浏览器 v1.3正式版
小四智能浏览器 v1.3正式版 小白系统Ghost win7 sp1 x86 纯净装机版 v1907
小白系统Ghost win7 sp1 x86 纯净装机版 v1907 系统之家 ghost win7 32位官方旗舰版 v2023.05
系统之家 ghost win7 32位官方旗舰版 v2023.05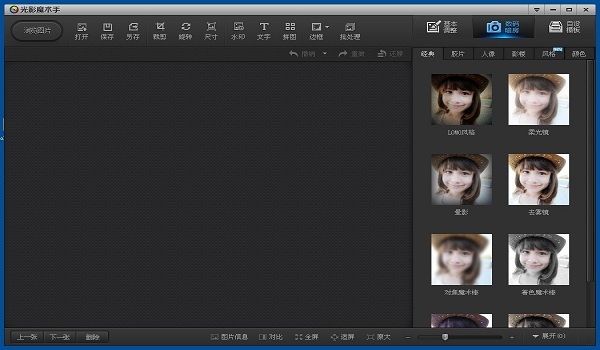 光影魔术手v4.1(光影魔术手官方下载)
光影魔术手v4.1(光影魔术手官方下载) 小白系统ghos
小白系统ghos CocCoc浏览器
CocCoc浏览器 雨林木风Win8
雨林木风Win8 腾云浏览器 v
腾云浏览器 v 火狐浏览器(F
火狐浏览器(F 深度技术ghos
深度技术ghos IExpress 2.0
IExpress 2.0 深度技术win1
深度技术win1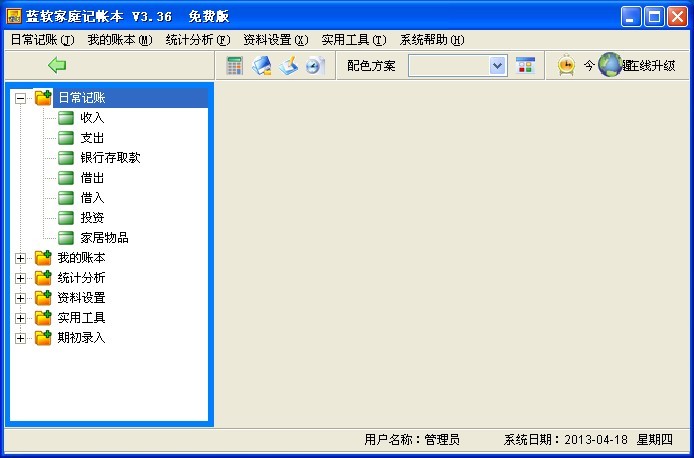 蓝软家庭记帐
蓝软家庭记帐 深度技术xp s
深度技术xp s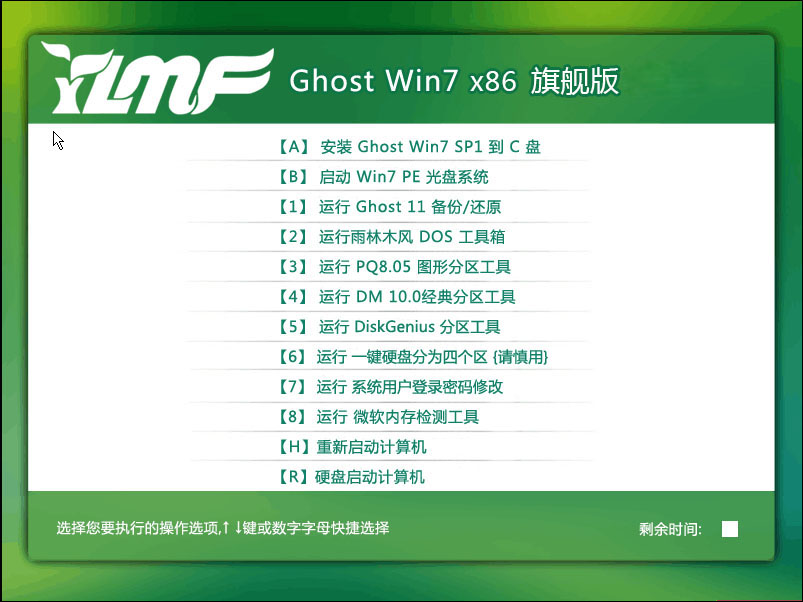 雨林木风Win7
雨林木风Win7 雷速浏览器 v
雷速浏览器 v 粤公网安备 44130202001061号
粤公网安备 44130202001061号