-
笔记本摄像头打不开,小编告诉你怎么解决笔记本摄像头打不开
- 2018-06-21 10:01:06 来源:windows10系统之家 作者:爱win10
笔记本比台式计算机好的一点之一就是,它自带摄像头,摄像头一般位于笔记本电脑的中间。但是在使用的时候会出现摄像头打不开的问题,那么这时候应该怎么办呢?今天小编就来告诉你们怎么解决笔记本摄像头打不开的问题。
小伙伴们,当你们遇到笔记本电脑的摄像头打不开的时候,是不是一脸的惊慌和无措?不要怕,小编这儿有解决方法呢。快来快来,接下来我就要开始说解决笔记本摄像头打不开的方法咯~~
接下来小编就以WIN10为例进行演示哈~
首先,右键点击“此电脑”,然后再点“属性”。
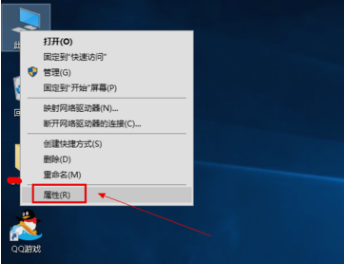
笔记本摄像头系统软件图解1
接着,进去之后,再点“设备管理器”。
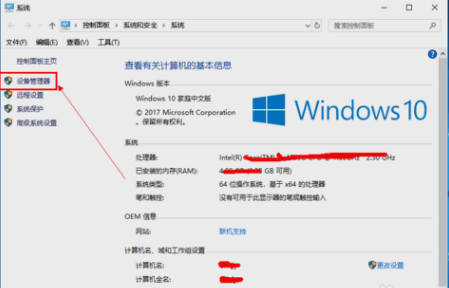
笔记本摄像头系统软件图解2
然后,在设备管理器中找到网络摄像头,或者照相机。
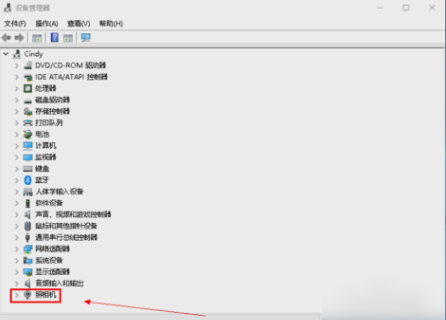
摄像头打不开系统软件图解3
接着右键点击摄像头,再点属性。
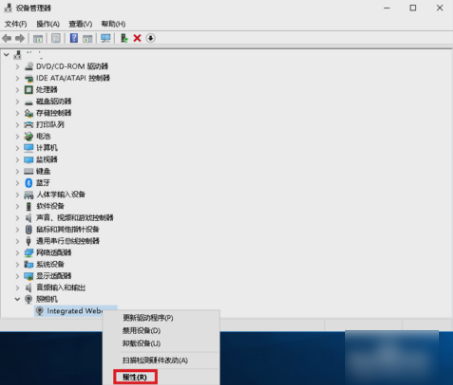
打不开摄像头系统软件图解4
下一步,进入属性界面之后,点“驱动程序”,再点“卸载设备”。
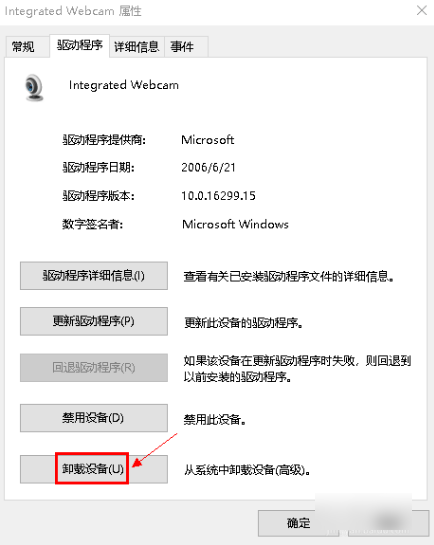
笔记本摄像头系统软件图解5
然后在弹出的提示框里,点击确定。
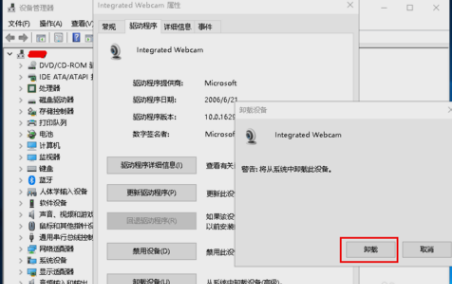
摄像头系统软件图解6
卸载完成后,点击上方菜单的“操作”,再点“扫描硬件改动”。点了之后就等待系统重新安装摄像头和驱动,最后等安装好了之后摄像头就可以恢复正常使用了~
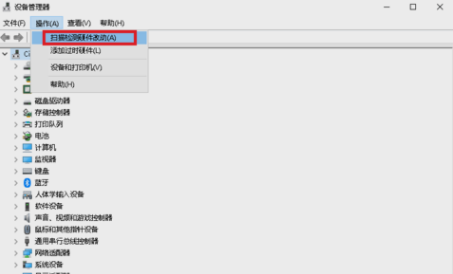
笔记本摄像头系统软件图解7
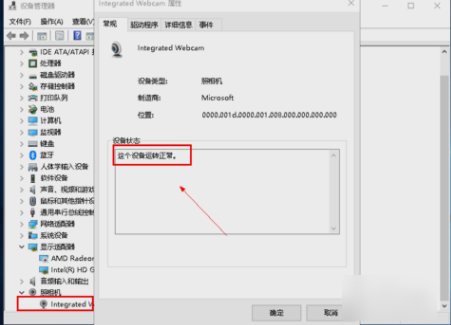
摄像头打不开系统软件图解8
那么以上就是笔记本摄像头打不开的解决方法啦~~小伙伴们,我们下回再见~
猜您喜欢
- ps无法完成请求因为程序错误win10怎么..2017-06-23
- win10教育版激活密钥2022新版..2022-06-05
- win10重装系统意外重新启动或遇到错误..2022-02-20
- win10小马激活工具的使用方法..2022-06-27
- win10纯净版和原版哪个好2020-08-19
- 安装系统win10步骤和详细教程..2022-02-28
相关推荐
- win10字体模糊怎么办 2020-06-16
- win10神龙激活工具怎么用 2022-03-03
- 0xC004F004,小编告诉你win10激活错误.. 2018-04-10
- win10中文设置图文教程详解 2017-06-11
- win10系统桌面怎么显示我的电脑.. 2020-03-02
- Ghost windows10系统32位如何添加输入.. 2017-07-18





 魔法猪一健重装系统win10
魔法猪一健重装系统win10
 装机吧重装系统win10
装机吧重装系统win10
 系统之家一键重装
系统之家一键重装
 小白重装win10
小白重装win10
 万能图标提取工具下载 v1.0 绿色免费版 (直接拖拽即可)
万能图标提取工具下载 v1.0 绿色免费版 (直接拖拽即可) 明智脚本浏览器 v1.1.54.0官方版
明智脚本浏览器 v1.1.54.0官方版 Opera Mac版 V12.00 snapshot 1047
Opera Mac版 V12.00 snapshot 1047 萝卜家园ghost win10 x86专业版v201607
萝卜家园ghost win10 x86专业版v201607 系统天地 ghost win7 64位最新简装版 v2023.04
系统天地 ghost win7 64位最新简装版 v2023.04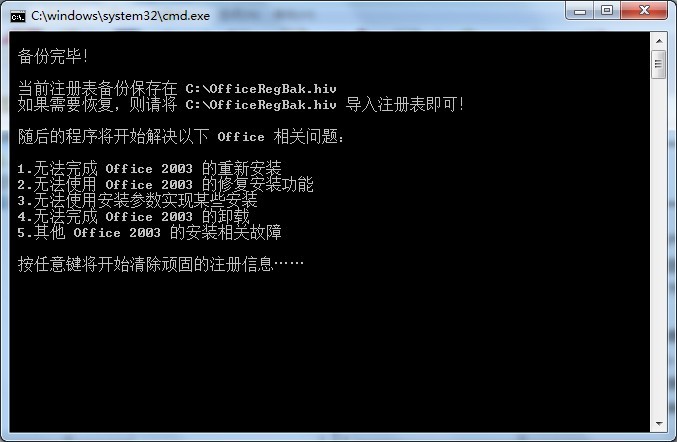 删除多余Offi
删除多余Offi 深度技术ghos
深度技术ghos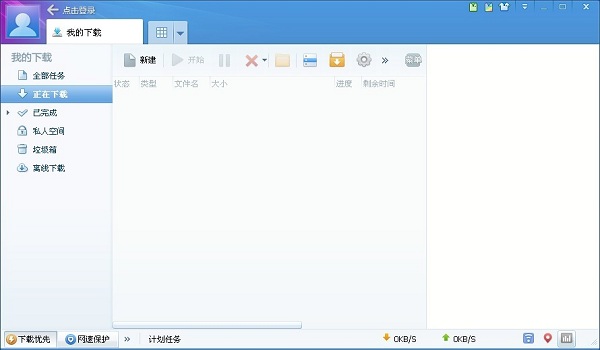 迅雷v7.2.13.
迅雷v7.2.13.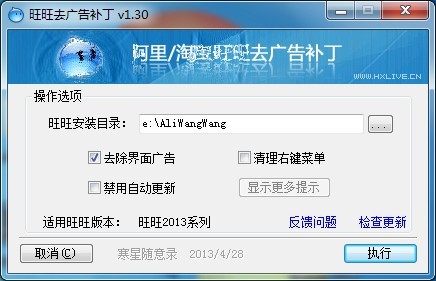 完美去旺旺界
完美去旺旺界 最新微软必应
最新微软必应 雨林木风win1
雨林木风win1 ProfiCAD v7.
ProfiCAD v7. 城堡极速浏览
城堡极速浏览 电脑公司Ghos
电脑公司Ghos 小白系统ghos
小白系统ghos 深度技术Ghos
深度技术Ghos 萝卜家园 Win
萝卜家园 Win 粤公网安备 44130202001061号
粤公网安备 44130202001061号