-
增加C盘空间,小编告诉你怎么增加C盘空间
- 2018-06-28 12:02:35 来源:windows10系统之家 作者:爱win10
我们都知道电脑里面分为好几个磁盘,每个磁盘都发挥着自己的作用,但其中这里面有一个时发挥着重大作用的。那就是C盘,说到C盘那就厉害了,他里面装的可都是“大家伙”。老重要了,它一出问题,那电脑也就要出问题了。所以今天小编就来说说怎么给C盘增加空间。
电脑在我们使用的过程中都是会产生文件和垃圾的,所以当C盘的内存不够的时候,我们有两种解决方法,一种是清理C盘空间,另一种是增加C盘空间。现在小编就来说说怎么增加C盘空间。
首先,下载好diskgenius分区工具,下载好就运行。
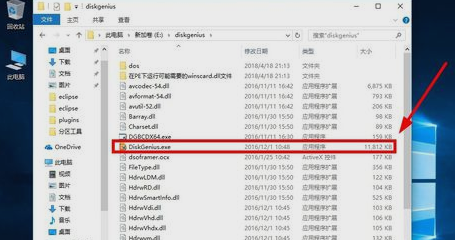
增加C盘空间系统软件图解1
接着,运行之后,鼠标右键“本地磁盘C”,点击“扩容分区”。
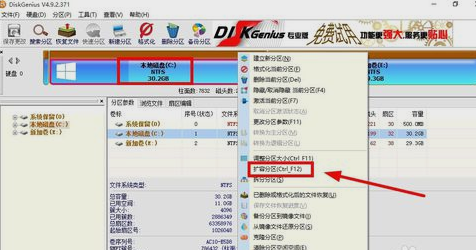
C盘系统软件图解2
下一步,选择给C盘增加容量的分区,这里以E盘为例,再点“确定”。
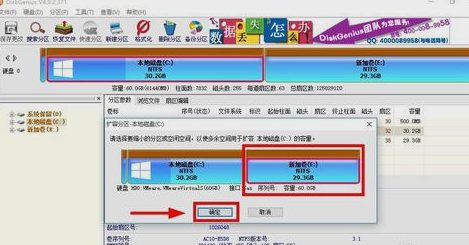
增加C盘空间系统软件图解3
用鼠标拖动增加C盘的空间大小,调整好扩容的容量后,就点“开始”。
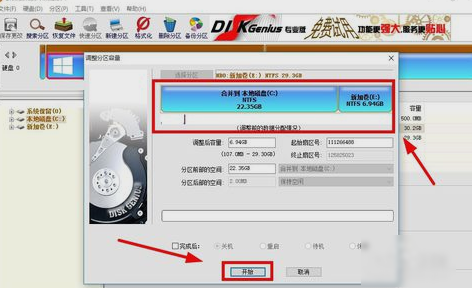
增大C盘空间系统软件图解4
接着在弹出的窗口中点击“是”。
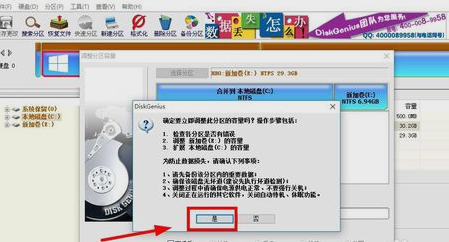
C盘系统软件图解5
然后在执行操作界面点“重启Windows”,并点“确定”即可。
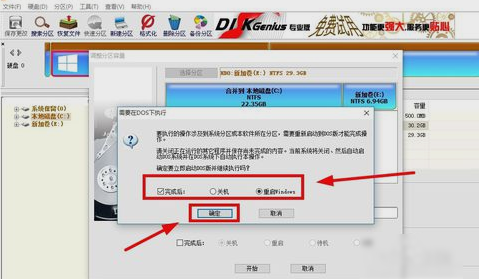
增加C盘空间系统软件图解6
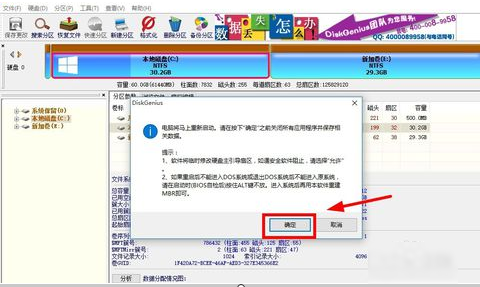
增大C盘空间系统软件图解7
在操作完成后重启电脑就完成啦~~~
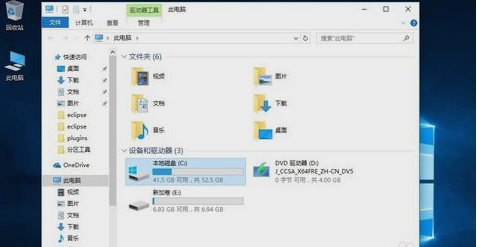
C盘空间系统软件图解8
以上就是增加C盘空间的方法啦~~~
猜您喜欢
- 轻松教会你win10如何进入bios界面..2020-12-12
- win10安装方法是什么2021-01-09
- 自己如何安装win10系统方法2023-03-17
- win10明明是管理员还要权限怎么办..2020-09-15
- win10专业版激活密钥20222022-06-05
- 10个很酷的cmd命令是什么的分享..2022-01-18
相关推荐
- 钻研win10开机黑屏怎么办 2019-05-30
- 技术编辑教您win10怎么截图 2018-11-23
- win10系统会自动更新win11系统吗.. 2022-04-16
- win10中的xps文件怎么打开的教程.. 2022-02-07
- win10强制关闭死机游戏的教程.. 2022-02-12
- windows7如何激活系统 2022-07-04





 魔法猪一健重装系统win10
魔法猪一健重装系统win10
 装机吧重装系统win10
装机吧重装系统win10
 系统之家一键重装
系统之家一键重装
 小白重装win10
小白重装win10
 小白系统win7 64位纯净装机版 v1909
小白系统win7 64位纯净装机版 v1909 大地系统 ghost xp sp3 纯净直装版 v2023.04
大地系统 ghost xp sp3 纯净直装版 v2023.04 小白系统ghost win10 x64专业版v201612
小白系统ghost win10 x64专业版v201612 系统之家ghost win10 x86 企业版v201606
系统之家ghost win10 x86 企业版v201606 萝卜家园 Ghost Win7 32位旗舰版 V8.0
萝卜家园 Ghost Win7 32位旗舰版 V8.0 小白系统ghost win7系统下载64位纯净版1803
小白系统ghost win7系统下载64位纯净版1803 深度技术xp s
深度技术xp s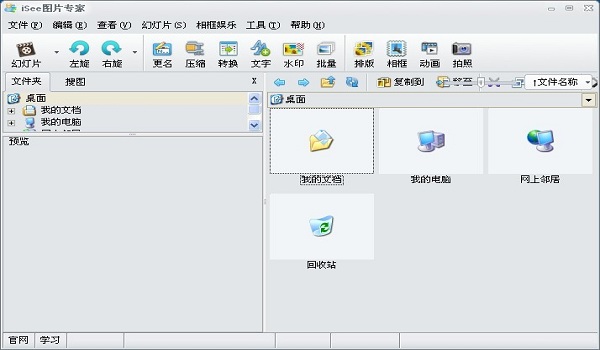 iSee图片专家
iSee图片专家 萝卜家园32位
萝卜家园32位 青苹果系统 G
青苹果系统 G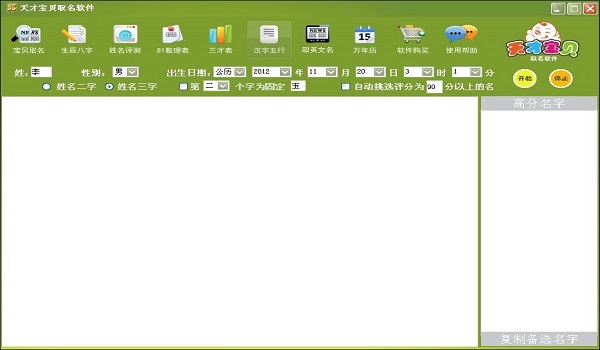 天才宝贝取名
天才宝贝取名 系统之家Win7
系统之家Win7 萝卜家园win1
萝卜家园win1 一键排版 v1.
一键排版 v1. 萝卜家园 Gh
萝卜家园 Gh 粤公网安备 44130202001061号
粤公网安备 44130202001061号