-
电脑开机自动断电,小编告诉你电脑开机自动断电怎么解决
- 2018-07-05 08:59:16 来源:windows10系统之家 作者:爱win10
因为突然电路跳闸了,再次启动电脑后,总是反复重启,每次到XP启动滚动条地方就进不了系统了,考虑到朋友电脑是用来作监控,重装系统太麻烦了,那电脑开机自动断电怎么解决?下面,小编跟大家介绍电脑开机自动断电的解决步骤。
有些朋友在实际操作电脑过程中遇到了这样的问题,每次电脑开机后,电脑就会自动切断电源。再按power键没用。把电源开了,过一会以后,重新开机又重复以上情况。那电脑开机自动断电怎么处理?下面,小编给大家分享电脑开机自动断电解决流程。
电脑开机自动断电怎么解决
右键点击“开始”建,选择“控制面板”。
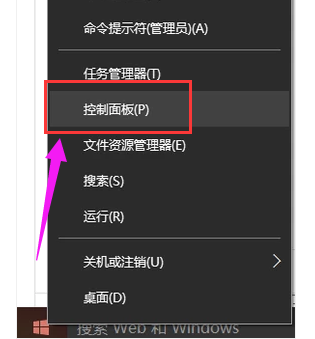
电脑系统软件图解1
进入控制面板后,选择“系统和安全”。
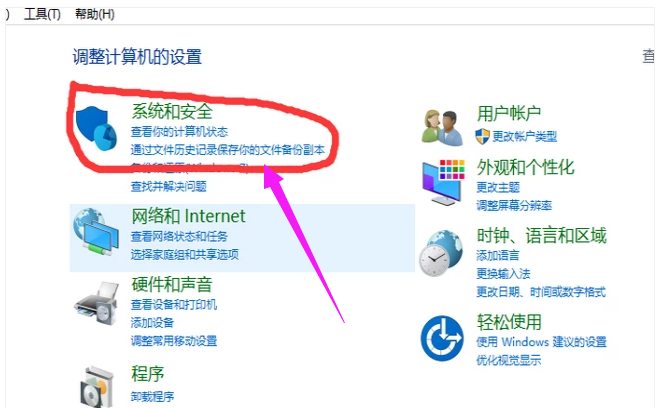
自动断电系统软件图解2
然后选择“系统”。
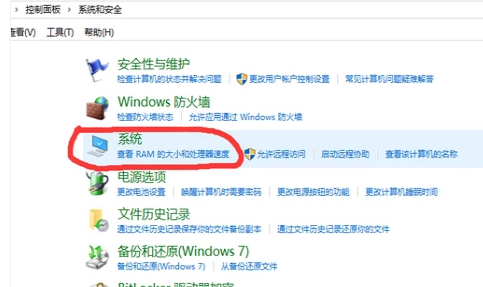
电脑系统软件图解3
进去后,在页面左手边选择“高级系统设置”,之后它就会弹出“系统属性”页面,在弹出来的页面上方找到“高级”。
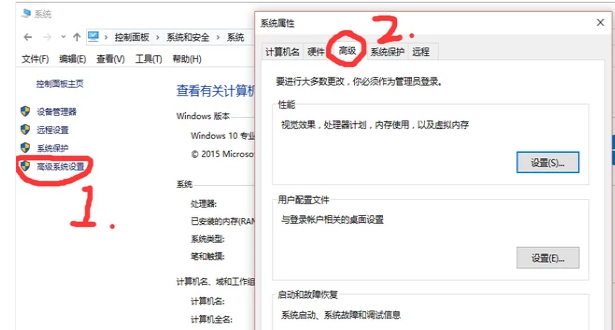
电脑系统软件图解4
打开“高级”后选择下方“启动和故障恢复”中的“设置”。
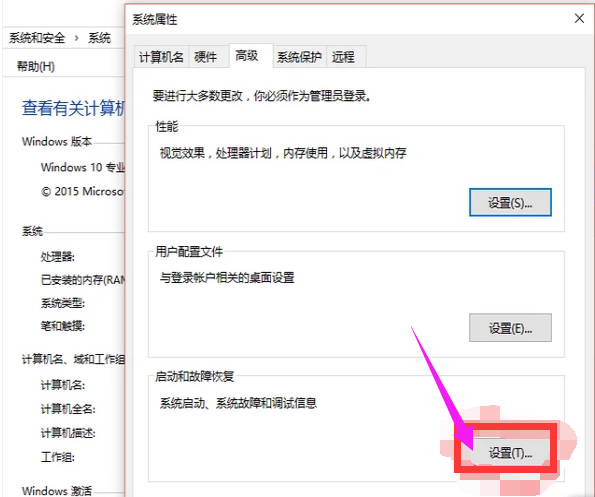
电脑系统软件图解5
进去后找到“自动重新启动”选项,查看它前方的小方框是否打勾,如果没有,请打上勾,然后点击确定就可以了。
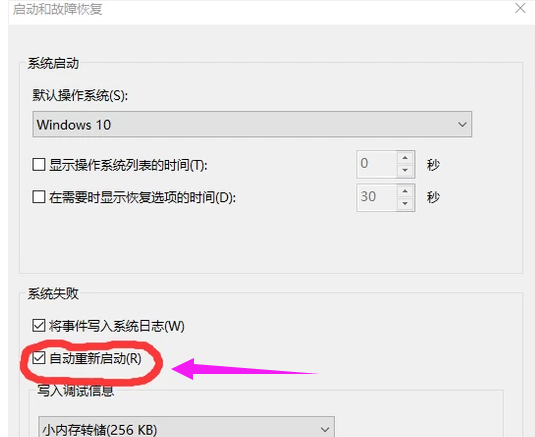
自动断电系统软件图解6
以上就是电脑开机自动断电解决流程。
猜您喜欢
- win10提示该文件没有与之关联的程序来..2022-04-22
- win10专业版激活密钥分享2022-07-06
- C盘SSD空间不足升级WIN10怎么解决?..2017-06-23
- 小马win10激活工具怎么使用2022-05-04
- win10常用快捷键有哪些2019-06-12
- win10下安装win7双系统后启动没有引导..2020-09-24
相关推荐
- 2022年一月最新win10激活密钥有哪些的.. 2022-01-03
- 下载纯净版win10系统一键安装的步骤.. 2022-03-30
- win10易升,小编告诉你如何彻底卸载删.. 2018-08-14
- 小编详解win10怎么打开隐藏文件.. 2019-04-01
- win10系统安装教程图解 2022-09-18
- win10声音设置方法介绍 2017-05-25





 魔法猪一健重装系统win10
魔法猪一健重装系统win10
 装机吧重装系统win10
装机吧重装系统win10
 系统之家一键重装
系统之家一键重装
 小白重装win10
小白重装win10
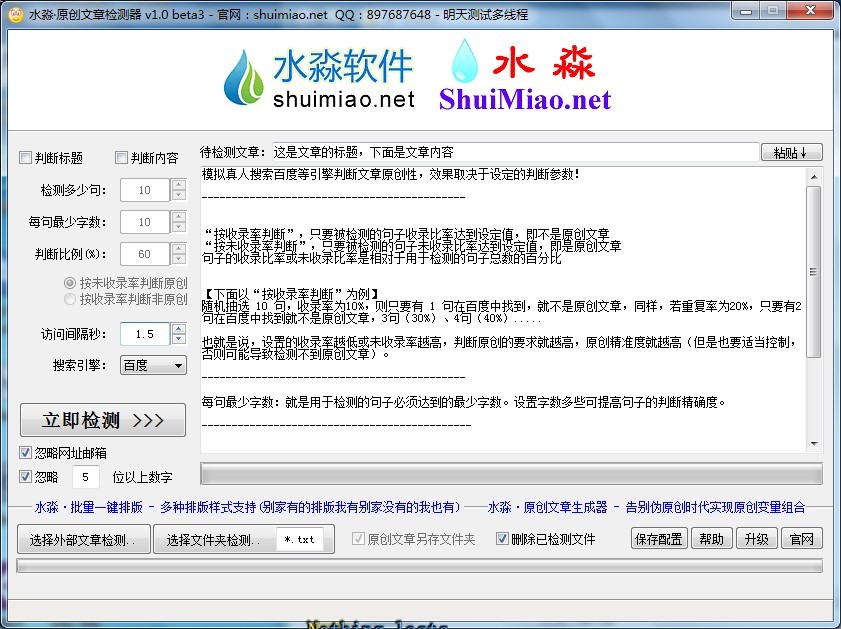 原创文章检测发布软件 v1.0绿色版 (快速检测文章工具)
原创文章检测发布软件 v1.0绿色版 (快速检测文章工具) uuRadio网络收音机 V1.7 绿色版
uuRadio网络收音机 V1.7 绿色版 新萝卜家园ghost Win7 x86纯净版1703
新萝卜家园ghost Win7 x86纯净版1703 小白系统win10系统下载64位专业版v201810
小白系统win10系统下载64位专业版v201810 小白系统ghost win8 64位专业版下载v201808
小白系统ghost win8 64位专业版下载v201808 系统之家64位win10专业版系统下载v20.05
系统之家64位win10专业版系统下载v20.05 萝卜家园win7
萝卜家园win7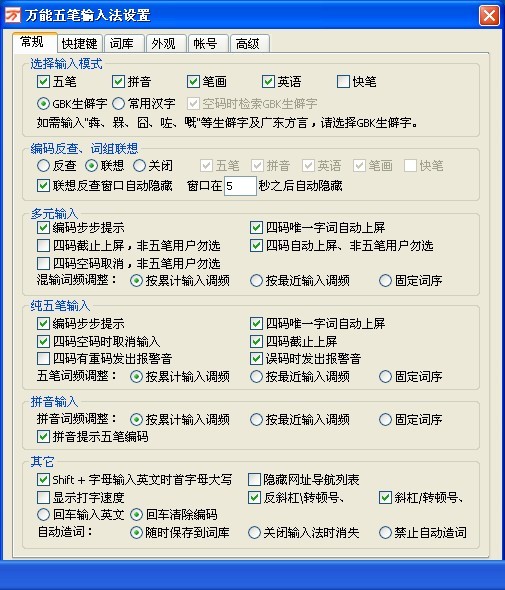 万能五笔输入
万能五笔输入 小白系统Ghos
小白系统Ghos 萝卜家园ghos
萝卜家园ghos 积米浏览器 v
积米浏览器 v 雨林木风Ghos
雨林木风Ghos 大地系统 gho
大地系统 gho 萝卜家园 Gho
萝卜家园 Gho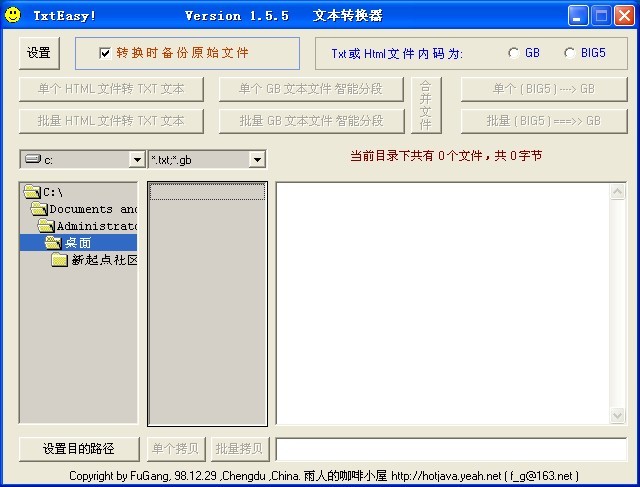 TxtEasy V1.5
TxtEasy V1.5 系统之家 Gho
系统之家 Gho 小白系统ghos
小白系统ghos 粤公网安备 44130202001061号
粤公网安备 44130202001061号