-
技术编辑教您win10网络打印机脱机怎么办
- 2018-11-06 18:03:12 来源:windows10系统之家 作者:爱win10
使用U盘的朋友或许有这样的一种疑问:使用U盘如何重装系统,面对这么一个问题,小编给大家带来一套解决方法,就使用U盘如何重装系统做出如下解答,希望你们看完后会有所了解。
很多朋友在使用着U盘,但又不知道怎么用U盘重装系统,现在小编就怎么用U盘重装系统给大家讲解一下,希望能对你们有所帮助。
怎么用U盘重装系统图文教程
将备份的GHO文件放到U盘中

怎么用U盘重装系统(图1)
制作一个可以启动电脑的U盘

怎么用U盘重装系统(图2)
按DEL进入BIOS,将里面的“First Boot Device”选择为“USB-ZIP”设置电脑从U盘启动。

怎么用U盘重装系统(图3)
U盘插入电脑

怎么用U盘重装系统(图4)
选择第一个

怎么用U盘重装系统(图5)
进入U盘PE系统,启动GHOST程序

怎么用U盘重装系统(图6)
依次选择Local->Paritition->From Image。

怎么用U盘重装系统(图7)
选择要安装系统的硬盘

怎么用U盘重装系统(图8)
选择安装系统的分区,按“OK”。

怎么用U盘重装系统(图9)
选择“Yes”

怎么用U盘重装系统(图10)
开始正式的安装系统

怎么用U盘重装系统(图11)
安装结束,弹出对话框,选择“Reset Computer”(重启电脑)

怎么用U盘重装系统(图12)
关于怎么用U盘重装系统的图文教程到这里就结束了,希望能帮助到你们。
猜您喜欢
- win10家庭版升级专业版最新教程..2017-10-13
- 小编告诉你win10改用户名2017-10-23
- 如何用kms激活win10系统2022-06-25
- win10电脑wlan没有有效的ip配置解决方..2020-09-25
- 小米电脑下载与安装win10企业版系统详..2019-08-30
- win10下载官网镜像安装教程2022-07-04
相关推荐
- 安装系统win10步骤和详细教程.. 2022-02-28
- win10助手,小编告诉你win10手机助手要.. 2018-08-11
- 小编告诉你win10怎么安装微信.. 2017-10-20
- win10如何取消发布者不受任性提示.. 2017-06-20
- win10官网制作u盘启动盘重装教程.. 2023-02-18
- 讲解windows10截图快捷键怎么用.. 2019-03-12





 魔法猪一健重装系统win10
魔法猪一健重装系统win10
 装机吧重装系统win10
装机吧重装系统win10
 系统之家一键重装
系统之家一键重装
 小白重装win10
小白重装win10
 萝卜家园ghost win8 64位专业版下载v201711
萝卜家园ghost win8 64位专业版下载v201711 深度技术win10系统下载32位专业版v201805
深度技术win10系统下载32位专业版v201805 乖乖网络收音机 v1.0中文绿色免费版
乖乖网络收音机 v1.0中文绿色免费版 系统之家Ghost Win8 x86专业版v201702
系统之家Ghost Win8 x86专业版v201702 小白系统win10系统下载64位企业版v201708
小白系统win10系统下载64位企业版v201708 金山卫士v4.6正式版
金山卫士v4.6正式版 航服宝浏览器
航服宝浏览器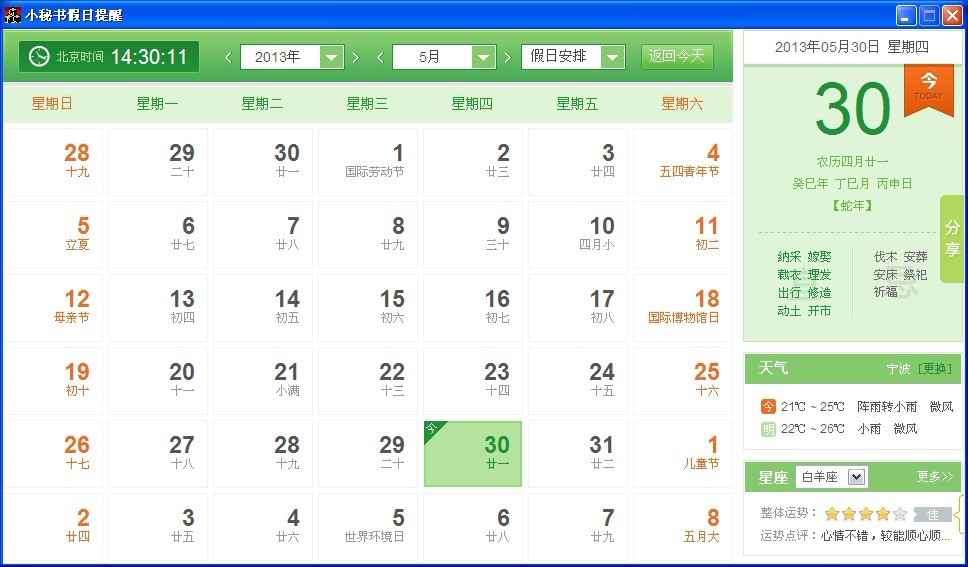 小秘书假日提
小秘书假日提 雨林木风Ghos
雨林木风Ghos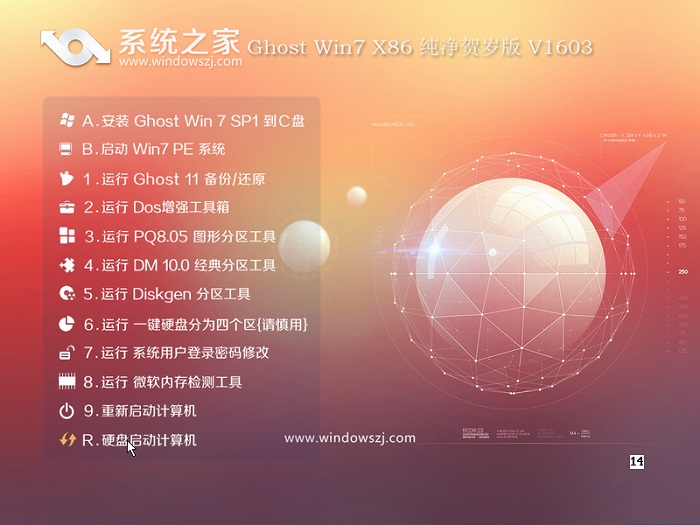 系统之家ghos
系统之家ghos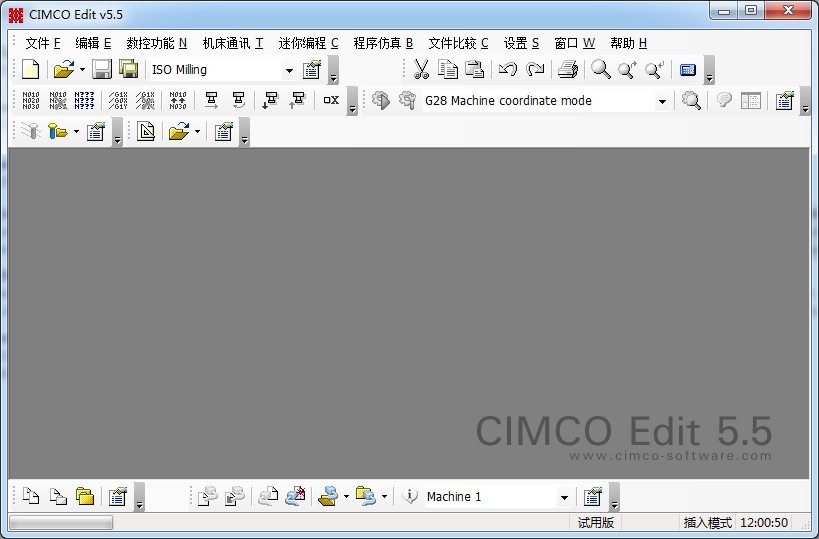 CIMCO Edit5
CIMCO Edit5 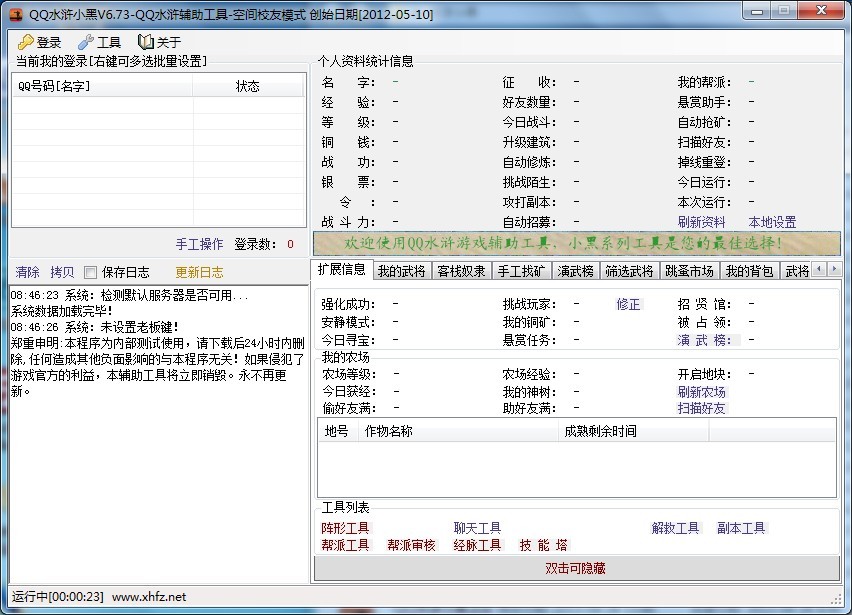 QQ水浒全自动
QQ水浒全自动 深度技术ghos
深度技术ghos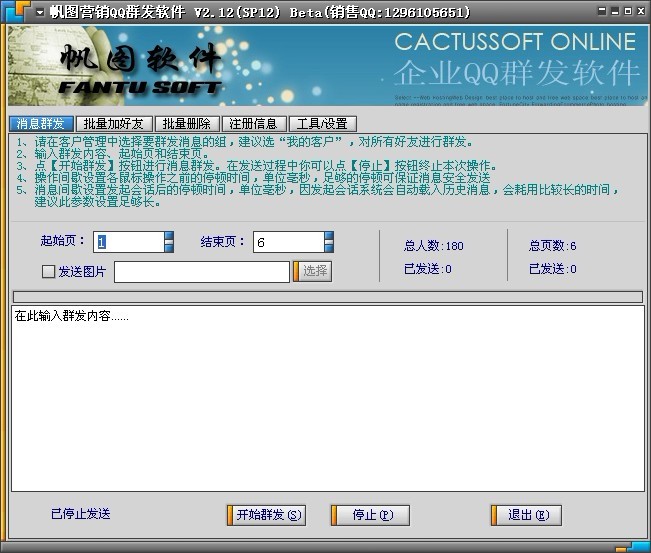 QQ群发软件下
QQ群发软件下 神盾安全浏览
神盾安全浏览 火速浏览器 v
火速浏览器 v 福昕阅读器v5
福昕阅读器v5 粤公网安备 44130202001061号
粤公网安备 44130202001061号