-
详细教您网络受限怎么办
- 2018-11-29 11:56:22 来源:windows10系统之家 作者:爱win10
用u盘装系统是目前最简单、最安全、最实用的安装系统的方法,满足绝大部分用户的基本需求,如果你不知道该怎么制作U盘、安装,那么小编我今天将教大家用u盘如何装系统
很多朋友都在问怎么用u盘装系统,毕竟用u盘安装系统的方法非常方便,那么到底u盘安装系统要怎么操作呢?下面小编就给大家带来u盘安装windows图文教程吧,希望大家看完之后都能够喜欢这个方法哦!
怎么用u盘装系统教程
我们搜索【小白一键重装系统】

怎么用u盘装系统(图1)
下载并打开,注意,在打开之前关闭安全软件,以免安装失败,

怎么用u盘装系统(图2)
插入U盘,并选择U盘

怎么用u盘装系统(图3)
点击一键制作u盘

怎么用u盘装系统(图4)
选择格式化模式,建议不丢失数据,点击确定

怎么用u盘装系统(图5)
选择想要的系统镜像下载并制作,如果你已经有了则可以取消下载,只制作U盘,

怎么用u盘装系统(图6)
制作中,

怎么用u盘装系统(图7)
制作成功后,我们重启电脑,进入bios设置,快捷启动键在下图

怎么用u盘装系统(图8)

怎么用u盘装系统(图9)

怎么用u盘装系统(图10)
我们利用键盘【→,←】,将菜单选项移到BIOS

怎么用u盘装系统(图11)
通过【↑,↓】将子菜单,如下图,带有(USB)的启动下置顶,方便检索启动

怎么用u盘装系统(图12)
按下enter

怎么用u盘装系统(图13)
进去windows启动管理器,选择一个就可以启动了,如果还要进行高级选项,按F8,

怎么用u盘装系统(图14)
进入安装界面

怎么用u盘装系统(图15)
设置系统中

怎么用u盘装系统(图16)
安装驱动

怎么用u盘装系统(图17)
安装成功

怎么用u盘装系统(图18)
以上就是用u盘安装ghost win7系统教程的全部内容了,如果你感兴趣的话可以去小白官网下载哦
猜您喜欢
- win10配置_小编告诉你win10系统配置要..2018-01-05
- win10系统输入法失效打不了字怎么办..2020-04-21
- trustedinstaller权限,小编告诉你Win1..2018-06-25
- office2013激活工具怎么用2022-07-01
- 锡恩帝电脑win10专业版系统下载与安装..2019-08-20
- win10镜像下载后如何安装2022-05-05
相关推荐
- win10安装配置要求是什么 2022-06-15
- 笔记本怎么调亮度,小编告诉你怎么调笔.. 2018-04-26
- win10免费升级方法 2021-01-05
- win10安装教程u盘安装步骤 2022-04-30
- 雨林木风ghost win10下载安装教程.. 2022-02-11
- 笔记本无线网卡怎么打开,小编告诉你打.. 2018-02-26





 魔法猪一健重装系统win10
魔法猪一健重装系统win10
 装机吧重装系统win10
装机吧重装系统win10
 系统之家一键重装
系统之家一键重装
 小白重装win10
小白重装win10
 HWMonitorPro V1.16.0 单文件汉化破解版(电脑硬件温度检测软件)
HWMonitorPro V1.16.0 单文件汉化破解版(电脑硬件温度检测软件) QupZilla浏览器 v2.2.6官方版
QupZilla浏览器 v2.2.6官方版 办公室宝库资源v4.0.4.1(最专业的资源,提供了最容易使用)简体中文正式版
办公室宝库资源v4.0.4.1(最专业的资源,提供了最容易使用)简体中文正式版 萝卜家园ghost Win7旗舰版32位V201411版
萝卜家园ghost Win7旗舰版32位V201411版 云端高速浏览器 v1.1.5.1818
云端高速浏览器 v1.1.5.1818 le浏览器 V0.5b1绿色版
le浏览器 V0.5b1绿色版 小白系统win1
小白系统win1 雨林木风win1
雨林木风win1 谷歌浏览器(C
谷歌浏览器(C 小白系统ghos
小白系统ghos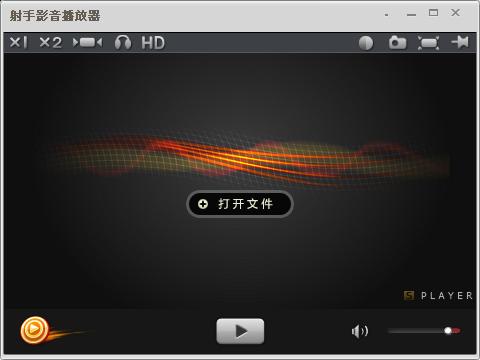 射手播放器3.
射手播放器3.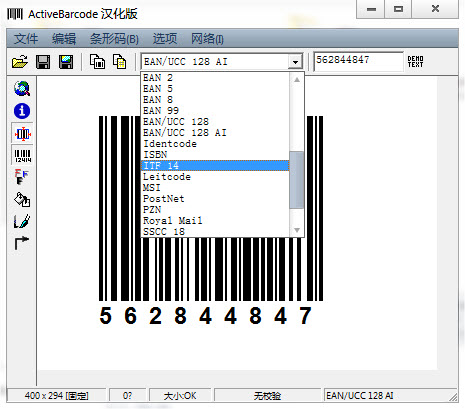 ActiveBarcod
ActiveBarcod 萝卜家园ghos
萝卜家园ghos YY自动领豌豆
YY自动领豌豆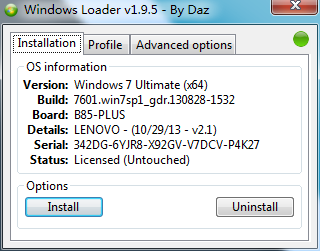 win7 loader
win7 loader 快玩浏览器 v
快玩浏览器 v Midori for W
Midori for W 白芸豆浏览器
白芸豆浏览器 粤公网安备 44130202001061号
粤公网安备 44130202001061号