-
详解我的电脑图标不见了如何找回
- 2018-12-11 08:52:49 来源:windows10系统之家 作者:爱win10
图标有助于用户快速执行命令和打开程序文件。而我的电脑图标,包含了用户电脑中基本硬件资源的图标,我们通过它浏览自己的PC机,并可复制、格式化磁盘。下面,我就教大家如何找到我的电脑图标
现在电脑已成为了我们不可或缺的电子产品。但是在使用中也不可避免出现这样那样的问题。有些小伙伴就一不小心把我的电脑图标给删掉了,但是却又找回来了。对此,小编给大家带来了找回我的电脑图标的详细步骤,希望能帮助到你
1、在桌面空白处右击,选择个性化
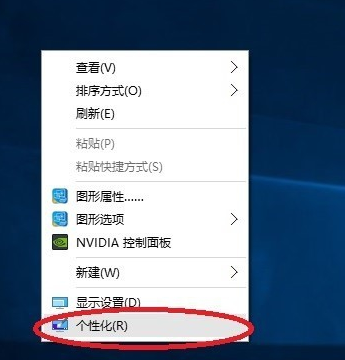
我的电脑图标怎么显示系统软件图解1
2、点击个性化进入个性化窗口,点击个性化窗口上的主题按钮
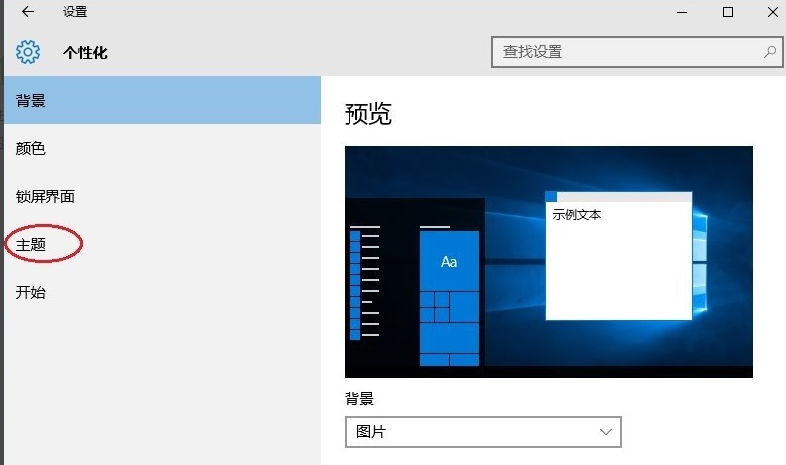
我的电脑图标系统软件图解2
3、点击后,在主题界面可以看到桌面图标设置
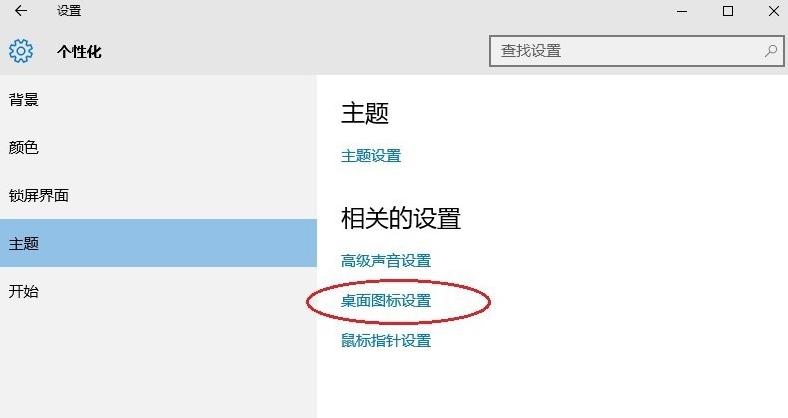
我的电脑图标在哪找系统软件图解3
4、点击后,弹出桌面图标设置对话框,这里可以看到此电脑
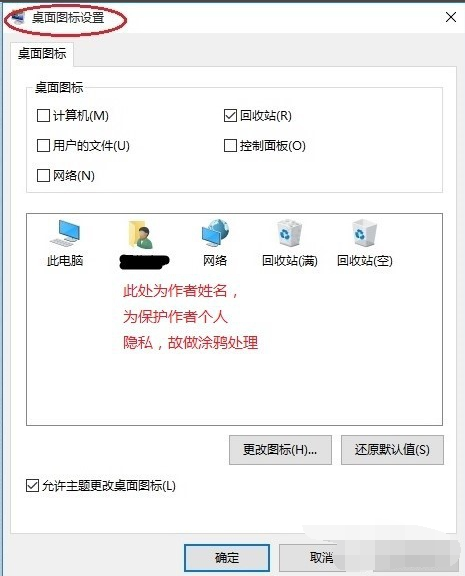
我的电脑图标在哪找系统软件图解4
5、在左面图标设置对话框中勾选计算机,然后点击确定按钮
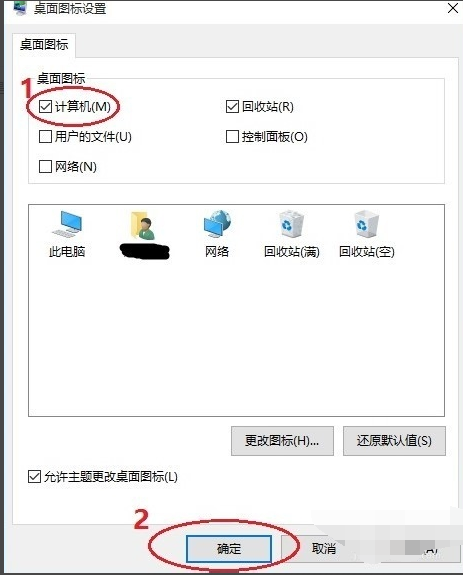
我的电脑图标在哪找系统软件图解5
6、点击确定后,桌面就会显示我的电脑图标了
我的电脑图标系统软件图解6
以上就是显示我的电脑图标方法了,是不是很简单呢?
猜您喜欢
- 小编详解win10怎么更新2018-11-06
- 虚拟内存怎么设置,小编告诉你win10怎..2018-01-09
- 小编告诉你win10怎么优化2017-10-14
- windows10镜像iso文件下载安装步骤..2022-03-01
- win10 iso,小编告诉你win10 iso系统镜..2018-04-02
- 吾空电脑win10iso镜像系统下载与安装..2019-09-20
相关推荐
- win10游戏版一键重装图文教程.. 2017-07-03
- win10永久激活工具哪个好 2022-07-10
- 小编告诉你win10使用技巧 2017-10-26
- 小编告诉你在wegame中怎么添加游戏.. 2017-10-24
- 告诉你永久激活WIN10专业版方法.. 2018-12-10
- 小编告诉你win8升级win10正式版.. 2017-10-05





 魔法猪一健重装系统win10
魔法猪一健重装系统win10
 装机吧重装系统win10
装机吧重装系统win10
 系统之家一键重装
系统之家一键重装
 小白重装win10
小白重装win10
 雨林木风Ghost win8 64位专业版下载v201805
雨林木风Ghost win8 64位专业版下载v201805 黑营扣扣军刀 V6.3.3 免费版 (集QQ多功能工具)
黑营扣扣军刀 V6.3.3 免费版 (集QQ多功能工具) Adobe Flash Pla<x>yer 11.6官方下载(IE内核版)
Adobe Flash Pla<x>yer 11.6官方下载(IE内核版) 系统之家Win7 32位纯净版系统下载 v1909
系统之家Win7 32位纯净版系统下载 v1909 windows xp纯净版 SP3_Ghost_V2016.02
windows xp纯净版 SP3_Ghost_V2016.02 萝卜家园Ghost win10 x86专业版系统下载 v1906
萝卜家园Ghost win10 x86专业版系统下载 v1906 系统之家Ghos
系统之家Ghos 小白系统ghos
小白系统ghos 星语系统优化
星语系统优化 Easyrecovery
Easyrecovery 小白系统Win1
小白系统Win1 小白系统Win8
小白系统Win8 深度技术 Gho
深度技术 Gho 小白系统Ghos
小白系统Ghos 天枫文库免积
天枫文库免积 windows7硬盘
windows7硬盘 深度技术win1
深度技术win1 粤公网安备 44130202001061号
粤公网安备 44130202001061号