-
主编教您电脑自动开机设置方法
- 2019-02-12 11:22:00 来源:windows10系统之家 作者:爱win10
很多朋友听说或知道电脑是可以自动关机的,既然能够自动关机就可以实现电脑自动开机,只要您的硬件支持电脑自动开机就可以,下面小编就来说说电脑自动开机设置的方法。
经常有用户问小编怎么给电脑设置自动关机,既然有问设置自动关机的就有问自动开机设置的,只要你的电脑硬件支持自动开机就可以进行自动开机设置,下面就来看看具体操作。
电脑自动开机设置方法
1.以win7系统为例说明, 鼠标右键计算机,选择管理,在打开的计算机管理界面中点击【任务计划程序库】选项,进入下一步。
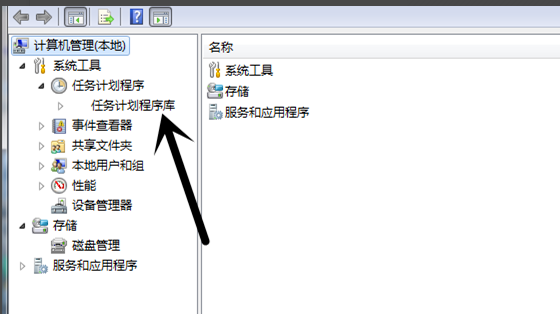
自动开机设置电脑图解1
2.在打开的创建基本任务向导编辑界面中填写自动开机任务的【名字】和【描述】,然后点击【下一步】继续。
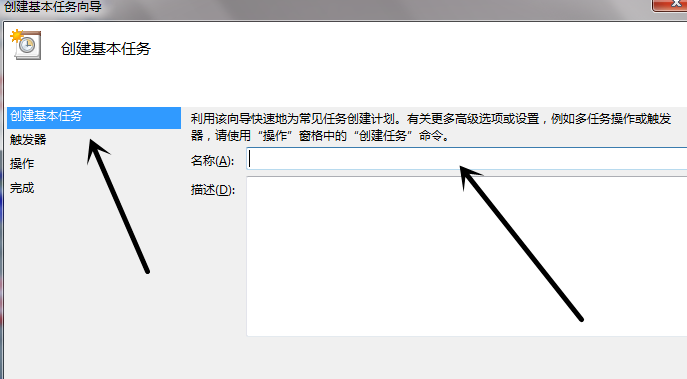
电脑开机电脑图解2
3.在任务触发器页面中设置好任务周期,点击【下一步】继续。
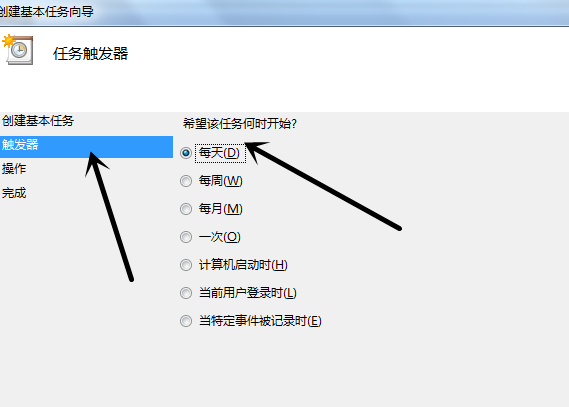
设置自动开机电脑图解3
4.在每日的编辑页面中设置好任务周期内每天触发的时间段,点击【下一步】继续。
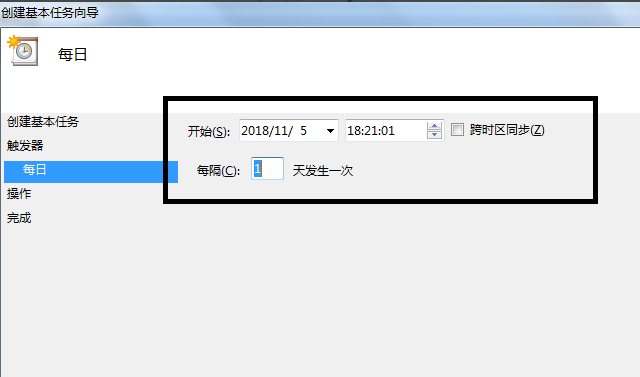
设置自动开机电脑图解4
5.点击启动程序,进入下一步。
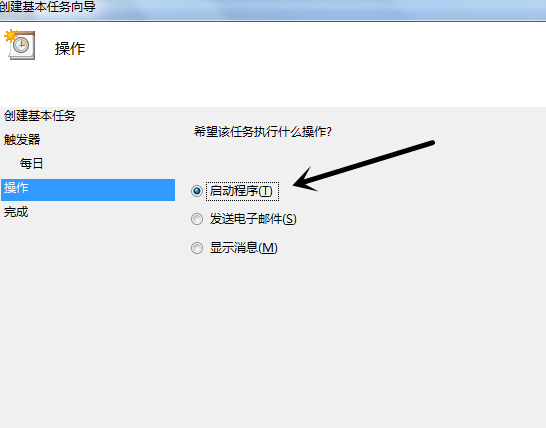
自动开机设置电脑图解5
6.在新出现的界面中点浏览,在弹出的选项中选择能够引导电脑自动开机的程序,点击下一步继续。
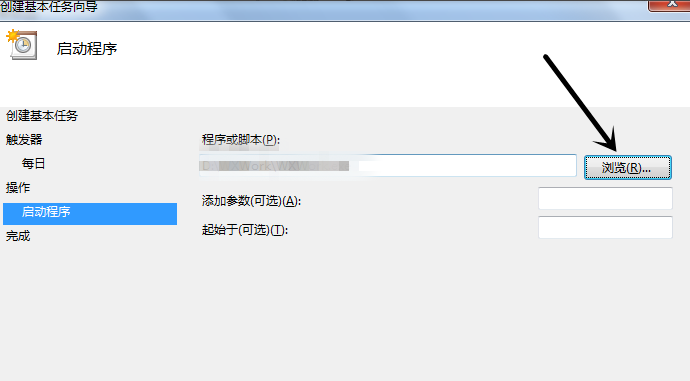
电脑开机电脑图解6
7.以上设置完毕后点击完成按钮即可。
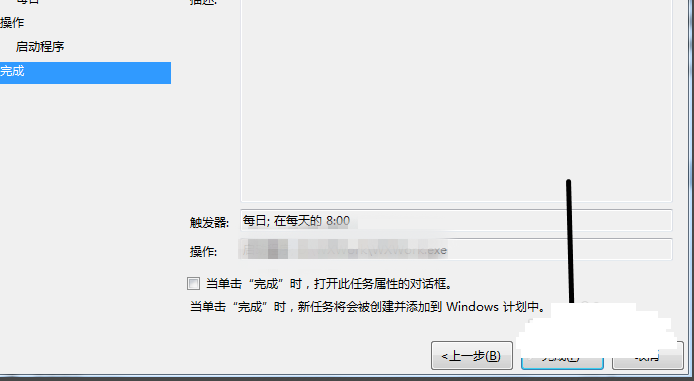
自动开机设置电脑图解7
设置好之后电脑就会根据您的设置在指定的时候自动开机了。
猜您喜欢
- 解决win10无法识别usb设备怎么解决..2020-09-28
- win10版本查看方法2022-11-24
- windows产品密钥过期怎么重新激活..2022-06-29
- win10快捷键关机是哪个键2022-05-23
- 小编详解win10正式版激活工具有哪些..2018-11-30
- win10兼容性如何设置2017-05-26
相关推荐
- win10企业版激活教程 2022-11-21
- wifi连接之后无法上网win10怎么处理.. 2020-08-09
- win10 ghost一键安装教程 2017-10-09
- onekey如何一键还原win10系统 2020-04-07
- 细说win10安装教程图解 2019-04-13
- win10系统笔记本电脑触摸板失灵怎么办.. 2020-04-01





 魔法猪一健重装系统win10
魔法猪一健重装系统win10
 装机吧重装系统win10
装机吧重装系统win10
 系统之家一键重装
系统之家一键重装
 小白重装win10
小白重装win10
 电驴v1.2下载(电驴v1.2官方版)
电驴v1.2下载(电驴v1.2官方版) CyberArticle v5.5 网文快工具 (支持网页管理软件)
CyberArticle v5.5 网文快工具 (支持网页管理软件) 电脑公司 Ghost Win7 sp1 快速装机版(64位)2013.03
电脑公司 Ghost Win7 sp1 快速装机版(64位)2013.03 Blaze Video Magic Pro 6.2.0.0 中文破解版(视频转换软件)
Blaze Video Magic Pro 6.2.0.0 中文破解版(视频转换软件) 电脑公司Ghost Win7 64位纯净版系统下载 v1905
电脑公司Ghost Win7 64位纯净版系统下载 v1905 雨林木风Ghost Win7 SP1 x86旗舰版系统下载 v1907
雨林木风Ghost Win7 SP1 x86旗舰版系统下载 v1907 电脑公司Ghos
电脑公司Ghos 360安全卫士9
360安全卫士9 小白系统Win8
小白系统Win8 钱龙旗舰软件
钱龙旗舰软件 截图软件Gree
截图软件Gree Adobe Premie
Adobe Premie 小白系统Ghos
小白系统Ghos 狂热美臀 And
狂热美臀 And 系统之家Ghos
系统之家Ghos QQ旋风4.2(QQ
QQ旋风4.2(QQ BCDautofix v
BCDautofix v 联想笔记本Gh
联想笔记本Gh 粤公网安备 44130202001061号
粤公网安备 44130202001061号