-
手把手教你怎么升级win10
- 2019-02-20 10:20:00 来源:windows10系统之家 作者:爱win10
win10系统界面美观,支持跨平台操作,安全性高,兼容性强。很多小伙伴都想升级win10系统。可是该如何升级呢?针对这个问题,小编给大家整理了升级win10系统的详细步骤,希望能帮助到各位
怎么升级win10系统呢?虽然现在使用人数最多的是win7系统,不过随着win10系统的完善,现在越来越多的朋友都开始升级win10了。我给大家带来了了升级win10系统的小方法,赶紧来瞧瞧吧
1、进入微软官方网站,登录微软官网
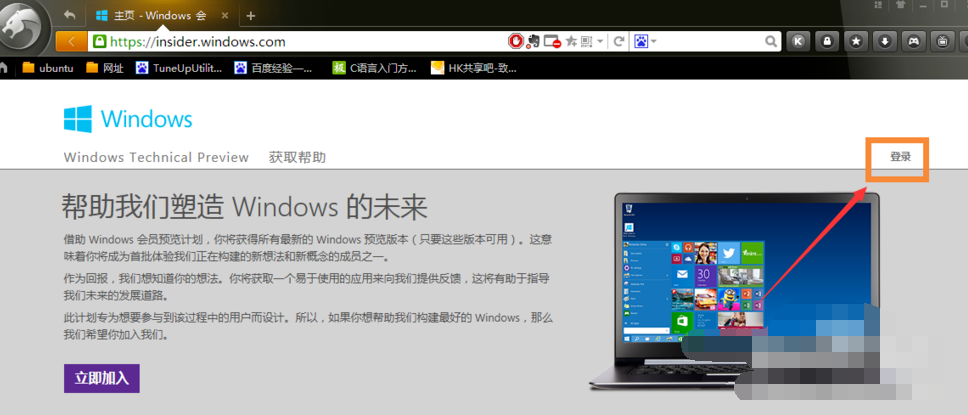
win10电脑图解1
2、点击“立即加入”,加入微软预览版的试用。
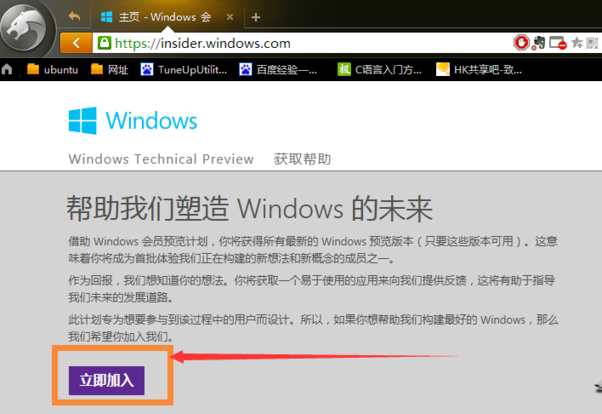
升级win10教程电脑图解2
3、点击“我接受”。
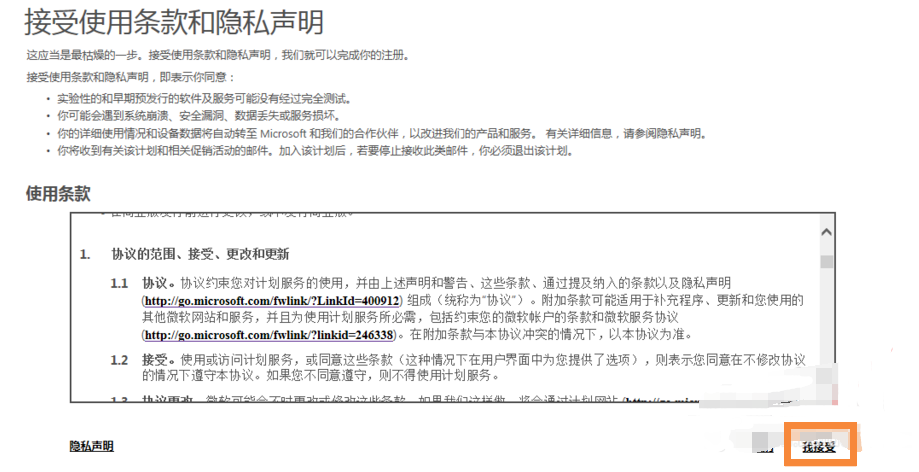
升级win10教程电脑图解3
4、然后点击“安装Technical Preview”。
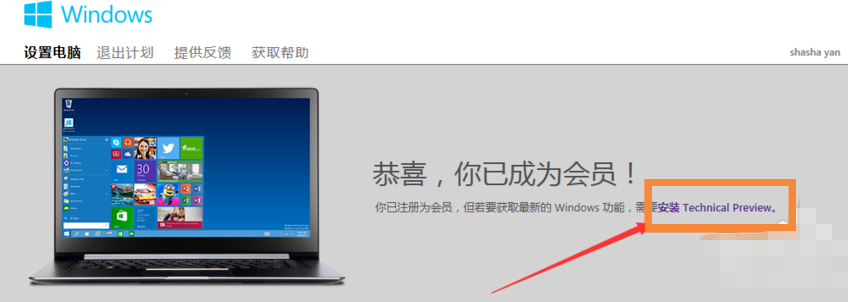
升级win10教程电脑图解4
5、点击“获取升级”
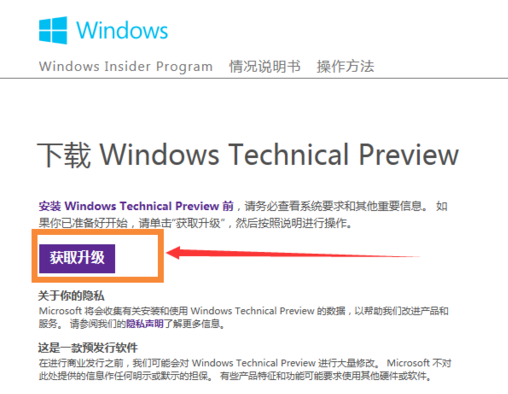
win10电脑图解5
6、下载好升级部件以后,打开运行,出现提示点击重启。
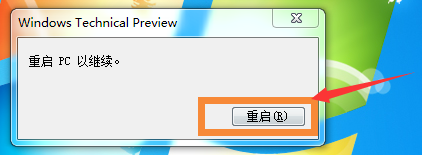
升级win10电脑图解6
7、弹出Windows Update,点击“检测更新”。
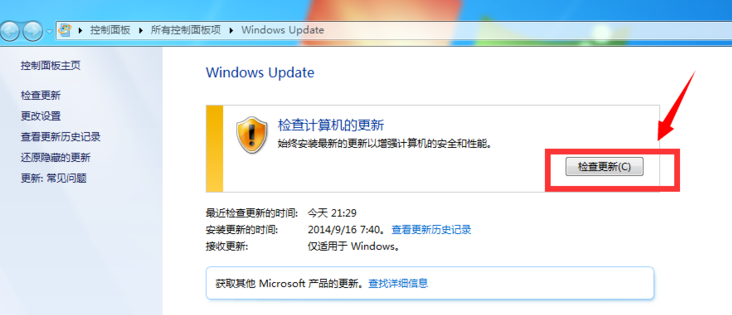
win10电脑图解7
8、点击“安装”。
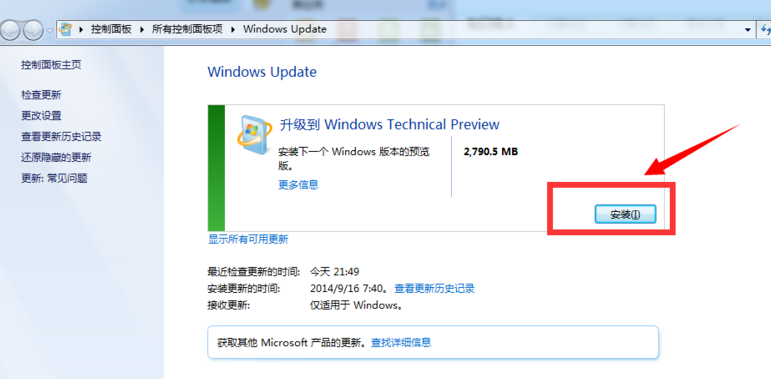
升级win10教程电脑图解8
9、点击“立即重新启动”。
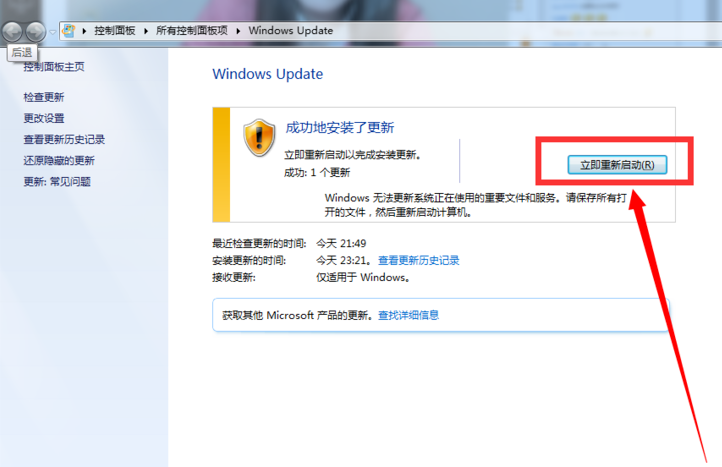
升级win10电脑图解9
10、等待系统的下载安装,接下来就和一般的安装系统的方法一样了,可以根据向导提示进行操作
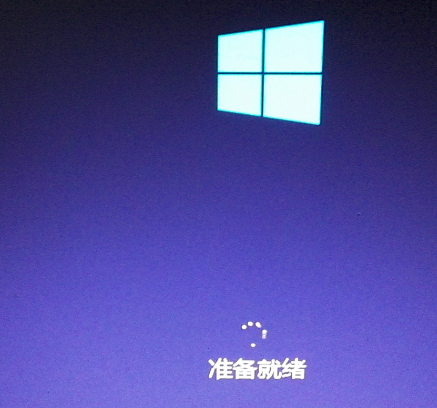
怎么升级win10电脑图解10
猜您喜欢
- win10应用商店闪退如何解决2022-11-05
- 小编教你一键重装系统电脑如何操作..2017-07-07
- win10开始菜单没反应怎么办2020-06-13
- kms激活工具怎么使用2022-04-28
- win10正式版系统下载方法2022-08-02
- win10系统瘦身,小编告诉你win10系统盘..2018-03-23
相关推荐
- win10桌面,小编告诉你win10如何快速显.. 2018-06-12
- 电脑重装系统win10要多少钱 2023-01-24
- office2010激活码,小编告诉你如何激活.. 2018-01-29
- win10快速启动怎么关闭 2022-04-27
- win10升级助手官网 2020-12-30
- 最全面联想无法开机怎么重装win10.. 2019-05-09





 魔法猪一健重装系统win10
魔法猪一健重装系统win10
 装机吧重装系统win10
装机吧重装系统win10
 系统之家一键重装
系统之家一键重装
 小白重装win10
小白重装win10
 联想win7旗舰版64位笔记本专用系统
联想win7旗舰版64位笔记本专用系统 电脑公司ghost Win7系统下载64位纯净版1712
电脑公司ghost Win7系统下载64位纯净版1712 WinRAR v4.20 中文烈火注册安装版(已注册)
WinRAR v4.20 中文烈火注册安装版(已注册) My Autoplay Pro 10.3 build 汉化破解版(光盘菜单自动运行软件)
My Autoplay Pro 10.3 build 汉化破解版(光盘菜单自动运行软件) Zemana AntiLogger v1.9.3.450多语言注册版 (反记录安全软件)
Zemana AntiLogger v1.9.3.450多语言注册版 (反记录安全软件) 雨林木风ghost win7 x86 纯净版201509
雨林木风ghost win7 x86 纯净版201509 百度关键字优
百度关键字优 QQ2013 Beta4
QQ2013 Beta4 系统之家64位
系统之家64位 深度技术Ghos
深度技术Ghos Win10 1511 3
Win10 1511 3 萝卜家园win1
萝卜家园win1 系统之家win1
系统之家win1 系统之家ghos
系统之家ghos 内涵图制作工
内涵图制作工 雨林木风Ghos
雨林木风Ghos 多邮件群发辅
多邮件群发辅 电脑公司 gho
电脑公司 gho 粤公网安备 44130202001061号
粤公网安备 44130202001061号