-
教你怎么让win10取消登陆密码
- 2019-03-11 12:24:00 来源:windows10系统之家 作者:爱win10
不少朋友觉得每次登录win10系统的时候都需要输入登录密码很麻烦,有没有win10取消登陆密码的方法呢?别着急,方法肯定是有的,下面小编就来讲讲怎么让win10取消登陆密码。
在我们安装windows10系统的时候电脑就会让我们设置登录密码,但是很多朋友在系统安装完毕后就想将登录密码取消了,接下来小编就给您带来win10取消登录密码的方法。
怎么让win10取消登陆密码
1.首先进入win10系统桌面,鼠标右键桌面左下角的开始按钮,在弹出的菜单中选择运行选项打开,进入下一步。
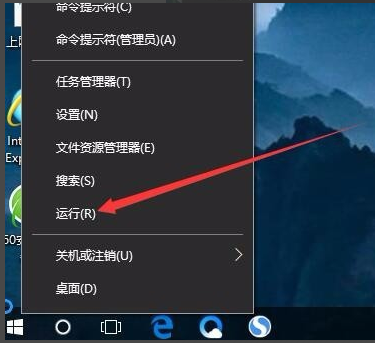
取消登录密码电脑图解1
2.在出现的运行窗口中输入Control Userpasswords2,点击确定按钮,进入下一步。
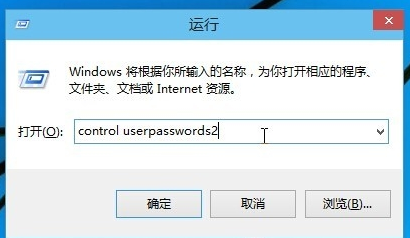
登录密码电脑图解2
3.在出现的用户账户界面中将“要使用本计算机,用户必须输入用户名和密码”前面的勾去除,然后点击应用按钮,进入下一步。
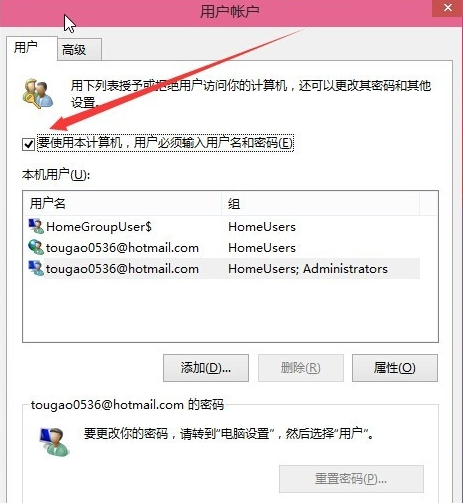
win10电脑图解3
4.接着会出现一个自动登录的选项,输入您的电脑用户名和密码,点击确定即可。
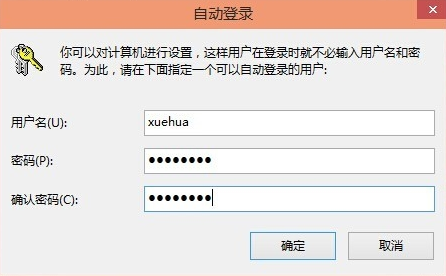
取消登录密码电脑图解4
5.重启电脑,这时您就会发现无需输入登录密码也能直接进入系统了。
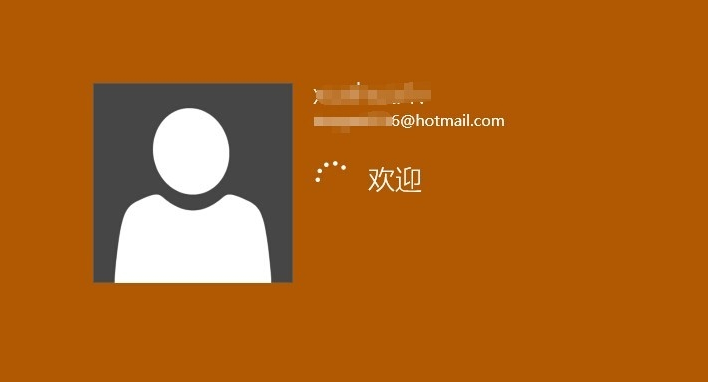
取消登录密码电脑图解5
win10取消登陆密码的方法就介绍到这里了。
猜您喜欢
- win10暴风激活工具永久激活方法介绍..2022-03-11
- 小编告诉你win10版本号查看2017-10-21
- 雷神电脑win10iso镜像系统下载与安装..2019-12-09
- win10家庭版升级专业版有什么区别..2023-02-22
- win10激活码永久免费最新2022版..2022-02-27
- 工具活动小编激密教您如何在win10官网..2017-09-19
相关推荐
- 原版win10系统下载安装教程 2023-02-18
- win10家庭版密钥有哪些 2022-09-28
- 如何把win10任务栏设置透明 2020-08-09
- win10系统下载不了软件怎么回事.. 2022-05-31
- 英雄联盟无法进入游戏,小编告诉你英雄.. 2018-08-01
- 小编告诉你windows10系统 2017-08-24





 魔法猪一健重装系统win10
魔法猪一健重装系统win10
 装机吧重装系统win10
装机吧重装系统win10
 系统之家一键重装
系统之家一键重装
 小白重装win10
小白重装win10
 电脑公司Win7系统下载32位纯净版1704
电脑公司Win7系统下载32位纯净版1704 Win10 32位简体中文企业版
Win10 32位简体中文企业版 系统之家ghost win7系统下载32位旗舰版1711
系统之家ghost win7系统下载32位旗舰版1711 萝卜家园ghost win10 x86专业版v201702
萝卜家园ghost win10 x86专业版v201702 雨林木风ghost win7系统下载64位旗舰版1707
雨林木风ghost win7系统下载64位旗舰版1707 雨林木风xp s
雨林木风xp s 雨林木风32位
雨林木风32位 系统之家Ghos
系统之家Ghos hotmail邮箱
hotmail邮箱 功能强大的小
功能强大的小 深度技术ghos
深度技术ghos 系统之家ghos
系统之家ghos 魔法猪 ghost
魔法猪 ghost 我要学语法v1
我要学语法v1 最新U盘个性
最新U盘个性 系统之家win1
系统之家win1 粤公网安备 44130202001061号
粤公网安备 44130202001061号