-
教您网络适配器如何设置
- 2019-03-30 09:18:00 来源:windows10系统之家 作者:爱win10
网络看不见摸不着,却时时刻刻影响着大家的生活。它是信息共享的平台,给我们带来了巨大的便利。如果我们电脑想要连接网络就需要网络适配器。下面,我就教大家如何设置网络适配器
网络适配器也就是我们常说的网卡,是电脑与外界局域网连接的主要通道。很多朋友不知网络适配器的设置方法,今天,我就给大家普及一下设置网络适配器的小知识,有需要就来了解一下吧
1、点击任务栏中"文件资源管理器 "图标
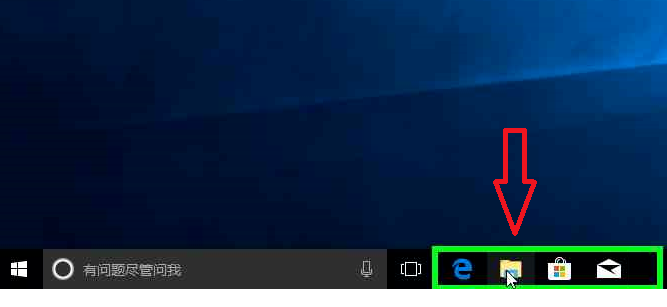
网络适配器电脑图解1
2、右击左侧的网络,选择属性
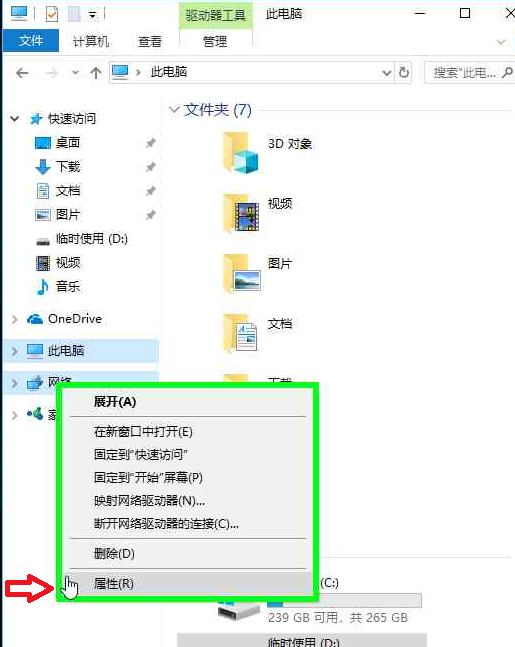
设置网络适配器电脑图解2
3、点击左上角的"更改适配器设置"
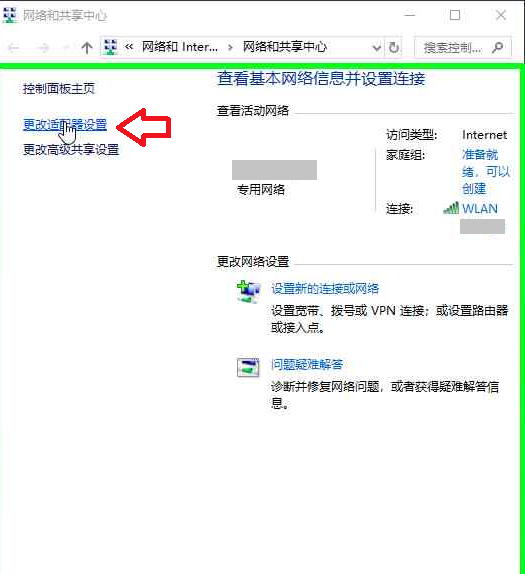
适配器电脑图解3
4、右击"WLAN ”,可以选择禁用
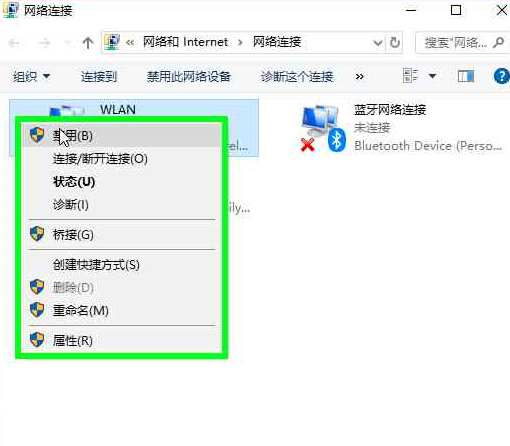
设置网络适配器电脑图解4
5、右击"WLAN ",这时候就会出现"启用(A)"选项,点击启用
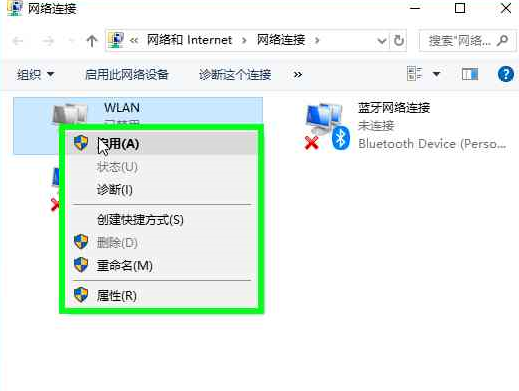
设置网络适配器电脑图解5
6、需要断开连接可以右击"WLAN "选择"连接/断开连接",现在我们就看懂WLAN网络出现了红色的X号
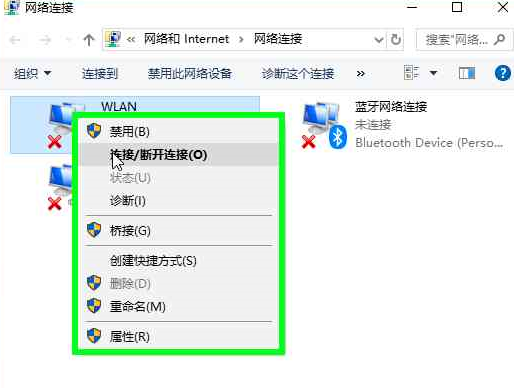
网络适配器电脑图解6
7、右击WLAN选择"诊断(I) "
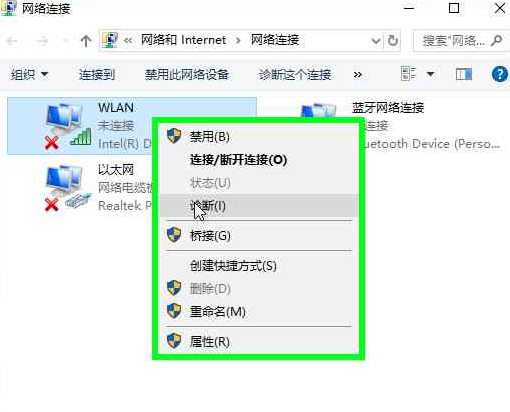
设置网络适配器电脑图解7
8、就会打开Windows网络诊断,检测网络出现的问题
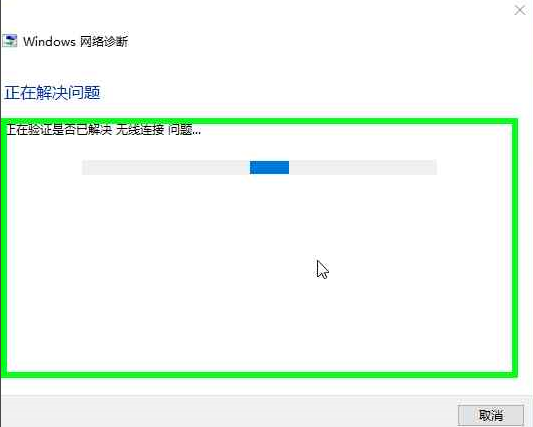
设置网络适配器电脑图解8
上一篇:告诉你win10官方如何
下一篇:细说win10更新怎么关闭
猜您喜欢
- 小编告诉你如何查看Ghost windows10系..2017-05-26
- 电脑管家win10如何阻止电脑自动安装软..2022-11-24
- 开机速度变慢怎么办?细说设置系统开机..2018-11-20
- win10产品密钥专业版20222022-04-30
- win10官方下载地址在哪里2022-06-25
- WIN10平板一键重装系统详细图解..2017-07-03
相关推荐
- 详解如何查看win10系统版本号呢?.. 2019-07-26
- 主编教您win7升win10系统操作步骤.. 2019-03-21
- 小编告诉你Win10如何恢复已删除的默认.. 2017-10-26
- 详细教你win10系统开机黑屏时间长解决.. 2020-05-04
- 炫龙电脑下载与安装win10家庭版系统教.. 2019-09-24
- 电脑开机黑屏只有鼠标进不了win10系统.. 2019-06-27





 魔法猪一健重装系统win10
魔法猪一健重装系统win10
 装机吧重装系统win10
装机吧重装系统win10
 系统之家一键重装
系统之家一键重装
 小白重装win10
小白重装win10
 Dreamingsoft 123 Flash Menu v4.5 汉化破解版(Flash 菜单制作工具)
Dreamingsoft 123 Flash Menu v4.5 汉化破解版(Flash 菜单制作工具) 小白系统ghost win7 64位纯净版201612
小白系统ghost win7 64位纯净版201612 UltraCompare Professional v8.50 英文绿色版 (文件内容比较工具)
UltraCompare Professional v8.50 英文绿色版 (文件内容比较工具) 萝卜家园win10系统下载64位专业版v201807
萝卜家园win10系统下载64位专业版v201807 小白系统win10 32位专业版系统下载v201812
小白系统win10 32位专业版系统下载v201812 萝卜家园win10系统下载32位专业版v201805
萝卜家园win10系统下载32位专业版v201805 新萝卜家园gh
新萝卜家园gh 小白系统win8
小白系统win8 最新电脑公司
最新电脑公司 萝卜家园 Gh
萝卜家园 Gh 电玩游戏城1.
电玩游戏城1. 系统之家Ghos
系统之家Ghos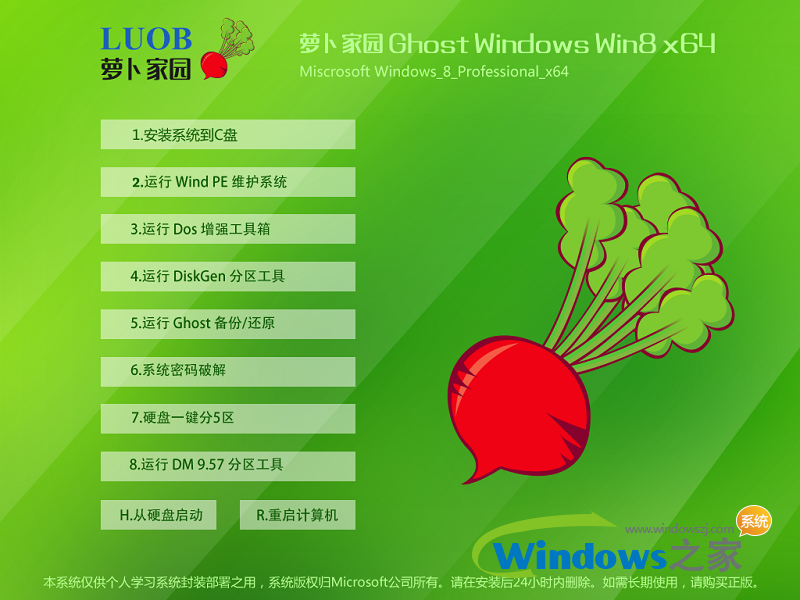 萝卜家园 Win
萝卜家园 Win 系统之家ghos
系统之家ghos win8激活工具
win8激活工具 WinCHM Pro 4
WinCHM Pro 4 功能强大的小
功能强大的小 电脑公司 win
电脑公司 win 粤公网安备 44130202001061号
粤公网安备 44130202001061号