-
细说win10新建桌面怎么使用
- 2019-05-04 13:26:00 来源:windows10系统之家 作者:爱win10
不少的朋友在使用win10系统的时候觉得win10一个桌面不够使用,想创建更多的桌面却不知道怎么创建,其实win10桌面的创建方法还是非常简单的,下面就来看看具体步骤吧!
小编最近收到很多用户对win10系统的一些求助信息,虽然现在win10已经比较完善了,但是出现的问题还是不少的,这不就有个用户不知道win10新建桌面怎么使用,下面就来看看小编的方法吧!
win10新建桌面怎么使用
1.首先鼠标点击任务栏的“任务视图”图标。
新建桌面系统软件图解1
2.点击之后我们就可以看到电脑上正在运行的软件了。
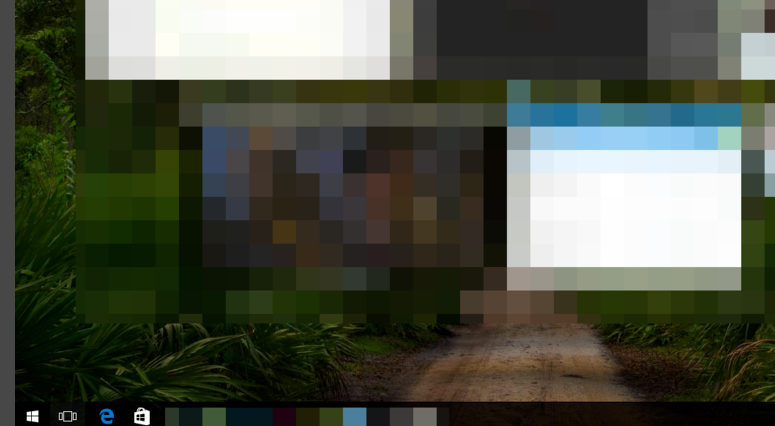
win10桌面系统软件图解2
2.然后在任务栏右下角会又一个“新建桌面”的提示。
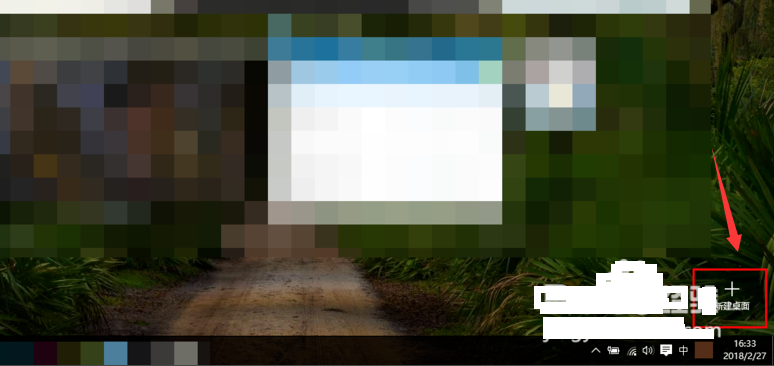
win10桌面系统软件图解3
3.点击该提示上的+号就可以新建一个桌面了。
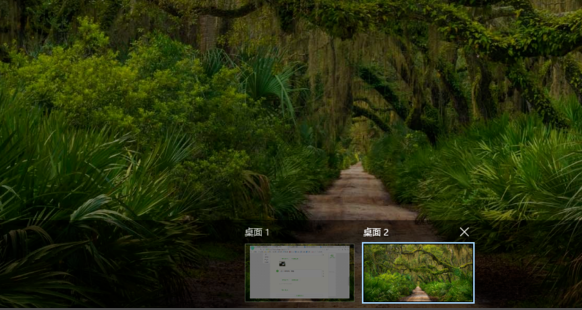
win10新建桌面系统软件图解4
4.您可以根据自己的需求创建多个桌面,如“桌面3”“桌面4”等。
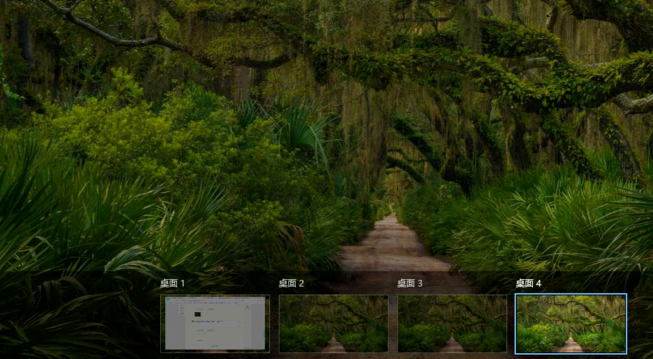
新建桌面系统软件图解5
5.如果相对桌面进行切换,可以点击“任务视图”,然后选择想要的桌面即可。
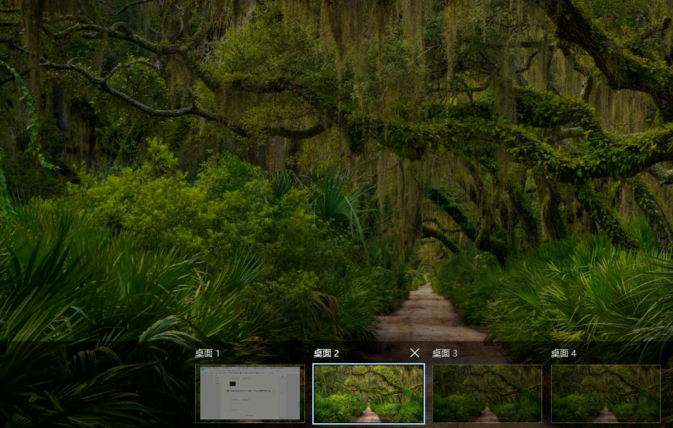
win10桌面系统软件图解6
猜您喜欢
- win10开机黑屏只有鼠标的解决教程..2022-01-06
- 小编告诉你设置windows10 wifi2017-09-20
- 如何重装系统win102023-03-14
- win10改了系统语言还是乱码怎么办..2022-06-25
- win10分辨率怎么设置?2020-12-25
- win10我的电脑怎么放在桌面上..2022-08-21
相关推荐
- 笔记本电脑win10安全模式怎么进.. 2023-03-01
- 详解常用win10快捷键推荐 2019-03-19
- 如何在windows10中恢复已删除的文件.. 2020-10-07
- 小编教你igs文件怎么打开 2019-03-27
- Win10无法激活提示错误0xC004E016,小.. 2017-12-06
- 提示win10背景某些设置隐藏应该怎么处.. 2020-09-12





 魔法猪一健重装系统win10
魔法猪一健重装系统win10
 装机吧重装系统win10
装机吧重装系统win10
 系统之家一键重装
系统之家一键重装
 小白重装win10
小白重装win10
 老版本快播|快播4.4永不升级版下载
老版本快播|快播4.4永不升级版下载 萝卜家园ghost win8 64位专业版下载v201705
萝卜家园ghost win8 64位专业版下载v201705 惠普电脑Ghost_Win7 32位自动激活旗舰版V14.8
惠普电脑Ghost_Win7 32位自动激活旗舰版V14.8 萝卜家园Ghost xp xp3 快速装机版 v1907
萝卜家园Ghost xp xp3 快速装机版 v1907 UltraISO软碟通v9内附注册码(虚拟光驱工具)
UltraISO软碟通v9内附注册码(虚拟光驱工具) 电脑公司ghost Win7 x64纯净版201702
电脑公司ghost Win7 x64纯净版201702 新萝卜家园 G
新萝卜家园 G 新萝卜家园64
新萝卜家园64 迅雷 v7.9.4.
迅雷 v7.9.4. windows系统
windows系统 系统之家ghos
系统之家ghos 萝卜家园Win8
萝卜家园Win8 系统之家Win8
系统之家Win8 系统之家ghos
系统之家ghos 圆形90度弯头
圆形90度弯头 系统之家ghos
系统之家ghos Oem7 v3.1 wi
Oem7 v3.1 wi 新萝卜家园gh
新萝卜家园gh 粤公网安备 44130202001061号
粤公网安备 44130202001061号