-
win10专业版如何升级
- 2019-06-22 10:20:00 来源:windows10系统之家 作者:爱win10
win10系统具有强大的功能,出色的游戏性能,超高的安全性,不少网友都将系统升级为win10系统了。但是有些朋友不满足于win10家庭版的功能,就想升级为win10专业版。下面,我就给大家介绍如何升级为win10专业版
如何升级为win10专业版呢?win10系统有7款不同的版本,功能各不相同,有些小伙伴不了解win10系统,就盲目的安装了最少功能的win10家庭版。今天,我就给大家分享一下升级win10专业版的三种方法
方法一:激活升级
1、右击此电脑,选择属性
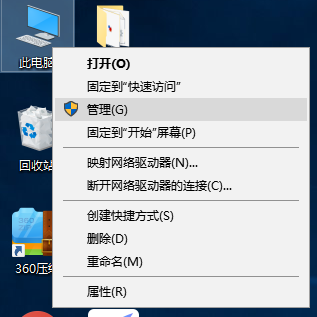
win10电脑图解1
2、打开系统设置,点击版本下方的下一步
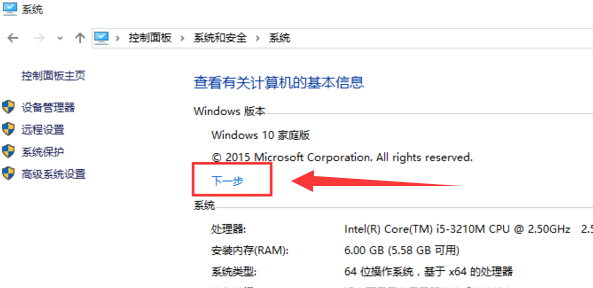
升级win10专业版电脑图解2
3、输入秘钥W269N-WFGWX-YVC9B-4J6C9-T83GX,网上秘钥有很多,不行可以自己搜索一下
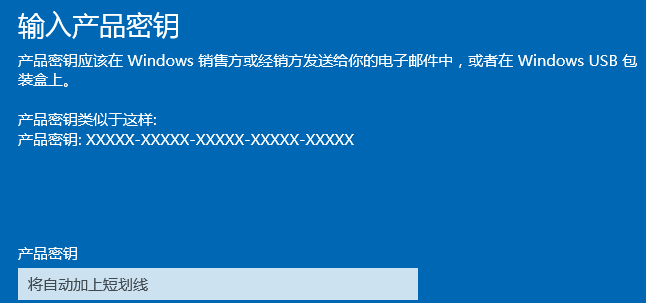
win10电脑图解3
4、等待升级完成后可以看到家庭版升级为专业版了
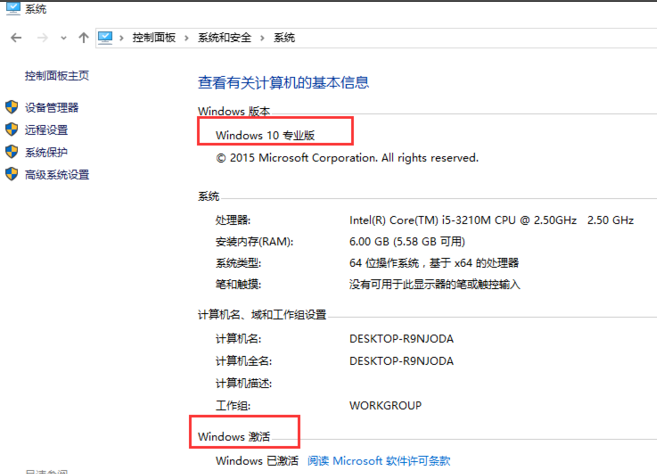
win10电脑图解4
此方法适用于未激活的win10家庭版
方法二:更新升级
1、按下【win+i】快捷键,打开设置,点击更新和安全
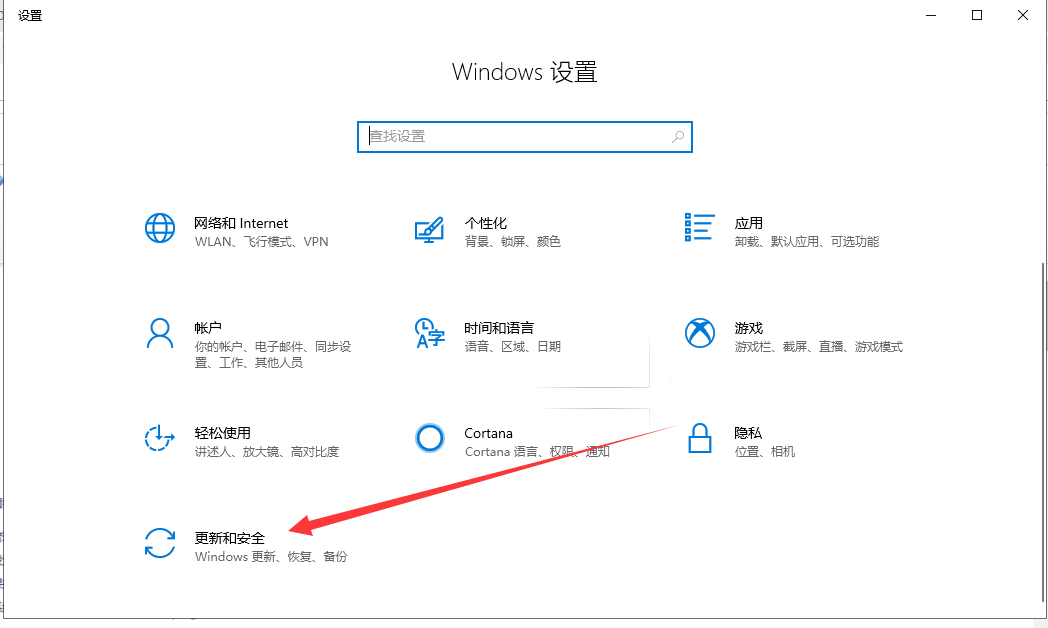
专业版电脑图解5
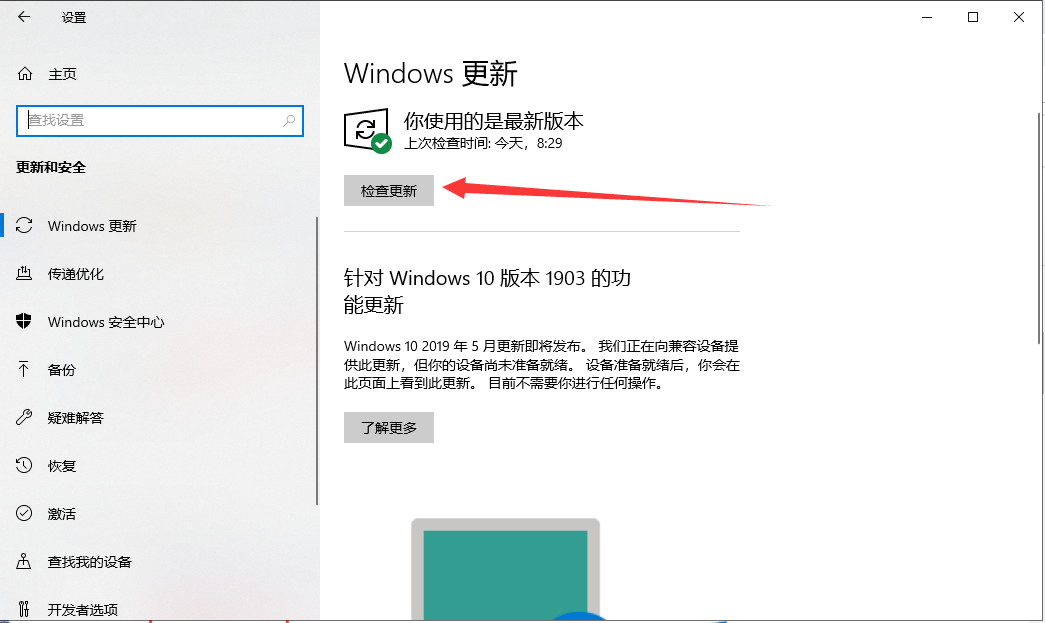
升级win10专业版电脑图解6
此方法步骤有点多,怕麻烦的朋友可以参考下一步骤
方法三:重装升级
1、首先备份C盘重要文件,下载小白一键重装系统后将其打开,退出杀毒软件,等待软件检测本地环境完成后,选择微软原版win10系统下的专业版,点击安装此系统
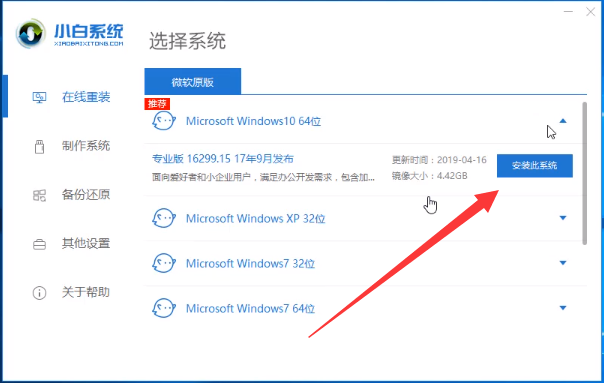
升级win10专业版电脑图解7
2、取消第三方软件的全选,当然也可以选择自己喜欢的软件进行安装,点击下一步。
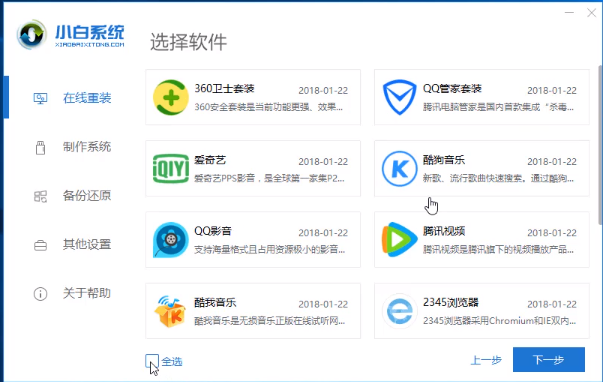
win10电脑图解8
3、之后步骤就无需操作了,等待win10专业版的安装完成就升级成功啦。有问题还可以询问人工客服哦
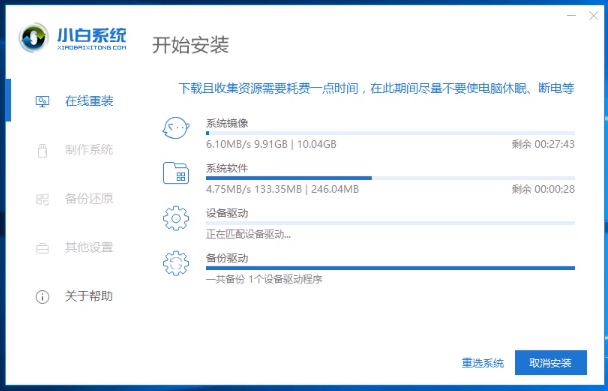
专业版电脑图解9
此方法虽然是安装的微软官方原版系统,但是有第三方软件,需要进入系统卸载不想要的软件
以上就是升级win10专业版的详细教程了,大家根据需要选择对应的升级方法即可
猜您喜欢
- 小编告诉你Win10如何把常用设置项固定..2017-10-16
- 小编告诉你tracert命令详解2018-10-23
- 电脑重装系统win10多少钱2022-12-10
- 笔记本连接投影仪,小编告诉你笔记本连..2018-06-01
- kms激活win10的方法2022-06-23
- 教您技嘉无法开机怎么重装win10系统..2019-05-08
相关推荐
- 手把手教你Windows10安装教程.. 2019-02-19
- win10开机密码如何设置图文教程.. 2021-01-11
- 重装系统用户win10不激活能用多久.. 2020-10-19
- win10安装工具怎么使用 2021-01-08
- 联想win10改win7系统如何操作.. 2023-01-18
- 东芝电脑下载与安装win10企业版系统教.. 2019-10-26





 魔法猪一健重装系统win10
魔法猪一健重装系统win10
 装机吧重装系统win10
装机吧重装系统win10
 系统之家一键重装
系统之家一键重装
 小白重装win10
小白重装win10
 Total Recorder V8.4.4990 汉化破解版(强大的录音软件)
Total Recorder V8.4.4990 汉化破解版(强大的录音软件) 小白系统win10系统下载64位专业版v201808
小白系统win10系统下载64位专业版v201808 雨林木风 Ghost xp sp3旗舰版下载 v1907
雨林木风 Ghost xp sp3旗舰版下载 v1907 雨林木风win10系统下载64位企业版v201712
雨林木风win10系统下载64位企业版v201712 电脑公司_Ghost_Win7 32位7月自动激活2014旗舰装机版
电脑公司_Ghost_Win7 32位7月自动激活2014旗舰装机版 系统之家Ghost Win8专业版系统下载 (64位) v1905
系统之家Ghost Win8专业版系统下载 (64位) v1905 CoolSoft vir
CoolSoft vir 系统之家Win7
系统之家Win7 萝卜家园32位
萝卜家园32位 萝卜家园win1
萝卜家园win1 官方原版win7
官方原版win7 Privacy Eras
Privacy Eras NirLauncher
NirLauncher  新萝卜家园Wi
新萝卜家园Wi 系统之家win1
系统之家win1 电脑公司ghos
电脑公司ghos Windows 8 Tr
Windows 8 Tr 粤公网安备 44130202001061号
粤公网安备 44130202001061号