-
GPD电脑win10家庭版系统下载与安装教程
- 2019-12-30 09:18:00 来源:windows10系统之家 作者:爱win10
GPD笔记本电脑是一种口袋笔记本电脑,体积十分小巧易于携带,是一种比较小众的笔记本类型。今天小编通过收集整理和大家分享一篇GPD电脑win10家庭版系统下载与安装教程,想下载或安装win10系统的朋友可以学习一下教程内的操作。

GPD电脑win10家庭版系统下载
32位win10家庭版系统下载地址:
http://one.198358.com:7457/iso/1032_xb_19_7_19_3.iso
64位win10家庭版系统下载地址:
http://one.198358.com:7457/iso/1064_xb_19_7_19_3.iso
GPD电脑win10家庭版系统安装教程
1.备份好电脑内的重要文件,搜索【之家重装官网】,在官网内下载系统之家一键重装。
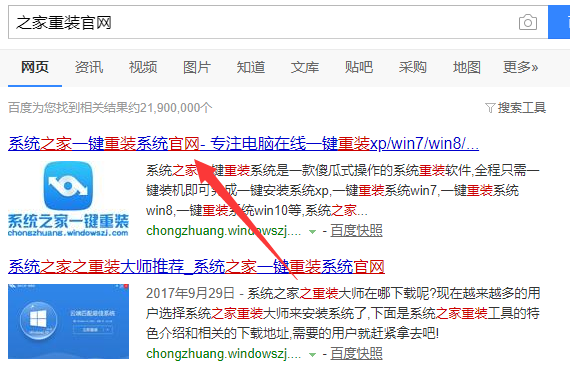
2.运行该系统之家一键重装,软件会提示关闭电脑内的杀毒软件。
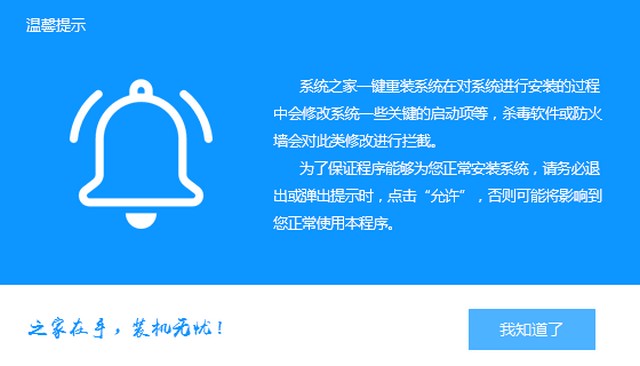
3.选择界面上方的”备份/还原选项“,在页面内点击”自定义镜像还原“。

4.系统之家会搜索电脑内的系统镜像文件(教程上方提供的链接可以下载),出现镜像文件后,选择”挂载镜像“。
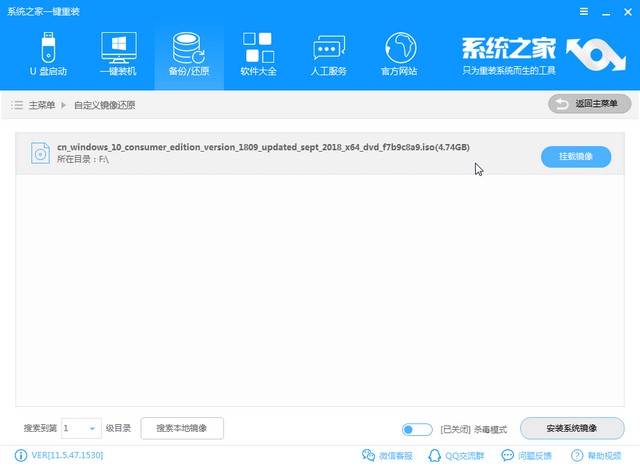
5.双击install文件。
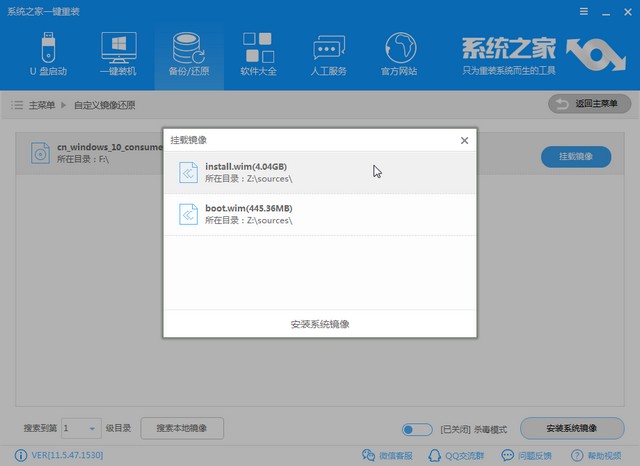
6.双击安装win10家庭版。

7.等待系统之家拷贝系统文件以及下载pe系统。
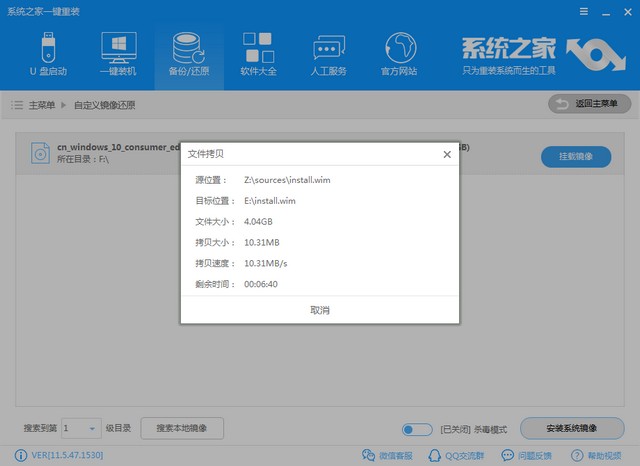
8.pe系统下载好后,点击”立即重启“,接下来系统之家会重启电脑进入pe系统进行win10系统的安装。
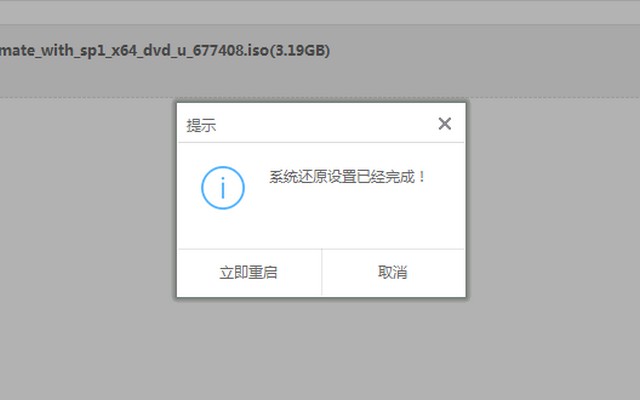
9.win10家庭版版系统安装完成。
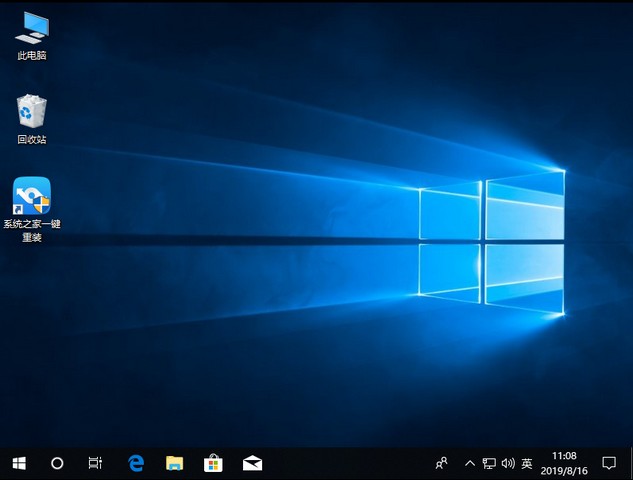
以上就是GPD电脑win10家庭版系统安装教程的全部内容。
猜您喜欢
- 小编告诉你打印机驱动安装失败怎么办..2018-10-24
- 小编告诉你win8升级win10最简单的方法..2017-08-04
- win10镜像怎么安装的教程-电脑安装win..2022-01-13
- win10开机黑屏没反应怎么办2022-03-26
- mac地址查询,小编告诉你怎么查询电脑m..2018-05-22
- 详解win10好用吗2023-01-10
相关推荐
- windows主题下载后怎么更换的教程.. 2021-12-25
- 电脑如何自己重装系统win10 2022-12-26
- win10家庭版如何添加hyper 2020-08-22
- win10,小编告诉你win10官方地址.. 2018-08-14
- 网络连接图标不见了,小编告诉你网络连.. 2018-07-24
- win10桌面显示不了任何程序怎么解决.. 2020-09-21





 魔法猪一健重装系统win10
魔法猪一健重装系统win10
 装机吧重装系统win10
装机吧重装系统win10
 系统之家一键重装
系统之家一键重装
 小白重装win10
小白重装win10
 小白系统Ghost Win10 32位专业版下载 v1905
小白系统Ghost Win10 32位专业版下载 v1905 深度技术Ghost win8 32位专业版下载v201806
深度技术Ghost win8 32位专业版下载v201806 系统之家Ghost Win8 x64专业版v201610
系统之家Ghost Win8 x64专业版v201610 钱龙旗舰软件v2012(钱龙旗舰官方下载)
钱龙旗舰软件v2012(钱龙旗舰官方下载) 盗梦空间人气工具v3.1 单文件免费版(QQ空间刷人气工具)
盗梦空间人气工具v3.1 单文件免费版(QQ空间刷人气工具) 电脑公司ghos
电脑公司ghos 深度技术ghos
深度技术ghos 深度技术Ghos
深度技术Ghos 酷我音乐盒_v
酷我音乐盒_v ExtremeCopy
ExtremeCopy  雨林木风win1
雨林木风win1 必应输入法 v
必应输入法 v 电脑公司 Gho
电脑公司 Gho 系统之家ghos
系统之家ghos Instagiffer
Instagiffer  粤公网安备 44130202001061号
粤公网安备 44130202001061号