-
如何格式化c盘重装win10系统
- 2020-02-06 12:24:00 来源:windows10系统之家 作者:爱win10
Win10系统随着不断的版本更新已经变的越来越好用了,加上win7已经被微软官方放弃了支持,现在有不少用户都将自己电脑的系统升级成了win10系统。下面小编和大家分享一个格式化c盘重装win10系统的方法,有需要的朋友不妨学习一下吧。
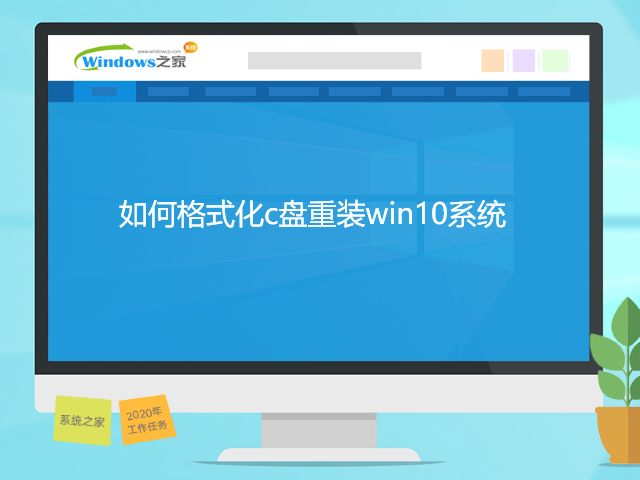
如何格式化c盘重装win10系统
1、准备一个容量8g以上的u盘,u盘内的文件需要清空或者全部转移。

2、搜索装机吧官网,下载装机吧一键重装系统至电脑内。
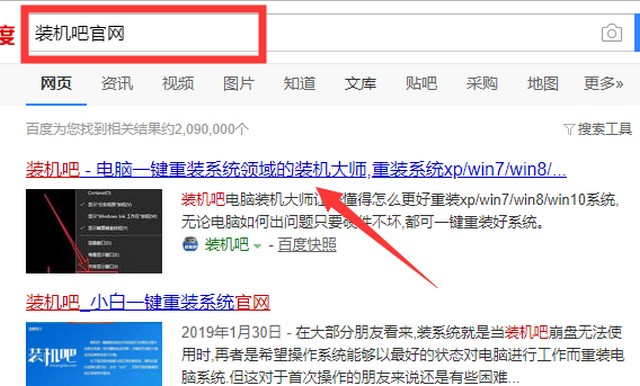
3、将准备好的u盘插入电脑,打开装机吧一键重装系统,点击制作系统。
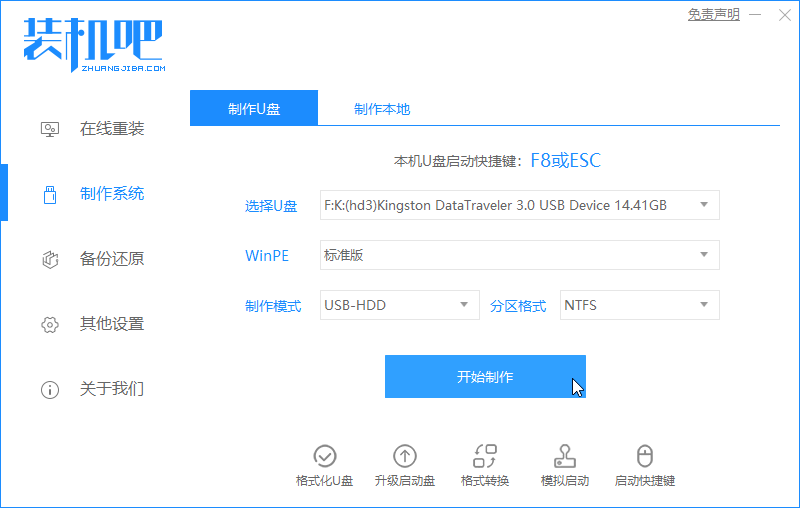
4、选择win10系统进行制作。
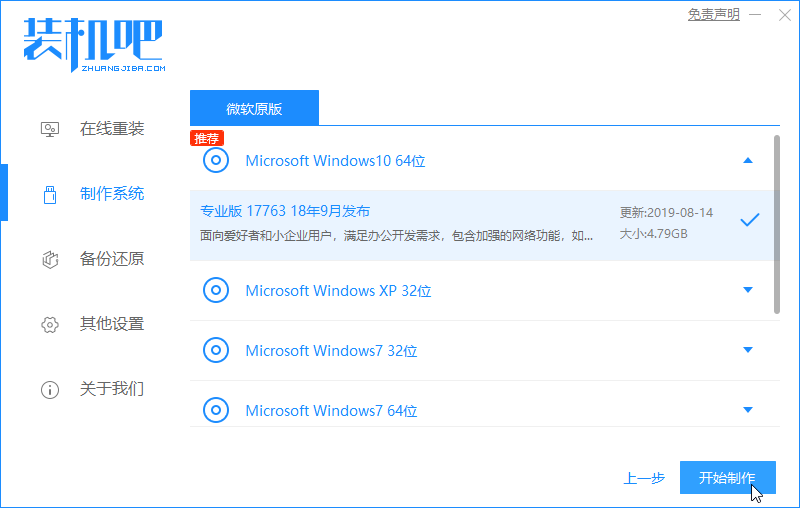
5、等待u盘启动盘制作完成。
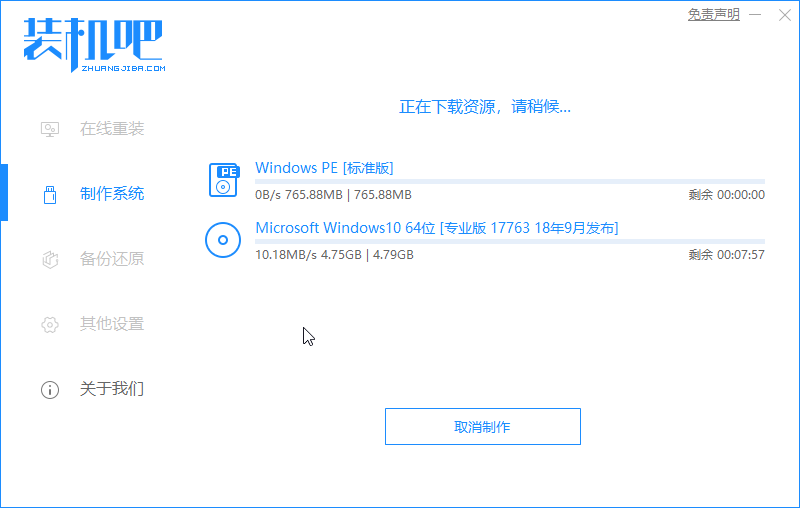
6、启动u盘制作完成后,查找电脑主板的u盘启动热键,可通过装机吧一键重装系统提供的启动快捷键菜单查询,也可上网进行搜索。
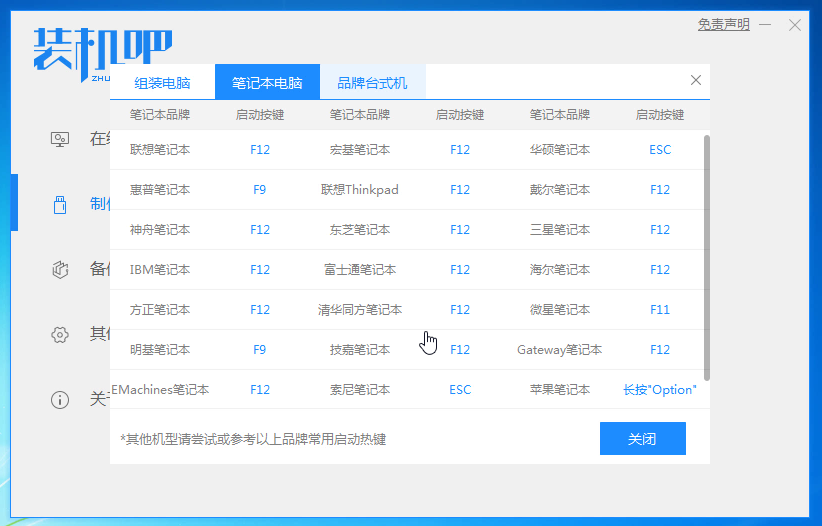
7、重启电脑,连续按下刚才查找确认的启动热键,屏幕出现启动选择项后,选择USB选项,按下回车键进行u盘启动。
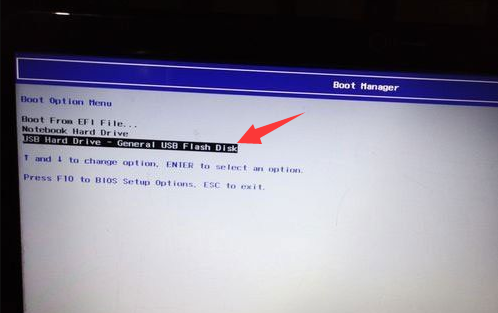
9、进入u盘启动后,选择【1】选项按并下回车键,打开PE系统。
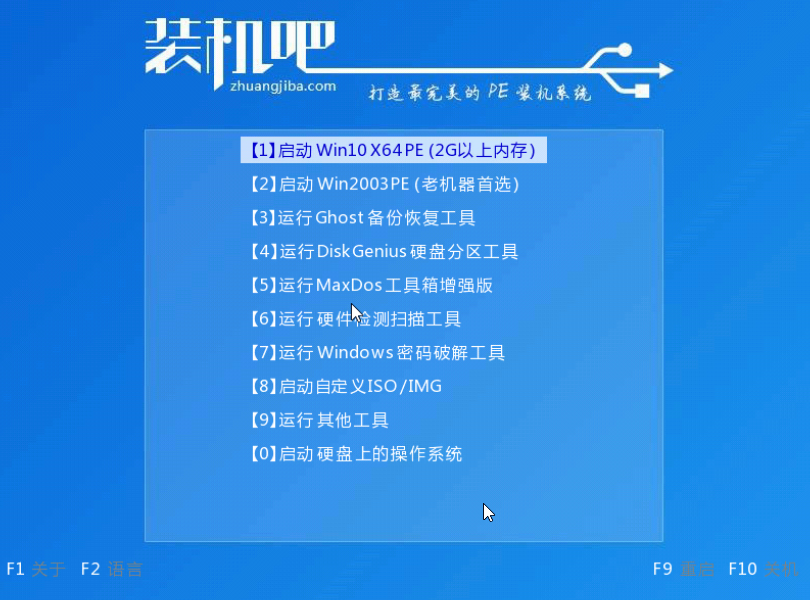
10、打开桌面上的“此电脑”。
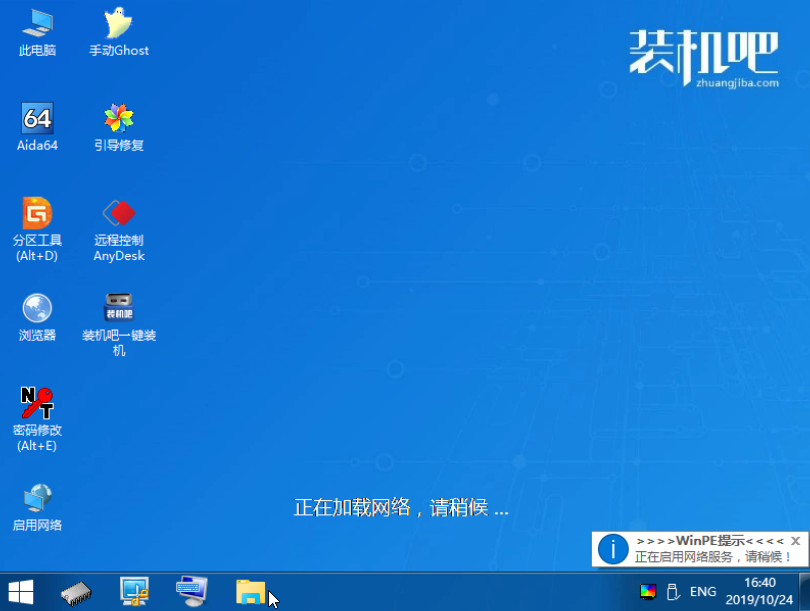
11、右键C盘选择格式化。
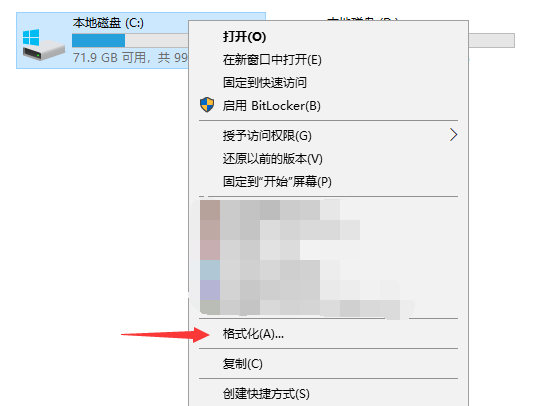
12、格式化完成后,打开PE系统桌面的装机工具,使用装机工具安装win10系统。
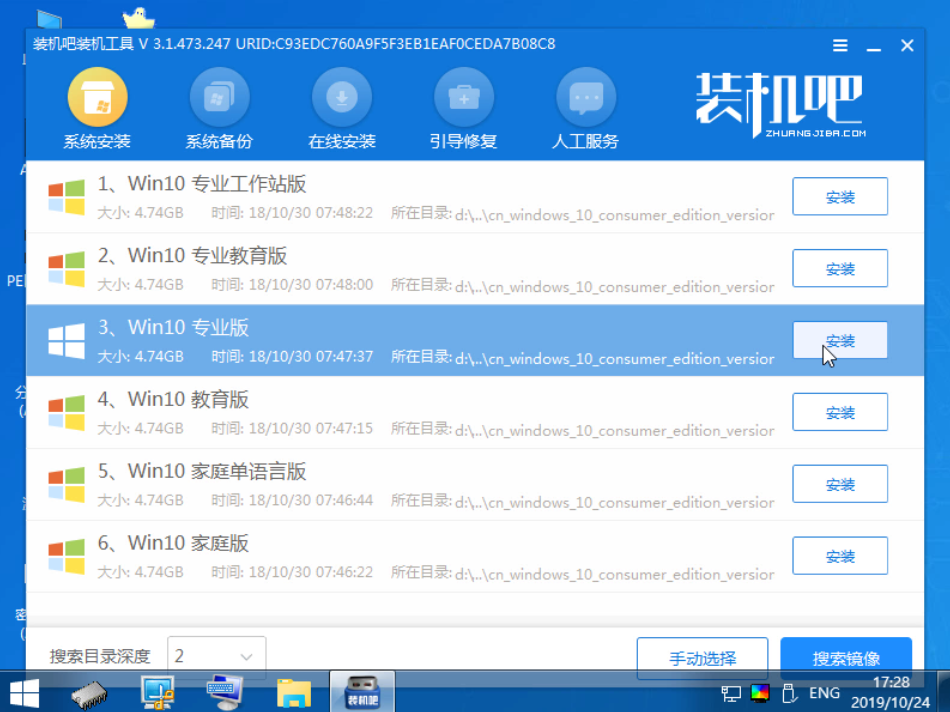
13、选择C盘为系统盘,点击开始安装。

14、安装完成后,拔出u盘,点击立即重启。
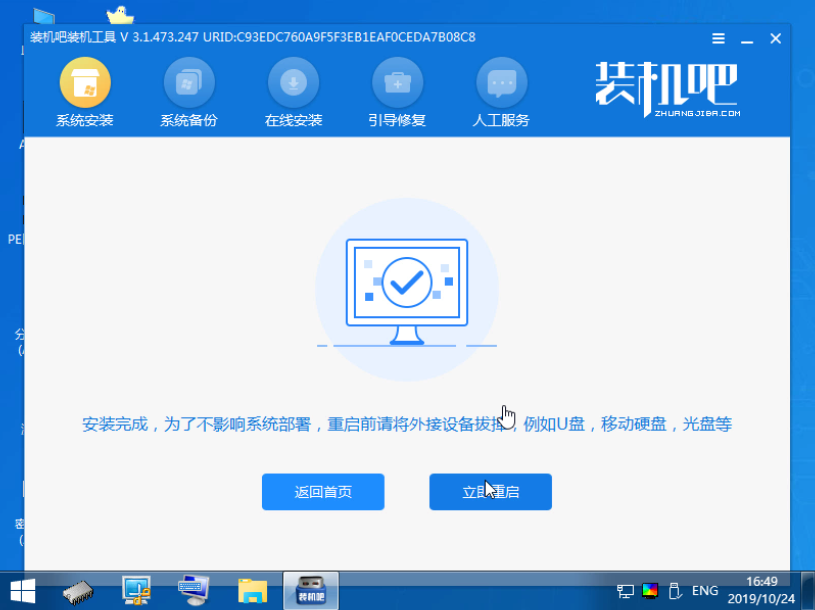
15、等待电脑重启安装win10系统,进入win10系统桌面后系统就重装完成了。
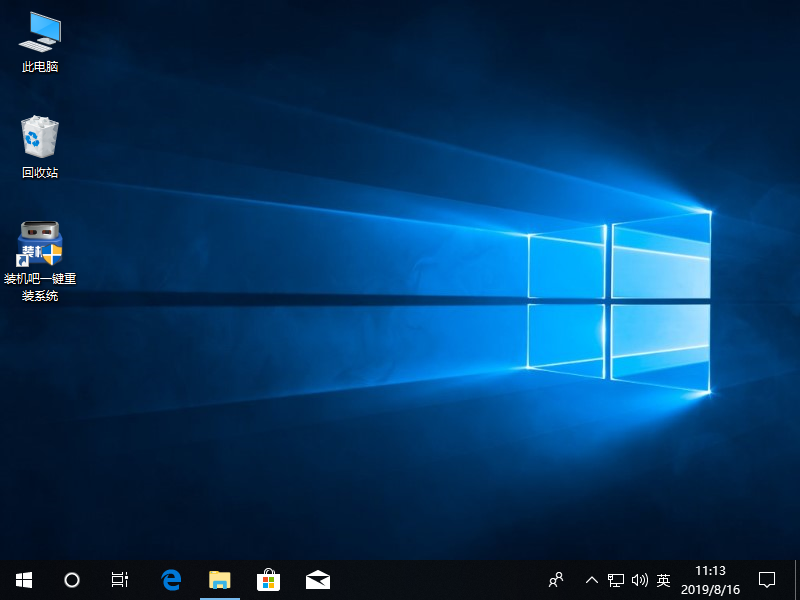
以上就是格式化c盘重装win10系统的详细步骤了。只要细心操作,相信大家都能完成。
猜您喜欢
- iso文件怎么安装,小编告诉你iso系统镜..2018-04-04
- 微软win10的2004版本安装教程..2022-06-24
- 系统之家重装工具重装win10系统@制作教..2017-07-26
- windows10专业版激活如何操作..2022-12-28
- win10升级win112022-12-22
- 小编告诉你Win10如何找到并添加快速启..2018-11-16
相关推荐
- 教您如何在64位MSDN镜像中安装原版Win.. 2020-10-27
- 华为笔记本电脑win10iso镜像系统下载.. 2019-11-11
- win10一键重装系统哪个最好?.. 2017-07-03
- directx9.0怎么安装,小编告诉你win10d.. 2018-07-17
- win10自带截图保存在哪 2020-10-07
- Win 10密码钥匙最新版的分享.. 2022-02-12





 魔法猪一健重装系统win10
魔法猪一健重装系统win10
 装机吧重装系统win10
装机吧重装系统win10
 系统之家一键重装
系统之家一键重装
 小白重装win10
小白重装win10
 深度技术win7系统下载32位装机版1704
深度技术win7系统下载32位装机版1704 系统之家ghost win7 x64 纯净版201603
系统之家ghost win7 x64 纯净版201603 联想笔记本 Ghost Win7 64位旗舰版系统V05
联想笔记本 Ghost Win7 64位旗舰版系统V05 狂热美臀 Android Game v1.5汉化版 (宅男必备 宅女绕道)
狂热美臀 Android Game v1.5汉化版 (宅男必备 宅女绕道) 雨林木风ghost xp sp3旗舰版201702
雨林木风ghost xp sp3旗舰版201702 深度技术ghost win7 x86 纯净版201508
深度技术ghost win7 x86 纯净版201508 深度技术ghos
深度技术ghos 深度技术win1
深度技术win1 小黑马 ghost
小黑马 ghost Bandicam V1.
Bandicam V1. 晨风QQ透明皮
晨风QQ透明皮 萝卜家园Wind
萝卜家园Wind 萝卜家园Ghos
萝卜家园Ghos 最新360安全
最新360安全 PPS影音 v3.1
PPS影音 v3.1 EaseUS Data
EaseUS Data  Hex Editor N
Hex Editor N 深度技术ghos
深度技术ghos 粤公网安备 44130202001061号
粤公网安备 44130202001061号