-
win10系统桌面怎么显示我的电脑
- 2020-03-02 09:18:00 来源:windows10系统之家 作者:爱win10
最近有Win10用户反映,自己刚装完Win10,发现桌面上没有我的电脑,看着很不习惯,也不怎么会操作。那么,Win10要如何在桌面显示我的电脑呢?下面我就告诉大家将我的电脑添加到桌面的方法。
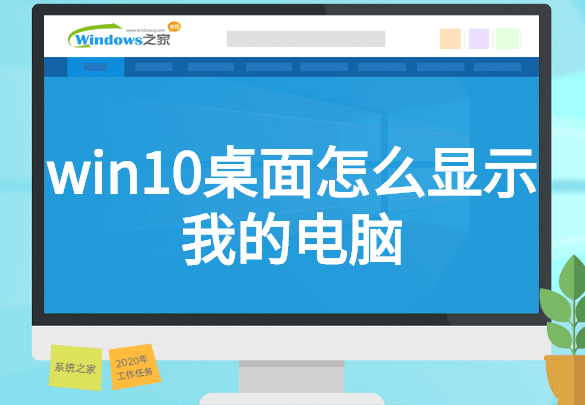
win10系统桌面怎么显示我的电脑
1、桌面的空白处点右键,然后再选择【个性化】。
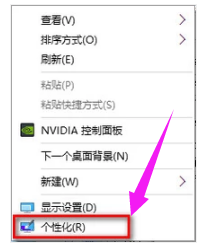
2、进入性化界面以后,再点击【更改桌面图标】。
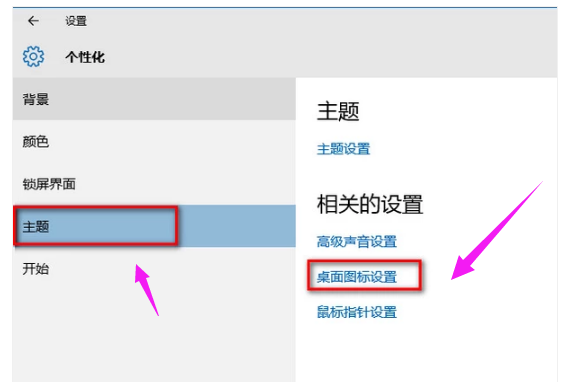
3、现在就能将【我的电脑】显示在桌面了,勾选你觉得有用的图标,然后再点击【确定】。
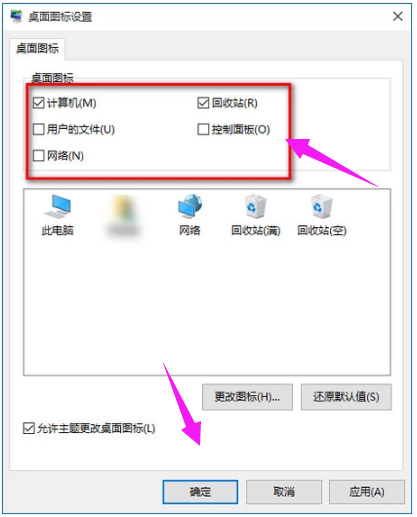
4、【我的电脑】就出现在了桌面上。
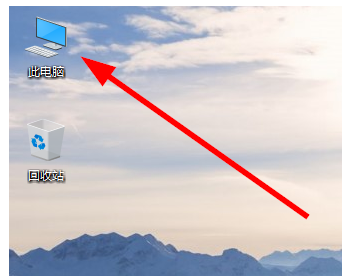
以上就win10桌面显示我的电脑的小技巧。
上一篇:win10系统外接usb摄像头怎么打开
下一篇:win10系统如何取消自动待机
猜您喜欢
- win10通过双击打开程序没反应怎么解决..2017-06-03
- win10小娜怎么使用2021-01-05
- win10游戏版一键重装图文教程..2017-07-03
- 手把手教你win10系统如何使用投屏功能..2020-04-30
- win10系统怎么设置打印机的属性..2020-07-29
- win10系统电脑图标在哪里设置..2020-03-12
相关推荐
- windows10 64位旗舰版介绍 2017-07-19
- 苹果怎么查激活时间方法介绍.. 2022-07-02
- 图文详解isz文件怎么打开 2019-03-25
- 如何恢复win10应用商店 2022-09-03
- win10激活码专业版密钥分享 2022-04-29
- 小编告诉你win10激活工具使用方法.. 2018-10-08





 魔法猪一健重装系统win10
魔法猪一健重装系统win10
 装机吧重装系统win10
装机吧重装系统win10
 系统之家一键重装
系统之家一键重装
 小白重装win10
小白重装win10
 UltraEdit v19.00.1031 官方简体(高性价比的文本编辑器)
UltraEdit v19.00.1031 官方简体(高性价比的文本编辑器) 电脑公司ghost Win7 x64纯净版201602
电脑公司ghost Win7 x64纯净版201602 雨林木风 Ghost xp sp3旗舰版下载 v1906
雨林木风 Ghost xp sp3旗舰版下载 v1906 雨林木风Ghost win8 32位专业版下载v201708
雨林木风Ghost win8 32位专业版下载v201708 小白系统win8 64位纯净专业版系统下载 v1812
小白系统win8 64位纯净专业版系统下载 v1812 深度技术32位win10专业版系统下载v20.01
深度技术32位win10专业版系统下载v20.01 萝卜家园32位
萝卜家园32位 ProfiCAD v7.
ProfiCAD v7. 系统之家Ghos
系统之家Ghos 完美的win7激
完美的win7激 驱动精灵万能
驱动精灵万能 深度技术ghos
深度技术ghos DZ论坛通用精
DZ论坛通用精 硬盘数据恢复
硬盘数据恢复 小白系统ghos
小白系统ghos 深度技术Ghos
深度技术Ghos 服务器IP查询
服务器IP查询 小白系统win1
小白系统win1 粤公网安备 44130202001061号
粤公网安备 44130202001061号