-
win10系统怎么开启远程桌面
- 2020-03-21 10:20:00 来源:windows10系统之家 作者:爱win10
win10系统如何开启远程桌面连接?很多升级了win10系统的朋友对远程桌面不知道在哪设置,win10系统确实变化很大,所以很多的操作都要重新熟悉,下面给大家详细讲解下win10系统设置远程桌面连接的方法。希望对大家有所帮助。

win10系统怎么开启远程桌面
1、在在Win10系统里,点击开始菜单图标,再点击“所有应用”。
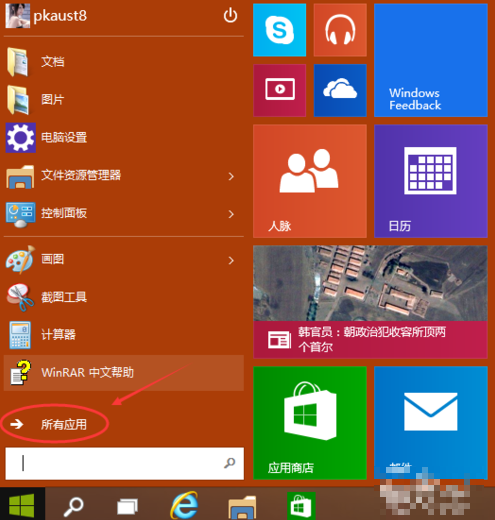
2、点击所有应用里的“Windows 附件”。
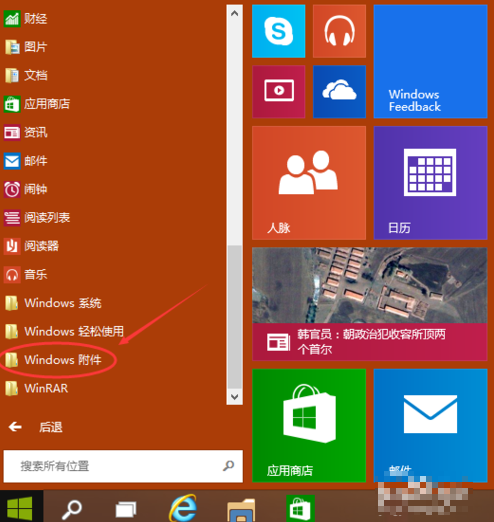
3、在Windows 附件下面就可以看到“远程桌面连接”,点击远程桌面就可以打开。
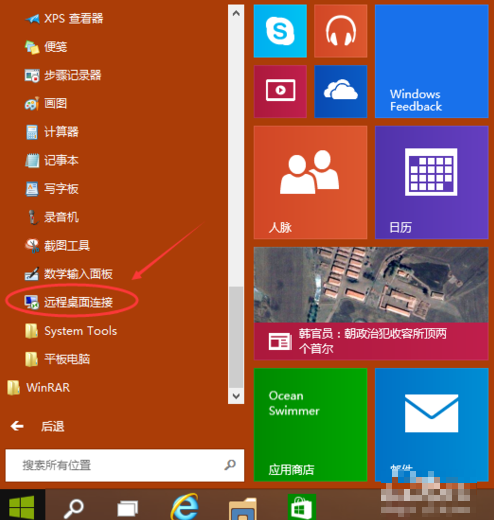
4、点击后出现打开远程桌面。
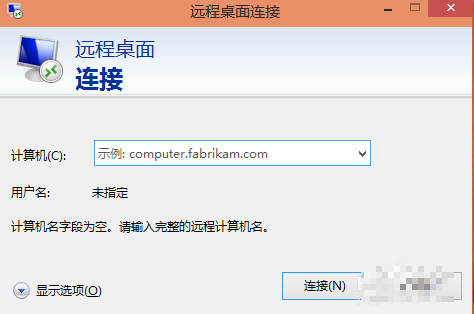
5、点击“显示选项”按钮。
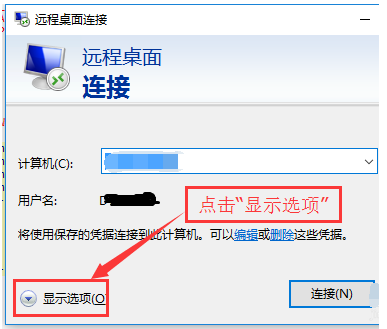
6、输入远程计算机的IP地址,以及远程计算机的登录用户名。然后点击“连接”按钮。
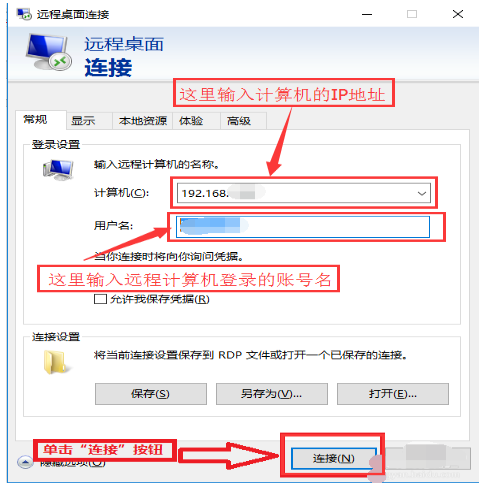
7、在弹出的对话框中,输入密码后,点击“确定”。
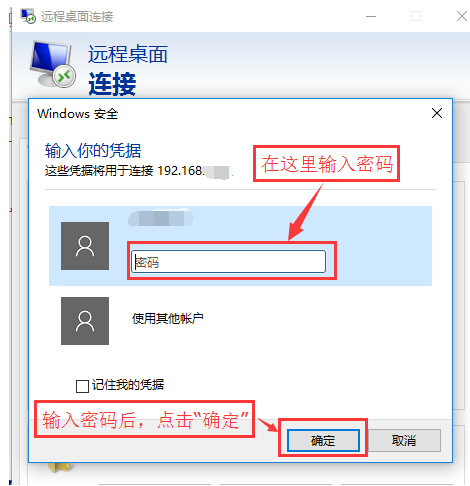
8、这样就成功连接到远程计算机。
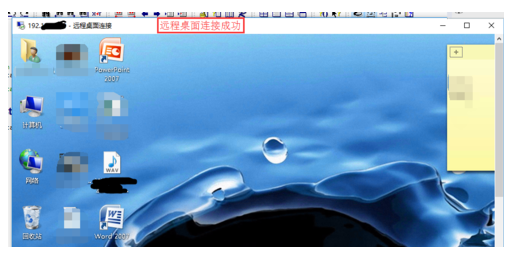
以上就是设置win10系统远程桌面连接的步骤。
上一篇:win10系统右键卡死怎么办
下一篇:win10系统空间音效无法使用怎么办
猜您喜欢
- win10版本低怎么升级2022-04-26
- win10注销管理员账户图文教程..2020-09-16
- win10图片怎么用照片查看器打开..2023-03-04
- 小编告诉你彻底清理注册表的方法..2018-10-26
- 小编告诉你一招免费激活永久win10..2017-07-27
- GPD电脑win10纯净版系统下载与安装教..2020-01-14
相关推荐
- windows自动更新如何设置 2019-06-20
- win10一键重装系统哪个最好?.. 2017-07-03
- 技术编辑教您win10开始菜单样式怎么切.. 2018-11-03
- win10老是弹出可选功能怎么关闭.. 2020-08-04
- 小编告诉你win10怎么设置定时关机.. 2018-11-26
- 小马win10激活工具下载之后怎么使用.. 2022-10-13





 魔法猪一健重装系统win10
魔法猪一健重装系统win10
 装机吧重装系统win10
装机吧重装系统win10
 系统之家一键重装
系统之家一键重装
 小白重装win10
小白重装win10
 魔法猪 ghost win8.1 64位 纯净版201510
魔法猪 ghost win8.1 64位 纯净版201510 深度技术win10系统下载32位专业版v201706
深度技术win10系统下载32位专业版v201706 系统之家ghost win7系统下载32位旗舰版1804
系统之家ghost win7系统下载32位旗舰版1804 小白系统ghost win7 32位纯净版201602
小白系统ghost win7 32位纯净版201602 深度技术win10系统下载64位专业版v201809
深度技术win10系统下载64位专业版v201809 雨林木风Ghost Win7 SP1 x86旗舰版系统下载 v1906
雨林木风Ghost Win7 SP1 x86旗舰版系统下载 v1906 雨林木风win1
雨林木风win1 驱动人生 v5
驱动人生 v5  ShellExView
ShellExView  雨林木风ghos
雨林木风ghos 系统之家Ghos
系统之家Ghos 萝卜家园Wind
萝卜家园Wind 图片处理器Ph
图片处理器Ph 系统之家Ghos
系统之家Ghos GHOST WIN7
GHOST WIN7  深度技术win1
深度技术win1 萝卜家园win1
萝卜家园win1 粤公网安备 44130202001061号
粤公网安备 44130202001061号